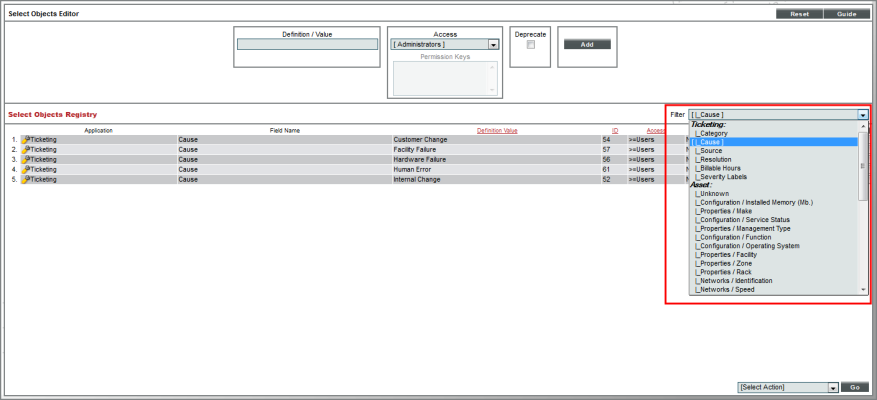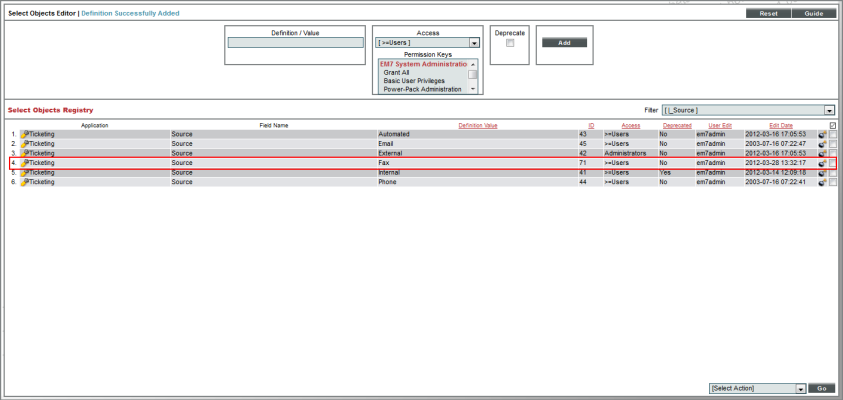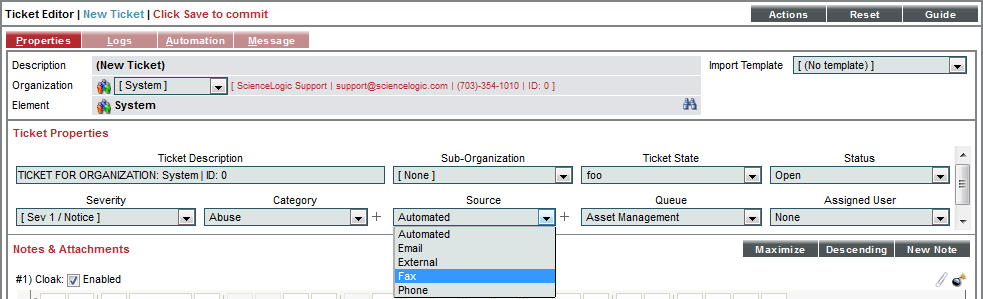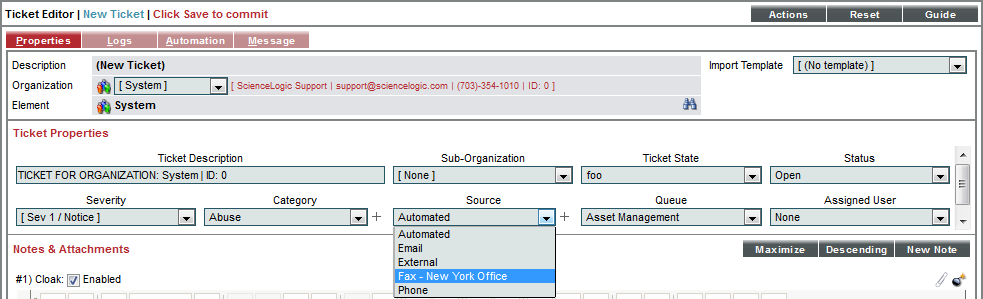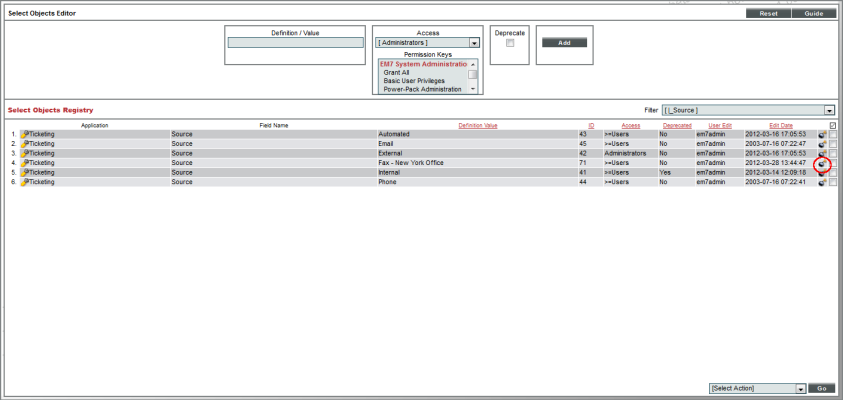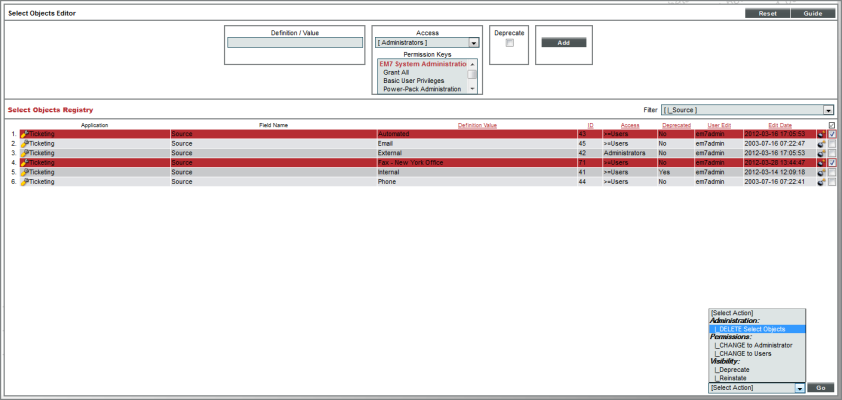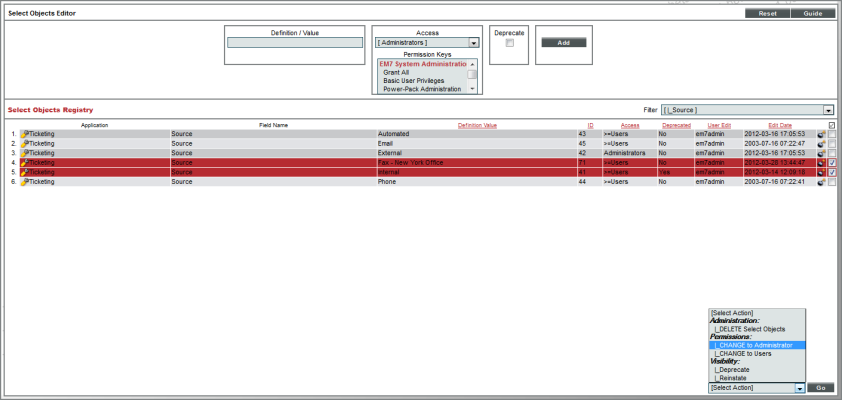This
Use the following menu options to navigate the SL1 user interface:
- To view a pop-out list of menu options, click the menu icon (
).
- To view a page containing all the menu options, click the Advanced menu icon (
).
This
What Are Select Objects?
SL1 allows you to add custom entries to drop-down fields that appear throughout SL1. You can add custom entries to these Select Objects, edit default and custom entries, and delete default and custom entries.
|
Application |
Field Name |
|---|---|
|
Ticketing |
Category |
|
Ticketing |
Cause |
|
Ticketing |
Resolution |
|
Ticketing |
Severity Labels |
|
Ticketing |
Source |
|
Asset |
Components/Connect |
|
Asset |
Components/Type |
|
Asset |
Configuration/Asset Owner |
|
Asset |
Configuration/Function |
|
Asset |
Configuration/Installed Memory (Mb.) |
|
Asset |
Configuration/Operating System |
|
Asset |
Configuration/Service Status |
|
Asset |
Licenses/Product |
|
Asset |
Networks/Identification |
|
Asset |
Networks/Speed |
|
Asset |
Properties/Facility |
|
Asset |
Properties/Make |
|
Asset |
Properties/Rack |
|
Asset |
Properties/Shelf |
|
Asset |
Properties/Zone |
|
Asset |
Purchase/Annual Depreciation |
|
Asset |
Purchase/Depreciation Method |
|
Organization |
Critical Contact |
|
Organization |
Role |
|
Network |
Type |
|
Network |
Use |
|
Products |
SKU Class |
|
User Account |
Verification Question |
The Select Objects Editor Page
The Select Objects Editor page allows you to define and edit the entries that appear in drop-down fields in the user interface.
TheSelect Objects Editor page displays the list of entries for a single drop-down list at a time. You can change the drop-down list to display using the Filter drop-down list.
To view a list of entries in the Select Objects Editor page:
- Go to the Select Objects Editor page (System > Customize > Select Objects).
- The Select Objects Editor page contains a list of entries for drop-down lists throughout SL1. By default, the Select Objects Editor page displays entries for the field that was last edited or the entry that occurs at the top of the list (usually Ticketing > Category).
- To select a drop-down list to display in the Select Objects Registry pane, use the Filter option to the right of the page. For example, if you wanted to view entries the Critical Contact field on the Organization panel, you could use the Filter option to select that drop-down list. The Select Objects Registry will automatically refresh with the information specified in the Filter drop-down.
- For each option in the Filter list, the Select Objects Registry pane displays the following information:
- Application. Area of SL1 where the drop-down resides.
- Field Name. The name of the drop-down list where the entry is defined.
- Definition Value. The name of the entry that will appear in the drop-down list.
- ID. Unique numeric identification automatically assigned by SL1.
- Access. Users who will be allowed to see and select the new entry, based on the type of user account. The choices are:
- Administrators. Only users with account type "administrator" are allowed to see and select this entry.
- >= Users. Both users with account type "user" and users with account type "administrator" are allowed to see and select this entry.
- Deprecated. Specifies whether the entry is active or deprecated. If the entry is deprecated, the current entry will no longer appear in the drop-down list for its field. In instances of a page where this entry is already selected, the entry will still appear as the selected value for its field.
- User Edit. The user who created or last edited the entry.
- Edit Date. The date the entry was created or last edited.
Creating a New Entry for a Drop-Down Field
You can create a new entry for a drop-down field from the Select Objects Editor page. The Select Objects Editor page contains a list of drop-down lists that you can add entries to. You can add an entry in the Select Objects Editor page by using the Filter drop-down to select the drop-down list you want to add an entry to.
To create a new entry for a drop-down field:
- Go to the Select Objects Editor page (System > Customize > Select Objects).
- In the Select Objects Editor page, use the Filter drop-down to find the application and drop-down field you want to add an entry for. For example, you could add an entry to the Source field in the Ticketing section of SL1.
- The Select Objects Registry is automatically refreshed with the information for the application entity and drop-down field specified in the Filter drop-down.
- To add an entry to the selected drop-down list, go to the top pane in the Select Objects Editor page and supply values in the following fields:
- Definition/Value. The name of the entry that will appear in the drop-down list. For example, for the Source drop-down, you could enter Fax.
- Access. Determines the users who will be allowed to see the new entry, based on the type of user account. Choices are:
- Administrators. Only users with an account type of "administrator" will be allowed to see this new entry.
- Users. Both users of account type "user" and users with the account type "administrator" will be allowed to see this new entry. For the Source example, we selected this option.
NOTE: The Access field can be edited only by users of type "administrator". The Access field does not appear for entries for custom forms.
- Permission Keys. Appears only for entries in the Ticketing category. Active only for entries for Ticketing:Category, Ticketing:Source, and Ticketing:Severity Labels. If you select Users in the Access field, and you select a value in the Permission Keys field, the current entry will appear as an option in the Category, Source, or Severity field in the Ticket Editor page only for users who have been granted the selected access key. If a user that has not been granted the selected access key views a ticket that already has the entry saved, the user can see the entry but cannot select a different entry.
- Ignore Keys for New Tickets. Appears only for entries in the Ticketing category. Active only for entries for Ticketing:Category, Ticketing:Source, and Ticketing:Severity Labels. If you select this checkbox, users can select values for Category, Source, and Severity when they create tickets, even if the users do not have the access key(s) specified in the Permission Keys field.
- Default Option. Appears only for entries in custom forms, (those drop-down lists defined in the Application Forms page at System > Customize > Form Fields). If you select this checkbox, this entry becomes the default for the drop-down list.
- Deprecate. Because you are creating a new entry for a drop-down list, do not select this checkbox. For a description of this field, see the Editing an Entry for a Drop-Down List section.
- Service Level Threshold. Appears only for entries in the Severity Labels drop-down list in the Ticketing section. Enter the service level threshold, in minutes, for this ticket severity level. This value is used in ticketing reports to calculate whether service level thresholds have been exceeded.
- Select the button to save your changes. The entry will now appear in the Select Objects Registry for the selected drop-down list. The entries will appear in alphabetical order.
- The new entry will now appear in the specified drop-down list. You can now use this entry in any page that uses the drop-down list you added the entry to.
NOTE: If a page in SL1 includes a gray plus-sign icon (+) next to a drop-down list, you can create a new entry in the drop-down list, directly from that page. To add an entry, select the plus icon and enter the text you want to appear in the drop-down list. Select the button on the page you are on to save the entry. The entry will be added to the Select Objects Registry pane.
Editing an Entry for a Drop-Down List
You can edit an existing entry for a drop-down list in the Select Objects Editor page. To edit an entry in a drop-down field:
- Go to the Select Objects Editor page (System > Customize > Select Objects).
- In the Select Objects Editor page, use the Filter drop-down list to select the page and drop-down field you want to edit.
- The Select Objects Registry pane will be populated with all the entries for the selected drop-down list. Find the entry you want to edit and select its wrench icon (
 ). For example, you could edit the entry for Fax in the Source drop-down list in the Ticketing section of SL1.
). For example, you could edit the entry for Fax in the Source drop-down list in the Ticketing section of SL1. - The Select Objects Editor pane is populated with the values from the entry you selected. You can edit one or both of the following fields:
- Definition/Value. The name of the entry that will appear in the drop-down list. For example, for the Source drop-down list, you could edit the Fax entry to read Fax - New York Office.
- Access. Determines the users who will be allowed to see the new entry, based on the type of user account. Choices are:
- Administrators. Only users with an account type of "administrator" will be allowed to see this new entry.
- Users. Both users of account type "user" and users with the account type "administrator" will be allowed to see this new entry. For the Source example, we did not change this entry.
NOTE: The Access field can be edited only by users of type "administrator".
- Permission Keys. Appears only for entries in the Ticketing category. Active only for entries for Ticketing:Category, Ticketing:Source, and Ticketing:Severity Labels. If you select Users in the Access field, and you select a value in the Permission Keys field, the current entry will appear as an option in the Category, Source, or Severity field in the Ticket Editor page only for users who have been granted the selected access key. If a user that has not been granted the selected access key views a ticket that already has the entry saved, the user can see the entry but cannot select a different entry.
- Ignore Keys for New Tickets. Appears only for entries in the Ticketing category. Active only for entries for Ticketing:Category, Ticketing:Source, and Ticketing:Severity Labels. If you select this checkbox, users can select values for Category, Source, and Severity when they create tickets, even if the users do not have the access key(s) specified in the Permission Keys field.
- Default Option. Appears only for entries in custom forms, (those drop-down lists defined in the Application Forms page at System > Customize > Form Fields). If you select this checkbox, this entry becomes the default for the drop-down list.
- Deprecate. If you select this checkbox, the current entry will no longer appear in the drop-down list for its field. In instances of a page where this entry is already selected, the entry will still appear as the selected value for its field. In instances of a page where this entry is not selected, it will no longer appear in the drop-down list for its field.
For example, suppose you went to the Ticket Editor page and created a new entry for the Category field. Suppose this new entry was Applications. When you create a new ticket, the drop-down list for the Category field will contain an entry for Applications.
Suppose for three tickets, you selected Applications in the Category field.
Suppose you later deprecated the entry for Applications in the Category field. The three tickets where you selected Applications in the Category field would remain unchanged. However, when you create a new ticket, the entry for Applications no longer appears in the drop-down list for the Category field.
- Service Level Threshold. Appears only for entries in the Severity Labels drop-down list in the Ticketing section. Enter the service level threshold, in minutes, for this ticket severity level. This value is used in ticketing reports to calculate whether service level thresholds have been exceeded.
- Select the button to save your changes. The edited entry will appear in the Select Objects Registry for the selected drop-down list.
- The edited entry will appear in the specified drop-down list.
Deleting an Entry for a Drop-Down List
You can delete an entry for a drop-down list from the Select Objects Editor page. After an entry is deleted from the Select Objects Editor page, it will be removed from the drop-down list where it resides. To delete an entry from a drop-down list:
- Go to the Select Objects Editor page (System > Customize > Select Objects).
- In the Select Objects Editor page, use the Filter drop-down list to select the drop-down list from which you want to delete an entry.
- The Select Objects Registry pane will be populated with all the entries for the selected drop-down field. Find the entry you want to delete and select its bomb icon (
 ). For example, you could delete the entry for Fax - New York Office in the TicketingSource drop-down.
). For example, you could delete the entry for Fax - New York Office in the TicketingSource drop-down.
- The entry will be deleted from the Select Objects Editor page, and will be removed from the drop-down list where it resides.
Performing Administrative Tasks with the Select Action Menu
You can perform administrative tasks on one or more entries in the Select Objects Editor page using the Select Action drop-down list. The Select Action menu allows you to apply an action to multiple drop-down entries at once. Using the Select Action menu you can delete multiple drop-down entries simultaneously, and change the required access-level for multiple drop-down entries.
Deleting Drop-Down Entries Using the Select-Action Menu
You can delete one, multiple, or all entries for a drop-down list using the Select Action menu. To delete one or multiple entries of a drop-down list:
- Go to the Select Objects Editor page (System > Customize > Select Objects).
- In the Select Objects Editor page, use the Filter drop-down list to select the drop-down list from which you want to delete entries.
- The Select Objects Registry pane will be populated with all the entries for the selected drop-down list. Select the checkboxes for the entries you want to delete.
- In the Select Action menu, select DELETE Select Objects. Select the button to delete the selected entries.
- The entries will be deleted from the Select Objects Editor page and will be removed from the drop-down list where they reside.
Changing the Access Level for Multiple Drop-Down Entries
You can use the Select Action menu to change the access levels for one, multiple, or all entries in a drop-down list. To change the access levels for one, multiple, or all entries in a drop-down list:
- Go to the Select Objects Editor page (System > Customize > Select Objects).
- In the Select Objects Editor page, use the Filter drop-down list to select the drop-down field list for which you want to change the access levels.
- The Select Objects Registry pane will be populated with all the entries for the selected drop-down field. Select the checkbox for each entry you want to change the access levels for.
- In the Select Action menu, you can select from two options:
- CHANGE to Administrator. All selected entries will be changed to "Administrator" access. Only users with the account type "administrator" will be allowed to see and select each entry.
- CHANGE to Users +. All selected entries will be changed to "Users +" access. Both users with the account type of "user" and users with the account type of "administrator" are allowed to see each entry.
- Select the button to change the access levels of the selected entries.
Deprecating and Reinstating Values for Drop-Downs
You can deprecate and reinstate one, multiple, or all entries for a drop-down list using the Select Action menu.
When you deprecate an entry for a drop-down list, the entry will no longer appear in the drop-down list for its field. In instances of a page where this entry is already selected, the entry will still appear as the selected value for its field. In instances of a page where this entry is not selected, it will no longer appear in the drop-down list for its field.
For example, suppose you went to the Ticket Editor page and created a new entry for the Category field. Suppose this new entry was Applications. When you create a new ticket, the drop-down list for the Category field will contain an entry for Applications.
Suppose for three tickets, you selected Applications in the Category field.
Suppose you later deprecated the entry for Applications in the Category field. The three tickets where you selected Applications in the Category field would remain unchanged. However, when you create a new ticket, the entry for Applications no longer appears in the drop-down list for the Category field.
When you reinstate an entry for a drop-down list, a previously deprecated entry will once again appear as a choice in the drop-down list for its field.
To deprecate or reinstate one or multiple entries of a drop-down list:
- Go to the Select Objects Editor page (System > Customize > Select Objects).
- In the Select Objects Editor page, use the Filter drop-down list to select the drop-down field list for which you want to change the access levels.
- The Select Objects Registry pane will be populated with all the entries for the selected drop-down field. Select the checkbox for each entry you want to change the access levels for.
- In the Select Action menu, you can select from two options:
- Deprecate. If you select this checkbox, each selected entry will no longer appear in the drop-down list for its field. In instances of a page where this entry is already selected, the entry will still appear as the selected value for its field. In instances of a page where this entry is not selected, it will no longer appear in the drop-down list for its field.
- Reinstate. If you select this checkbox, each selected entry will no longer be deprecated. This entry will appear again in the drop-down list for its field.
- Select the button to apply the change to the selected entries.