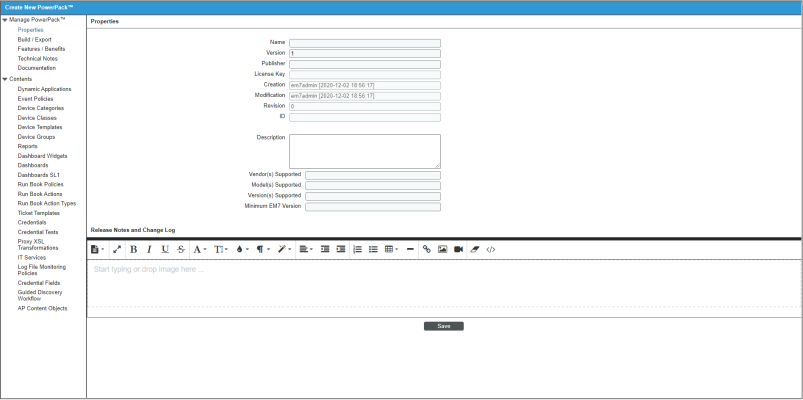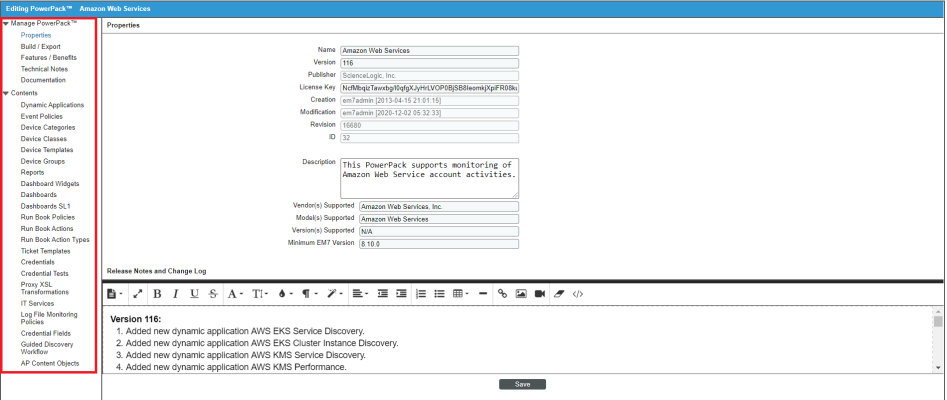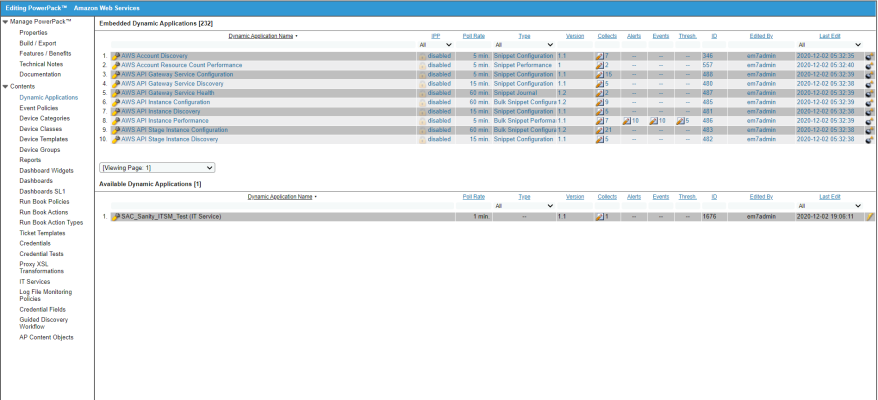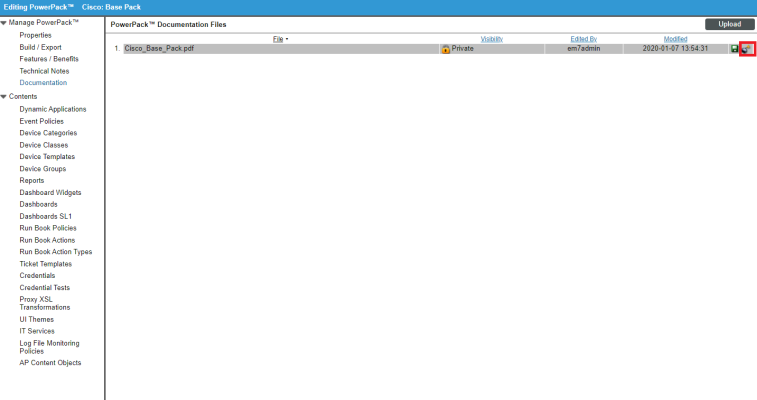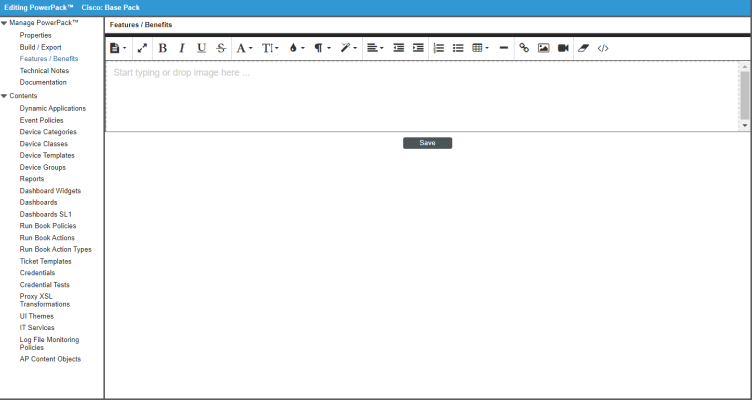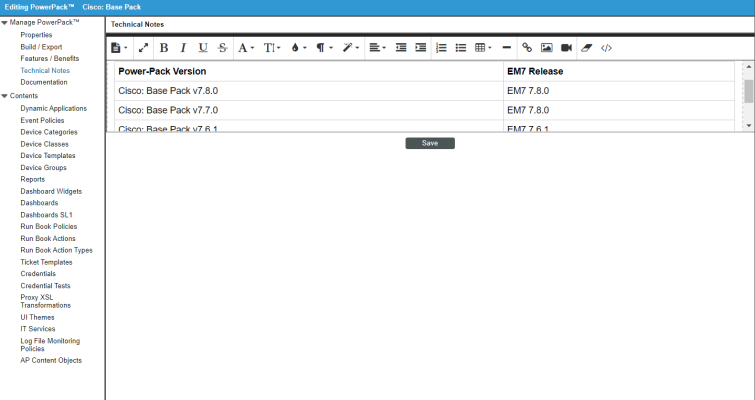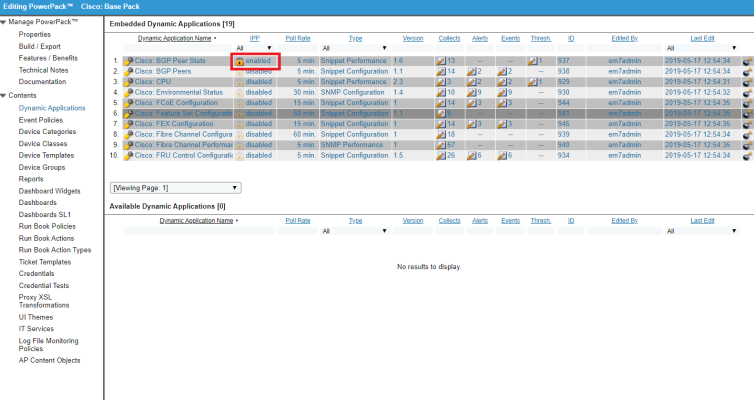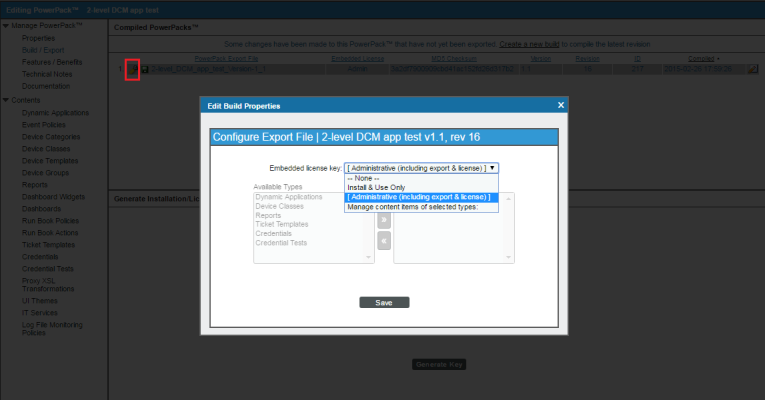Use the following menu options to navigate the SL1 user interface:
- To view a pop-out list of menu options, click the menu icon (
).
- To view a page containing all the menu options, click the Advanced menu icon (
).
This
Caveats
If you have content (Dynamic Applications, event policies, device classes, device templates, custom reports, custom dashboard widgets, dashboards, custom run book policies, custom run book actions, custom ticket templates, credentials, themes, device categories, device dashboards, collection labels, or business services) that you must install on another SL1 system, you can create a PowerPack for that content. However, you must be aware of the following caveats:
- Content can be included in only a single PowerPack. For example, if you include the Dynamic Application "Cisco: Summary Statistics" in the PowerPack "networking_powerpack", you cannot include that Dynamic Application in another PowerPack.
- When you delete a PowerPack, SL1 automatically deletes the associated content from the SL1 system and all data associated with it. For example, if a PowerPack includes a Dynamic Application, when you delete the PowerPack, the Dynamic Application is removed from SL1. If you go to the Dynamic Applications Manager page (System > Manage > Applications), that Dynamic Application will not appear. In addition, all data collected from all devices with that Dynamic Application will also be deleted.
- If you must delete a PowerPack but want to keep the installed content, you should first remove the content from the PowerPack. This is described in the section Removing Content from a PowerPack. To remove content from a PowerPack, you must either have administrator/owner privileges for the PowerPack or you must be the creator of the PowerPack. For details on privileges associated with PowerPacks, see the section on privileges.
- If you want to include content in a second PowerPack, you must first remove the content from the first PowerPack. This is described in the section Removing Content from a PowerPack. To remove content from a PowerPack, you must either have administrator/owner privileges for the PowerPack or you must be the creator of the PowerPack. For details on privileges associated with PowerPacks, see the section on privileges.
- If you include organization-specific credentials in a PowerPack, the organization alignment for those credentials is not preserved by that organization when the PowerPack is installed in another SL1 system. The credentials in a PowerPack will not be organization-specific in another SL1 system.
- If a PowerPack specifies that a minimum version of SL1 is required for installation, you will receive an error message if you are running an earlier version of SL1 and attempt to install the PowerPack.
Creating a PowerPack
To create a PowerPack, you must perform the following steps:
- In the PowerPack Properties page, create a container for the PowerPack.
- In the Embedded/Available page, add content to the PowerPack.
- Optionally, add documentation to the PowerPack.
- In the Compiled PowerPacks / Generate Installation Key page, build the PowerPack, grant privileges, and generate a license key.
These steps are described in the following sections.
The following sections describe how to create PowerPacks using the user interface. In addition to the user interface, PowerPacks can also be created via the ScienceLogic API. PowerPacks created via the user interface will appear in the ScienceLogic API and vice versa. For information about creating PowerPacks via the ScienceLogic API, see
Creating a Container for a PowerPack
To create a PowerPack, you must first define the basic properties and create the container. To do this:
- Log in to SL1.
- Go to the PowerPack Manager page (System > Manage > PowerPacks).
- In the PowerPack Manager page, click the button. Click Create New PowerPack. The PowerPack Properties page appears.
- In the PowerPack Properties page, supply values in each field.
- Name. Name of the PowerPack.
- Version. Version number for the PowerPack. You can enter any combination of characters in this field. You must manually update this field to change the version number.
- Publisher. User-defined value that specifies the author of a PowerPack. For example, PowerPacks from ScienceLogic will include the value "ScienceLogic" in this field.
NOTE: The Publisher field can be edited only on the system where the PowerPack was created and only by accounts with the appropriate Access Keys.
- License Key. The license key for the PowerPack. This key identifies the PowerPack and the author to SL1 and is updated each time you make a change to the PowerPack. The License Key confers owner privileges and allows you to import, edit properties and content, build, generate an install key, and export the PowerPack.
NOTE: Best practice is to safeguard the License Key for use only by the PowerPack creator and to generate Install Keys for other users of the PowerPack.
- Creation. Read-only field. SL1 automatically supplies the date and time the PowerPack was created.
- Modification. Read-only field. SL1 automatically supplies the date and time the PowerPack was last modified.
- Revision. Read-only field. SL1 automatically supplies the number of revisions to the PowerPack.
NOTE: When you save the values in the PowerPack Properties page, SL1 assigns the revision number "1" (one) to the PowerPack. When you add content and build the PowerPack (and optionally define privileges), SL1 assigns the revision number "2" (two) to the PowerPack. A PowerPack that contains content will have a revision number of "2" (two) or greater.
- ID. Read-only field. SL1 automatically supplies a numeric ID for the PowerPack. This numeric ID uniquely identifies the PowerPack on the current system.
- Description. Enter a detailed description of the PowerPack and its content.
- Vendor(s) Supported. Specify the vendor associated with the content in the PowerPack. For example, if a PowerPack includes the Dynamic Applications that monitor VMware devices, you could enter "VMware" in this field."
- Model(s) Supported. Specify the hardware or software model associated with the content in the PowerPack. For example, if a PowerPack includes Dynamic Applications that monitor Cisco Catalyst switches, you could specify "Catalyst 2950 and Catalyst 2960" in this field.
- Version(s) Supported. Specify the version of the hardware or software associated with the content in the PowerPack. For example, if a PowerPack includes Dynamic Applications that monitor Cisco CUCM, you could specify "Version 7 and Version 8" in this field.
- Minimum EM7 Version. Specify the earliest version of SL1 required by the PowerPack. If users try to install the PowerPack on earlier versions of SL1, an error message will appear.
- You can enter any combination of numbers and periods. For example, you could enter "7.6.0".
- If you leave this field blank, users can install the PowerPack on all versions of SL1.
- Enable Selective PowerPack Field Protection. This field affects how updates behave for this PowerPack. If you select this option, certain fields in Event Policies, Dynamic Applications, and Device Classes will not be updated. Select this option for individual PowerPacks if you do not want to use the global "Enable Selective PowerPack Field Protection" setting on the Behavior Settings page (System > Settings > Behavior) for all PowerPacks. If you select this option, it overrides the global setting.
- Release Notes and Change Log. Include any detailed release notes or record of changes to the PowerPack. The editor allows you to format the text and include links and images in the text. You can also use a document template to apply a standard format to the text.
- Click the button to save the PowerPack and any changes you have made.
Adding Content to a PowerPack
After you have saved the values in the PowerPack Properties page you can add content from the menu on the left. From this menu, you can start to add content to the PowerPack. To add content to the PowerPack, perform the following steps:
- If you do not already have the PowerPack open, go to the PowerPack Manager page (System > Manage > PowerPacks). Find the PowerPack you want to add content to. Click its wrench icon (
 ).
).
- From the PowerPack Properties page, select the type of content you want to add in the Navbar on the left side of the page.
- In the Navbar panel on the left side of the page, you can select from the following options:
The entries under the Contents link are dependent upon your Access Hooks. An entry appears only if you have been granted an Access Key that contains the Access Hook that allows you to view the content-type in SL1. For example, the Dynamic Applications entry will appear under the Contents link only if you have permission to view the list of Dynamic Applications in the Dynamic Applications Manager page (System > Manage > Applications) in SL1.
- Dynamic Applications. Displays the Embedded/Available page, where you can view a list of Dynamic Applications that can be removed from and added to the PowerPack. To add, click the lightning bolt icon (
 ). To remove, click the bomb icon (
). To remove, click the bomb icon ( ).
). - Event Policies. Displays the Embedded/Available page, where you can view a list of event policies that can be removed from and added to the PowerPack. To add, click the lightning bolt icon (
 ). To remove, click the bomb icon (
). To remove, click the bomb icon ( ).
).
NOTE: Event policies associated with Dynamic Application alerts do not appear in the Available pane, and cannot be explicitly added to a PowerPack. When a Dynamic Application is added to a PowerPack, any event policies associated with the Dynamic Application are automatically added to the PowerPack. Automatically added event policies will appear in the Embedded pane when Event Policies is selected in the NavBar.
NOTE: If an event policy is included in a PowerPack and has the Use Modifier checkbox selected, when the event policy is installed on another SL1 system, the event policy will have the Use Modifier checkbox selected.
- Device Categories. Displays the Embedded/Available page, where you can view a list of device categories that can be removed from and added to the PowerPack. To add, click the lightning bold icon (
 ). To remove, click the bomb icon (
). To remove, click the bomb icon ( ).
). - Device Classes. Displays the Embedded/Available page, where you can view a list of device classes that can be removed from and added to the PowerPack. To add, click the lightning bolt icon (
 ). To remove, click the bomb icon (
). To remove, click the bomb icon ( ).
). - Device Templates. Displays the Embedded/Available page, where you can view a list of device templates that can be removed from and added to the PowerPack. To add, click the lightning bold icon (
 ). To remove, click the bomb icon (
). To remove, click the bomb icon ( ).
). - Device Groups. Displays the Embedded/Available page, where you can view a list of dynamic device groups that can be removed from and added to the PowerPack. To add, click the lightning bold icon (
 ). To remove, click the bomb icon (
). To remove, click the bomb icon ( ).
). - Reports. Displays the Embedded/Available page, where you can view a list of reports that can be removed from and added to the PowerPack. To add, click the lightning bold icon (
 ). To remove, click the bomb icon (
). To remove, click the bomb icon ( ).
). - Dashboard Widgets. Displays the Embedded/Available page, where you can view a list of dashboard-widgets that can be removed from and added to the PowerPack. To add, click the lightning bold icon (
 ). To remove, click the bomb icon (
). To remove, click the bomb icon ( ).
). - Dashboards. Displays the Embedded/Available page, where you can view a list of dashboards and device dashboards that can be removed from and added to the PowerPack. To add, click the lightning bold icon (
 ). To remove, click the bomb icon (
). To remove, click the bomb icon ( ).
). - Dashboards SL1. Displays the Embedded/Available page, where you can view a list of SL1 dashboards that can be removed from and added to the PowerPack. To add, click the lightning bold icon (
 ). To remove, click the bomb icon (
). To remove, click the bomb icon ( ).
). - Run Book Policies. Displays the Embedded/Available page, where you can view a list of Run Book Automation policies that can be removed from and added to the PowerPack. To add, click the lightning bolt icon (
 ). To remove, click the bomb icon (
). To remove, click the bomb icon ( ).
).
NOTE:If you include a Run Book Automation policy that executes one or more Run Book Action policies, you must also include those Run Book Action policies with the PowerPack.
- Run Book Actions. Displays the Embedded/Available page, where you can view a list of available run book actions that can be removed from and added to the PowerPack. To add, click the lightning bold icon (
 ). To remove, click the bomb icon (
). To remove, click the bomb icon ( ).
). - Run Book Action Types. Displays the Embedded/Available page, where you can view a list of available run book action types that can be removed from and added to the PowerPack. To add, click the lightning bold icon (
 ). To remove, click the bomb icon (
). To remove, click the bomb icon ( ).
).
- Ticket Templates. Displays the Embedded/Available page, where you can view a list of Ticket Templates that can be removed from and added to the PowerPack. To add, click the lightning bold icon (
 ). To remove, click the bomb icon (
). To remove, click the bomb icon ( ).
). - Credentials. Displays the Embedded/Available page, where you can view a list of Credentials that can be removed from and added to the PowerPack. To add, click the lightning bold icon (
 ). To remove, click the bomb icon (
). To remove, click the bomb icon ( ).
). - Credential Tests. Displays the Embedded/Available page, where you can view a list of credential tests that can be removed from or added to a PowerPack. To add, click the lightning bold icon (
 ). To remove, click the bomb icon (
). To remove, click the bomb icon ( ).
).
- UI Themes. Displays the Embedded/Available page, where you can view a list of UI Themes that can be removed from and added to the PowerPack. To add, click the lightning bolt icon (
 ). To remove, click the bomb icon (
). To remove, click the bomb icon ( ).
). - IT Services. Displays the Embedded/Available page, where you can view a list of IT Service policies that can be removed from and added to the PowerPack. To add, click the lightning bolt icon (
 ). To remove, click the bomb icon (
). To remove, click the bomb icon ( ).
). - Log File Monitoring Policies. Displays the Embedded/Available page, where you can view a list of log file monitoring policies that can be removed from and added to the PowerPack. To add, click the lightning bolt icon (
 ). To remove, click the bomb icon (
). To remove, click the bomb icon ( ).
). - Credential Fields. Displays the Embedded/Available page, where you can view a list of credential fields that can be removed from and added to the PowerPack. To add, click the lightning bolt icon (
 ). To remove, click the bomb icon (
). To remove, click the bomb icon ( ).
). - Guided Discovery Workflow. Displays the Embedded/Available page, where you can view a list of guided workflows that can be removed from and added to the PowerPack. To add, click the lightning bolt icon (
 ). To remove, click the bomb icon (
). To remove, click the bomb icon ( ).
). - AP Content Objects. Displays the Embedded/Available page, where you can view a list of AP content objects that can be removed from and added to the PowerPack. To add, click the lightning bolt icon (
 ). To remove, click the bomb icon (
). To remove, click the bomb icon ( ). AP Content Objects are features, icons, modules, and updates for the SL1 user-interface.
). AP Content Objects are features, icons, modules, and updates for the SL1 user-interface.
NOTE: Content can be included in only one PowerPack. For example, a Dynamic Application cannot be included in three different PowerPacks. If you want to include content in a second PowerPack, you must first remove it from its original PowerPack.
- The display in the Embedded/Available modal page depends on your selection from the NavBar pane:
- To add content, go to the Available pane at the bottom of the page. Find the content you want to include in the PowerPack. Click the lightning bolt icon (
 ) for that content. The content will be moved to the top pane.
) for that content. The content will be moved to the top pane.
NOTE: The Available pane contains only content that is not included in any other PowerPack. If content is included in another PowerPack, it will not appear in the Available pane.
NOTE: If you include a Dynamic Application that has aligned event policies (i.e., one or more events that are triggered with an alert from the Dynamic Application), SL1 will automatically include the corresponding event policies in the PowerPack. Note that you cannot manually add an event with the source of "dynamic"; SL1 automatically includes these events when you add the aligned Dynamic Applications to the PowerPack.
NOTE: If you want to include an event that is aligned with an "auto-clear" event, SL1 requires that you include both events in the PowerPack. SL1 will not allow you to add such an event without also adding its aligned "auto-clear" event.
- To remove content, go to the Embedded pane at the top of the page. Find the content you want to remove from the PowerPack. Click the bomb icon (
 ) for that content. The content will be removed from the PowerPack and will now appear in the bottom pane.
) for that content. The content will be removed from the PowerPack and will now appear in the bottom pane.
Adding Documentation to a PowerPack
The PowerPack Documentation Files page allows you to include a document in a PowerPack, download a document from a PowerPack, and delete a document from a PowerPack.
Adding a Documentation File to a PowerPack
To add a documentation file to a PowerPack:
- In the left pane, go to Manage PowerPack and click Documentation.
- In the PowerPack Documentation Files page, click the [Upload] button.
- In the Document Import modal page, navigate to the document you want to add to the PowerPack. Click the [Import] button to add the document to the PowerPack.
- The document appears in the top pane of the PowerPack Documentation Files page.
- The document will be saved with the PowerPack and its contents.
Changing Visibility
After you have added a documentation file to a PowerPack, you can set its Visibility.
To change the Visibility, click on the lock icon (![]() ) in the Visibility column. You can toggle between Private and Public.
) in the Visibility column. You can toggle between Private and Public.
- Private. Document can be viewed and accessed only from the PowerPack Documentation Files page. This means that users other than the author of the PowerPack must install the PowerPack to view the document.
- Public. Document is included in the export file for the PowerPack and can be accessed by opening the PowerPack file with a "zip" utility. Users do not need to install the PowerPack to view the document.
Deleting a Document
If you are the author of a PowerPack or if you have installed a PowerPack and have access to the PowerPack Documentation Files page, you can delete one or more documents from the PowerPack, regardless of the Visibility assigned to each document.
To delete a document from a PowerPack:
- Go to the PowerPack Manager page (System > Manage > PowerPacks).
- Find the PowerPack that contains the document(s) you want to delete. Click its wrench icon (
 ).
).
- In the PowerPack, go to the NavBar, go to Manage PowerPack and clickDocumentation.
- In the PowerPack Documentation Files page, find the document you want to delete. Click its bomb icon (
 ).
). - The document will be deleted from the PowerPack.
Including Details on a PowerPack's Features, Benefits, and Technical Information
You can optionally add additional information about a PowerPack's content in the Features/Benefits page and the Technical Notes page.
Features/Benefits
The Features/Benefits page allows you to add details on the features and benefits of the PowerPack content.
The editor allows you to format the text and include links and images in the text.
You can also use a document template to apply a standard format to the text.
Technical Notes
The Technical Notes page allows you to add technical information about the PowerPack and its content.
The editor allows you to format the text and include links and images in the text.
You can also use a document template to apply a standard format to the text.
Adding Intellectual Property Protection to Content in a PowerPack
After adding content to a PowerPack, you can add Intellectual Property Protection to included Dynamic Applications and event policies. Intellectual Properties Protection, or IPP, prevents other users from editing or viewing information on Dynamic Applications on any SL1 system except the original system where the Dynamic Application was created.
- When you enable Intellectual Property Protection for a Dynamic Application, users are prevented from viewing and editing advanced implementation details about the Dynamic Application on any SL1 system, except the original system where the Dynamic Application was created. After installation on another SL1 system (other than the author system), users cannot disable the Intellectual Property Protection feature and can view and edit only the , , and tab of the Dynamic Application (within the PowerPack or in the Dynamic Applications Manager page). Even if the PowerPack is installed with the License Key or with an Install Key that grants Administrator/Owner privileges, users will not be able to access all tabs for the Dynamic Application. When Intellectual Property Protection is enabled, the following tabs will not be displayed for the Dynamic Application:
- (for Dynamic Applications of type "snippet")
- (for Dynamic Applications of type "SOAP", "XSLT", and "WMI")
- When you add Intellectual Property Protection to an event policy, users are prevented from viewing and editing advanced implementation details about the event policy on any SL1 system, except the original system where the event policy was created. After installation on another SL1 system (other than the author system), users cannot disable the Intellectual Property Protection feature and can edit only the and tab of the event policy application (within the PowerPack or in the Event Policy Manager page). Even if the PowerPack is installed with the License Key or with an Install Key that grants Administrator/Owner privileges, users will not be able to access all of the tabs for the event policy. When Intellectual Property Protection is enabled, the following tab and information will not be displayed for the event policy:
- The button will not appear on any tab.
To add Intellectual Property Protection to a Dynamic Application or an event policy:
- If you do not already have the PowerPack open, go to the PowerPack Manager page (System > Manage > PowerPacks). Find the PowerPack you want to add content to. Click its wrench icon (
 ).
). - From the PowerPack Properties page, select from the applicable options in the navigation panel to the left.
- Select the entry for the content to which you want to add Intellectual Property Protection:
- Dynamic Applications. Displays the Embedded/Available page for Dynamic Applications, where you can view a list of Dynamic Applications that are already in the PowerPack and a list of Dynamic Applications that can be added to the PowerPack.
- Event Policies. Displays the Embedded/Available page for event policies, where you can view a list of event policies that are already in the PowerPack and a list of event policies that can be added to the PowerPack.
- To view the Embedded/Available page for a type of content, go to the Embedded pane at the top of the page, find the content you want to protect, and click on the lock icon (
 ). If the IPP column contains the value "enabled", the Dynamic Application or event policy is protected:
). If the IPP column contains the value "enabled", the Dynamic Application or event policy is protected:
Determining the PowerPack's Execution Environments
When you build a PowerPack, it includes the execution environments that are aligned with the PowerPack's Dynamic Applications, Credential Tests, and Run Book Actions that execute snippets.
An execution environment is an on-demand Python environment that includes the supporting modules, code, scripts, directories, and files (packaged in one or more ScienceLogic Libraries) needed to run a snippet. An execution environment includes its own installation directories, doesn't share libraries with other environments, and allows granular control of dependencies and versions.
To determine which execution environments are included in a PowerPack:
- Go to the Dynamic Applications Manager page (System > Manage > Applications).
- In the PowerPack filter-while-you-type field, type the name of the PowerPack. This filters the list so only the Dynamic Applications from the specified PowerPack appear.
- The Environment column displays the execution environment aligned with each Dynamic Application included in the PowerPack.
Building the PowerPack and Generating a License Key
After you have added content to a PowerPack you must build the PowerPack (to generate a single file that contains all the associated content), select the permissions to associate with a license key for the PowerPack, and generate a license key for the PowerPack.
A license key allows a user to install a PowerPack on a SL1 system. A license key used to install a PowerPack also determines the actions that can be performed on the PowerPack and its contents. You can embed a license key in the PowerPack, so the user will not need to enter a license key upon importing the PowerPack. If you do not embed a license key, you will need to provide a license key to the user that must be entered when they import the PowerPack.
You are not limited to one license key per PowerPack. You can generate multiple license keys for a single PowerPack. You are not required to rebuild a PowerPack each time you generate a new license key.
- For example, during initial build of a PowerPack, you could generate and embed a license key with "Install & Use Only" privileges. You could then export the PowerPack and distribute the PowerPack to a customer. When the customer imports and installs the PowerPack, the customer does not have to enter a license key and will be given "Install & Use Only" privileges.
- For the same PowerPack, you could generate an administrator-level license key that you copy and paste in a file. You could then distribute the same PowerPack file you distribute to customers to a system administrator in your organization. The system administrator can then use the administrator-level license key from the text file instead of the embedded license key.
Note that the last generated license key is the one that will be displayed in the Compiled PowerPacks / Generate Installation Key modal page, either in the Embedded License Key column in the top pane or in the Generated Install Key field in the bottom pane.
Building a PowerPack
To build a PowerPack:
- If you have not already, go to the PowerPack Manager page (System > Manage > PowerPacks) and either create a PowerPack or edit an existing PowerPack.
- Expand the Manage PowerPack entry in the left NavBar and click Build/Export.
- If this is a new PowerPack or if you have made a change to the PowerPack, you will see a link telling you to Create a new build.
- To build the PowerPack, click on the link.
Generating an Embedded License Key During the Initial Build
- During the initial build, after you select the Create a new build link in the Compiled PowerPacks / Generate Installation Key modal page, the Configure Export File modal page appears.
- The Configure Export File modal page allows you to embed a license key within the PowerPack. When you embed the license key in the PowerPack, the user who imports and installs the PowerPack does not have to enter a license key.
- If you want to embed a license key in the PowerPack, enter a value in each field.
- If you do not want to embed a license key in the PowerPack, exit the Configure Export File page. You must manually generate a license key in the bottom pane of the Compiled PowerPacks / Generate Installation Key modal page.
- To embed a license key, enter the following in the Configure Export File modal page:
- Embedded license key. Displays a drop-down list of options that allow you to select whether to want to embed the license key in the PowerPack, and if so, how you would like the embedded key to function. Choices are:
- None. The license key will not be embedded in the PowerPack. You must manually generate the license key and then copy and paste the license key in a text file. The user who imports and installs the PowerPack must enter the license key during installation.
- Install & Use Only. The license key will be embedded. Users will be allowed to install this PowerPack on another SL1 system (other than the author system). In the PowerPack Properties page for the PowerPack, users will be allowed to edit only the name and version number of the PowerPack. Users will not be allowed to edit any of the installed content, either from within the PowerPack or in SL1.
- Administrative (including export & license). The license key will be embedded. After installation on another SL1 system (other than the author system), users will be allowed to edit each of the installed items from this PowerPack. Users can edit the content from within the PowerPack and in SL1. Users will also be allowed to edit the properties of the PowerPack, delete content from the PowerPack, export the PowerPack, and generate a license key for the PowerPack.
- Manage Content Items of Selected Types. The license key will be embedded. After installation on another SL1 system (other than the author system), users will be allowed to edit the installed content type, from the associated page in the user interface. In the PowerPack Properties page for the PowerPack, users will be allowed to edit only the name and version number of the PowerPack. Users cannot access or edit any other pages for the PowerPack.
- Available Types/Selected Types. The entries in these fields become active if you clicked Manage Content Items of Selected Types in the Embedded license key field.
- To select a content option, in the Available Types field, highlight the option and click the right arrow button. The option will now appear in the Selected Types pane and will be included in the license key. Repeat these steps for each content type you want to include in the license key.
- To remove a content option, in the Selected Types field, highlight the option and click the left arrow button. The option will now appear in the Available Types pane and will not be included in the license key. Repeat these steps for each content type you want to removed from the license key.
The content types are:
- Dynamic Applications. After installation on another SL1 system (other than the author system), users will be allowed to edit the installed Dynamic Applications from the Dynamic Applications Manager page (System > Manage > Applications). In the PowerPack Properties page, users will be allowed to edit only the name and version number of the PowerPack. Users cannot access or edit any other pages for the PowerPack.
- Event Policies. After installation on another SL1 system (other than the author system), users will be allowed to edit the installed event policies from the Event Policy Manager page (Registry > Events > Event Manager). In the PowerPack Properties page, users will be allowed to edit only the name and version number of the PowerPack. Users cannot access or edit any other pages for the PowerPack.
NOTE: If the PowerPack contains one or more Dynamic Applications or event policies that use Intellectual Property Protection, users will not be able to edit the Dynamic Applications or event policies when they are installed on another server, even if the PowerPack includes Administrator/Owner privileges.
- Device Categories. After installation on another SL1 system (other than the author system), users will be allowed to edit the installed device categories from the Device Category Editor page (System > Customize > Device Categories). In the PowerPack Properties page, users will be allowed to edit only the name and version umber of the PowerPack. Users cannot access or edit any other pages for the PowerPack.
- Device Classes. After installation on another SL1 system (other than the author system), users will be allowed to edit the installed device classes from the Device Class Editor page (System > Customize > Device Classes). In the PowerPack Properties page, users will be allowed to edit only the name and version number of the PowerPack. Users cannot access or edit any other pages for the PowerPack.
- Device Templates. After installation on another SL1 system (other than the author system), users will be allowed to edit the installed device templates from the Configuration Templates page (Registry > Devices > Templates). In the PowerPack Properties page, users will be allowed to edit only the name and version number of the PowerPack. Users cannot access or edit any other pages for the PowerPack.
- Device Groups. After installation on another SL1 system (other than the author system), users will be allowed to edit the installed device groups from the Device Groups page (Devices > Device Groups). In the PowerPack Properties page, users will be allowed to edit only the name and version number of the PowerPack. Users cannot access or edit any other pages for the PowerPack.
- Reports. After installation on another SL1 system (other than the author system), users will be allowed to edit the installed report from the tab. In the PowerPack Properties page, users will be allowed to edit only the name and version number of the PowerPack. Users cannot access or edit any other pages for the PowerPack.
- Dashboard Widgets. After installation on another SL1 system (other than the author system), users will be allowed to edit the installed widget from the Dashboard Widgets page (System > Customize > Dashboard Widgets). In the PowerPack Properties page, users will be allowed to edit only the name and version number of the PowerPack. Users cannot access or edit any other pages for the PowerPack.
- Dashboards. After installation on another SL1 system (other than the author system), users will be allowed to edit the installed dashboards from the Dashboards tab. In the PowerPack Properties page, users will be allowed to edit only the name and version number of the PowerPack. Users cannot access or edit any other pages for the PowerPack.
- Dashboards SL1. After installation on another SL1 system (other than the author system), users will be allowed to edit the installed SL1 dashboards from the Dashboards page (
). In the PowerPack Properties page, users will be allowed to edit only the name and version number of the PowerPack. Users cannot access or edit any other pages for the PowerPack.
- Run Book Policies. After installation on another SL1 system (other than the author system), users will be allowed to edit the installed Run Book policies from the Automation Policy Manager page (Registry > Run Book > Automation). In the PowerPack Properties page, users will be allowed to edit only the name and version number of the PowerPack. Users cannot access or edit any other pages for the PowerPack.
- Run Book Actions. After installation on another SL1 system (other than the author system), users will be allowed to edit the installed Run Book actions from the Action Policy Manager page (Registry > Run Book > Actions). In the PowerPack Properties page, users will be allowed to edit only the name and version number of the PowerPack. Users cannot access or edit any other pages for the PowerPack.
- Run Book Action Types. After installation on another SL1 system (other than the author system), users will be allowed to edit the installed Run Book Action Types from the Action Type Manager page (Registry > Run Book > Action Types). In the PowerPack Properties page, users will be allowed to edit only the name and version number of the PowerPack. Users cannot access or edit any other pages for the PowerPack.
- Ticket Templates. After installation on another SL1 system (other than the author system), users will be allowed to edit the installed ticket templates from the Ticket Templates page (Registry > Ticketing > Templates). In the PowerPack Properties page, users will be allowed to edit only the name and version number of the PowerPack. Users cannot access or edit any other pages for the PowerPack.
- Credentials. After installation on another SL1 system (other than the author system), users will be allowed to edit the installed credentials from the Credential Management page (System > Manage > Credentials). In the PowerPack Properties page, users will be allowed to edit only the name and version number of the PowerPack. Users cannot access or edit any other pages for the PowerPack.
NOTE: If you include organization-specific credentials in a PowerPack, the credentials cannot be preserved by that organization when the PowerPack is installed on another environment. The credentials in a PowerPack are the responsibility of the customer, and cannot be guaranteed to be organization-specific in another SL1 system.
- Credential Tests. After installation on another SL1 system (other than the author system), users will be allowed to edit the installed credential tests from the Credential Test Management page (System > Customize > Credential Tests). In the PowerPack Properties page, users will be allowed to edit only the name and version number of the PowerPack. Users cannot access or edit any other pages for the PowerPack.
- UI Themes. After installation on another SL1 system (other than the author system), users will be allowed to edit the installed themes from the Theme Management page (System > Customize > Themes). In the PowerPack Properties page, users will be allowed to edit only the name and version number of the PowerPack. Users cannot access or edit any other pages for the PowerPack.
- IT Services. After installation on another SL1 system (other than the author system), users will be allowed to edit the installed IT Service policies from the IT Service Manager page (Registry > IT Services > IT Service Manager). In the PowerPack Properties page, users will be allowed to edit only the name and version number of the PowerPack. Users cannot access or edit any other pages for the PowerPack.
- Log File Monitoring Policies. After installation on another SL1 system (other than the author system), users will be allowed to edit the installed log file monitoring policies from the Log File Monitoring Policies page (System > Manage > Log File Monitoring Policies). In the PowerPack Properties page, users will be allowed to edit only the name and version number of the PowerPack. Users cannot access or edit any other pages for the PowerPack.
- Credential Fields. After installation on another SL1 system (other than the author system), users will be allowed to utilize the content type. In the PowerPack Properties page, users will be allowed to edit only the name and version number of the PowerPack. Users cannot access or edit any other pages for the PowerPack.
- Guided Discovery Workflow. After installation on another SL1 system (other than the author system), users will be allowed to utilize the content type. In the PowerPack Properties page, users will be allowed to edit only the name and version number of the PowerPack. Users cannot access or edit any other pages for the PowerPack.
- AP Content Objects. After installation on another SL1 system (other than the author system), users will be allowed to edit the installed AP Content Objects from the Content Management page (Manage > Content Management). In the PowerPack Properties page, users will be allowed to edit only the name and version number of the PowerPack. Users cannot access or edit any other pages for the PowerPack.
- Click the button, and then click the button to save the embedded license. Notice that the Embedded License field in the top pane of the Compiled PowerPacks / Generate Installation Key page now matches the newly generated license.
Generating an Unembedded License During the Initial Build
If you did not embed a license key during the initial build of a PowerPack, you must generate a separate license key to install the PowerPack on other SL1 systems. After selecting None in the Configure Export File modal page, perform the following steps to generate an unembedded license key:
- In the bottom pane of the Compiled PowerPacks / Generate Installation Key page, select the values in the following fields:
- License key type. Defines how the generated license key will function. Choices are:
- Install & Use Only. After installation on another SL1 system (other than the author system), users will be allowed to edit only the name and version number of the PowerPack in the PowerPack Properties page. Users will not be allowed to edit any of the installed content, either from within the PowerPack or in SL1.
- Administrative (including export & license). After installation on another SL1 system (other than the author system), users will be allowed to edit each of the installed items from this PowerPack. Users can edit the content from within the PowerPack and in SL1. Users will also be allowed to edit the properties of the PowerPack, delete content from the PowerPack, export the PowerPack, and generate a license key for the PowerPack.
- Manage Content Items of Selected Types. After installation on another SL1 system (other than the author system), users will be allowed to edit the installed content type, from the associated page in the SL1 interface. In the PowerPack Properties page, users will be allowed to edit only the name and version number of the PowerPack. Users cannot access or edit any other pages for the PowerPack.
- Available Types/Selected Types. The entries in these fields become active if you selected Manage Content Items of Selected Types in the License key type field.
- To select a content option, in the Available Types field, highlight the option and click the right arrow button. The option will now appear in the Selected Types pane and will be included in the license key. Repeat these steps for each content type you want to include in the license key.
- To remove a content option, in the Selected Types field, highlight the option and click the left arrow button. The option will now appear in the Available Types pane and will not be included in the license key. Repeat these steps for each content type you want to remove from the license key.
The content types are:
- Dynamic Applications. After installation on another SL1 system (other than the author system), users will be allowed to edit the installed Dynamic Applications from the Dynamic Applications Manager page (System > Manage > Applications). In the PowerPack Properties page, users will be allowed to edit only the name and version number of the PowerPack. Users cannot access or edit any other pages for the PowerPack.
- Event Policies. After installation on another SL1 system (other than the author system), users will be allowed to edit the installed event policies from the Event Policy Manager page (Registry > Events > Event Manager). In the PowerPack Properties page, users will be allowed to edit only the name and version number of the PowerPack. Users cannot access or edit any other pages for the PowerPack.
NOTE: If the PowerPack contains one or more Dynamic Applications or event policies that use Intellectual Property Protection, users will not be able to edit the Dynamic Applications or event policies when they are installed on another server, even if the PowerPack includes Administrator/Owner privileges.
- Device Categories. After installation on another SL1 system (other than the author system), users will be allowed to edit the installed device categories from the Device Category Editor page (System > Customize > Device Categories). In the PowerPack Properties page, users will be allowed to edit only the name and version umber of the PowerPack. Users cannot access or edit any other pages for the PowerPack.
- Device Classes. After installation on another SL1 system (other than the author system), users will be allowed to edit the installed device classes from the Device Class Editor page (System > Customize > Device Classes). In the PowerPack Properties page, users will be allowed to edit only the name and version number of the PowerPack. Users cannot access or edit any other pages for the PowerPack.
- Device Templates. After installation on another SL1 system (other than the author system), users will be allowed to edit the installed device templates from the Configuration Templates page (Registry > Devices > Templates). In the PowerPack Properties page, users will be allowed to edit only the name and version number of the PowerPack. Users cannot access or edit any other pages for the PowerPack.
- Device Groups. After installation on another SL1 system (other than the author system), users will be allowed to edit the installed device groups from the Device Groups page (Devices > Device Groups). In the PowerPack Properties page, users will be allowed to edit only the name and version number of the PowerPack. Users cannot access or edit any other pages for the PowerPack.
- Reports. After installation on another SL1 system (other than the author system), users will be allowed to edit the installed report from the tab. In the PowerPack Properties page, users will be allowed to edit only the name and version number of the PowerPack. Users cannot access or edit any other pages for the PowerPack.
- Dashboard Widgets. After installation on another SL1 system (other than the author system), users will be allowed to edit the installed widget from the Dashboard Widgets page (System > Customize > Dashboard Widgets). In the PowerPack Properties page, users will be allowed to edit only the name and version number of the PowerPack. Users cannot access or edit any other pages for the PowerPack.
- Dashboards. After installation on another SL1 system (other than the author system), users will be allowed to edit the installed dashboards from the Dashboards tab. In the PowerPack Properties page, users will be allowed to edit only the name and version number of the PowerPack. Users cannot access or edit any other pages for the PowerPack.
- Dashboards SL1. After installation on another SL1 system (other than the author system), users will be allowed to edit the installed SL1 dashboards from the Dashboards page (
). In the PowerPack Properties page, users will be allowed to edit only the name and version number of the PowerPack. Users cannot access or edit any other pages for the PowerPack.
- Run Book Policies. After installation on another SL1 system (other than the author system), users will be allowed to edit the installed Run Book policies from the Automation Policy Manager page (Registry > Run Book > Automation). In the PowerPack Properties page, users will be allowed to edit only the name and version number of the PowerPack. Users cannot access or edit any other pages for the PowerPack.
- Run Book Actions. After installation on another SL1 system (other than the author system), users will be allowed to edit the installed Run Book actions from the Action Policy Manager page (Registry > Run Book > Actions). In the PowerPack Properties page, users will be allowed to edit only the name and version number of the PowerPack. Users cannot access or edit any other pages for the PowerPack.
- Run Book Action Types. After installation on another SL1 system (other than the author system), users will be allowed to edit the installed Run Book Action Types from the Action Type Manager page (Registry > Run Book > Action Types). In the PowerPack Properties page, users will be allowed to edit only the name and version number of the PowerPack. Users cannot access or edit any other pages for the PowerPack.
- Ticket Templates. After installation on another SL1 system (other than the author system), users will be allowed to edit the installed ticket templates from the Ticket Templates page (Registry > Ticketing > Templates). In the PowerPack Properties page, users will be allowed to edit only the name and version number of the PowerPack. Users cannot access or edit any other pages for the PowerPack.
- Credentials. After installation on another SL1 system (other than the author system), users will be allowed to edit the installed credentials from the Credential Management page (System > Manage > Credentials). In the PowerPack Properties page, users will be allowed to edit only the name and version number of the PowerPack. Users cannot access or edit any other pages for the PowerPack.
NOTE: If you include organization-specific credentials in a PowerPack, the credentials cannot be preserved by that organization when the PowerPack is installed on another environment. The credentials in a PowerPack are the responsibility of the customer, and cannot be guaranteed to be organization-specific in another SL1 system.
- Credential Tests. After installation on another SL1 system (other than the author system), users will be allowed to edit the installed credential tests from the Credential Test Management page (System > Customize > Credential Tests). In the PowerPack Properties page, users will be allowed to edit only the name and version number of the PowerPack. Users cannot access or edit any other pages for the PowerPack.
- UI Themes. After installation on another SL1 system (other than the author system), users will be allowed to edit the installed themes from the Theme Management page (System > Customize > Themes). In the PowerPack Properties page, users will be allowed to edit only the name and version number of the PowerPack. Users cannot access or edit any other pages for the PowerPack.
- IT Services. After installation on another SL1 system (other than the author system), users will be allowed to edit the installed IT Service policies from the IT Service Manager page (Registry > IT Services > IT Service Manager). In the PowerPack Properties page, users will be allowed to edit only the name and version number of the PowerPack. Users cannot access or edit any other pages for the PowerPack.
- Log File Monitoring Policies. After installation on another SL1 system (other than the author system), users will be allowed to edit the installed log file monitoring policies from the Log File Monitoring Policies page (System > Manage > Log File Monitoring Policies). In the PowerPack Properties page, users will be allowed to edit only the name and version number of the PowerPack. Users cannot access or edit any other pages for the PowerPack.
- Credential Fields. After installation on another SL1 system (other than the author system), users will be allowed to utilize the content type. In the PowerPack Properties page, users will be allowed to edit only the name and version number of the PowerPack. Users cannot access or edit any other pages for the PowerPack.
- Guided Discovery Workflow. After installation on another SL1 system (other than the author system), users will be allowed to utilize the content type. In the PowerPack Properties page, users will be allowed to edit only the name and version number of the PowerPack. Users cannot access or edit any other pages for the PowerPack.
- AP Content Objects. After installation on another SL1 system (other than the author system), users will be allowed to edit the installed AP Content Objects from the Content Management page (Manage > Content Management). In the PowerPack Properties page, users will be allowed to edit only the name and version number of the PowerPack. Users cannot access or edit any other pages for the PowerPack.
- Click the Generate Key button.
- When the new license key appears in the Generated Install Key field, copy the license key and paste it into a text file.
Export Rules, Import Rules, and Substitutions
Some of the content items that can be included in a PowerPack are dependent on, or reference, other entities in SL1. The following sections describes how SL1 handles each dependency or reference during export and import. When you build a PowerPack, for each item you include in the PowerPack, you must ensure that you have also included any referenced or dependent items. SL1 will display an error message and will not build the PowerPack if dependent items are not included.
Dynamic Applications
Dynamic Applications have the following dependencies:
- If you include a Dynamic Application that has the Caching field set to Consume cached results, you must also include the Dynamic Application that creates the cache. The Dynamic Application that creates the cache has the Caching field set to Cache results.
- If you include a Dynamic Application that has the Component Mapping field selected, you must also include the aligned Device Class of type Component.
- If you include a Dynamic Application that contains a Presentation formula or an Alert formula, you must ensure that the referenced Collection Objects are included in the same Dynamic Application.
- If you include a Dynamic Application that uses Collection Labels, SL1 will automatically export those Collection Labels with the PowerPack. However, those Collection Labels will not appear in the Embedded/Available page for the PowerPack and can still be included in other PowerPacks. Collection Labels cannot be explicitly added to or removed from a PowerPack.
- If you include a Dynamic Application that is aligned with an execution environment, SL1 will automatically export that execution environment and its associated ScienceLogic Libraries with the PowerPack.
Event Policies
If you include an event policy that is aligned with an auto-clear event, SL1 requires that you include both events in the PowerPack. SL1 will not allow you to add an event that can be auto-cleared without also adding its aligned auto-clear event.
Device Templates
If you include a Device Template that contains one or more Dynamic Applications or Log File Monitoring Policies, you must also include those Dynamic Applications and Log File Monitoring Policies with the PowerPack.
When a device template is included in a PowerPack, SL1 automatically makes some changes to the device template to make it more portable:
- Device Organization. This field will not contain a value and will be deactivated.
Device Groups
When a device group is included in a PowerPack, SL1 automatically makes some changes to the device group to make it more portable:
- Active Selectors. Custom Attributes have special behavior in PowerPacks.
- If you included a Base Custom Attribute in this pane, the Base Custom Attribute will be exported with the PowerPack and will appear on the new system when imported.
- If you included an Extended Custom Attribute in this pane, the Extended Custom Attribute will be exported with the PowerPack.
- If the target system does not already include the Extended Custom Attribute, the Extended Custom Attribute will not appear in the Active Selectors pane.
- If the target system does include the Extended Custom Attribute, the Extended Custom Attribute will appear in the Active Selectors pane.
Dashboards
If you include a Dashboard in a PowerPack but do not include one or more of the widgets that appear on the dashboard in the PowerPack:
- For the widgets that are not included in the PowerPack, SL1 will automatically export those widgets with the PowerPack. However, those widgets will not appear in the Embedded/Available page for the PowerPack and can still be included in other PowerPacks.
- When the PowerPack is installed on a SL1 system, SL1 will install the widgets that were not included in the PowerPack only if those widgets are not already installed. If SL1 discovers one or more of the widgets in the PowerPack already exists on the SL1 system and those widgets were not installed by the current PowerPack, SL1 will not overwrite the existing widgets.
- If a widget is installed on a SL1 system by a PowerPack that does not explicitly include that widget and the PowerPack that does include that widget is installed at a later date, the widget definition that exists on the system will be associated with its PowerPack and will be updated by that PowerPack.
Run Book Actions
NOTE: You cannot include Run Book of type "Create a New Ticket" in a PowerPack.
When a Run Book Acton Policy is included in a PowerPack, some system-specific values will be automatically substituted by SL1.
- For action policies of type Send an Email Notification:
- Organization. This field will contain the default value "System".
- Available Emails. This list will be automatically updated with email addresses from the system where the PowerPack is installed.
- Assigned Emails. By default, this list will be empty.
- For action policies of type Send an SNMP Trap:
- Organization. This field will contain the default value "System".
- Trap Host. By default, this field will be empty.
- Trap Credential. By default, no value will be selected in this field.
- For action policies of type Send an SNMP Set:
- Organization. This field will contain the default value "System".
- SNMP Host. By default, this field will be empty.
- SNMP Credential. By default, no value will be selected in this field.
- For action policies of type Run a Snippet:
- Organization. This field will contain the default value "System".
- Snippet Credential. By default, no value will be selected in this field.
- For action policies of type Execute an SQL Query:
- Organization. This field will contain the default value "System".
- Database Credential. By default, no value will be selected in this field.
Additionally, if you include a Run Book Action policy of type Run a Snippet that is aligned with an execution environment, SL1 will automatically export that execution environment and its associated ScienceLogic Libraries with the PowerPack.
Run Book Policies
When a Run Book Automation Policy is included in a PowerPack, the following system-specific values will be automatically substituted by the platform:
- Organization. This field will contain the default value "System".
- Aligned Devices. Specific devices will be removed from this field. The policy will match all devices.
If you include an IT service policy that includes a metric that uses a Dynamic Application in a PowerPack, SL1 will automatically include the Dynamic Application in the PowerPack. When the PowerPack is installed on a ScienceLogic system, SL1 will install the Dynamic Application (with their aligned PowerPack GUIDs). However, if SL1 discovers one or more of the Dynamic Applications in the PowerPack already exists on the system, SL1 will not overwrite the existing widgets.
If you include a Run Book Automation policy that executes one or more Run Book Action policies, you must also include those Run Book Action policies in the PowerPack.
If you include a Run Book Automation policy that includes an Automation Schedule, SL1 will automatically include the required Automation Schedule in the PowerPack.
Credentials
If you include credentials in a PowerPack, you must make sure that the credentials are portable and can be used on both the author's system and the system where the PowerPack will be installed.
To make credentials more portable:
- You can use %D in place of a specific IP address.
- You can use %N in place of a specific host name.
Credentials can be aligned with an organization. When you align a credential with an organization, only users who are members of that organization can view the name of the credential in SL1. Only users who are members of that organization can assign that credential in SL1. For details, see the guide for the Credential Management page.
- When creating or editing a PowerPack, the Available pane will display a list of credentials that are not yet included in any other PowerPack and further filters the list by including only those credentials that you have access to. Your organization membership(s) might affect the list of credentials you can see in the Available pane. For details, see the guide for the Credential Management page.
- When creating or editing a PowerPack, if you remove a credential from the PowerPack using the bomb icon, and you are not a member of the organization aligned with that credential, the credential will not appear in the Available pane.
- When viewing the list of included credentials in the PowerPack in the Embedded pane, all users who can access the PowerPack, regardless of their organization, can view the list of credentials. If a credential is aligned with one or more organization, the Organization column in the Embedded pane displays limited. If the credential is aligned with all organization, the Organization column in the Embedded pane displays all orgs.
- When a user imports and installs a PowerPack on a system other than the author system:
- credentials aligned with all orgs are still aligned with all organizations on the new system.
- credentials aligned with one or more organizations on the author system are aligned with no organizations on the new system. An administrator or user who is a member of all organizations must edit the installed credential and align it with one or more organizations. Until the credential is aligned with one, multiple, or all organizations, it is not visible to other users in SL1.
Credential Tests
If you include a Credential Test that is aligned with an execution environment, SL1 will automatically export that execution environment and its associated ScienceLogic Libraries with the PowerPack.
Ticket Templates
When a Ticket Template is included in a PowerPack, some system-specific values will be automatically substituted by SL1.
For each ticket template in a PowerPack, SL1 will automatically substitute the following values:
- Organization. This field will contain the default value "System".
- Ticket Queue. By default, no value will be selected in this field.
- Assigned User. By default, no value will be selected in this field.
- Category. By default, no value will be selected in this field.
IT Service Policies
When an IT service policy is included in a PowerPack, the following properties of the IT service policy are included:
- The settings defined in the [Properties] sub-tab in the IT Service Editor. However, the following system-specific values are substituted when the PowerPack is installed:
- The IT Service Owner field is set to the user that installed the PowerPack.
- The values that were selected in the Permission Keys field are removed.
- The dynamic device rules defined in the [Model] sub-tab in the IT Service Editor. Statically aligned devices, device groups, and service dependencies are not included.
- The device subsets defined in the [Model] sub-tab in the IT Service Editor. However, only dynamic device rules are included in those subsets. Statically aligned devices are not included.
- All settings defined in the [Metrics], [Collection], and [Alerting] sub-tabs in the IT Service Editor.
When a PowerPack that includes an IT service policy is installed on a SL1 system, the following items are also installed by the PowerPack:
- All event policies associated with the IT service policy.
- All interface tags that are specified in a metric in the IT service policy.
If you include an IT service policy that includes a metric that uses a Dynamic Application in a PowerPack but do not include the Dynamic Application in the PowerPack:
- For the Dynamic Applications that are not included in the PowerPack, SL1 will automatically export those Dynamic Applications with the PowerPack. However, those Dynamic Applications will not appear in the Embedded/Available page for the PowerPack and can still be included in other PowerPacks.
- When the PowerPack is installed on a SL1 system, SL1 will install the Dynamic Applications that were not included in the PowerPack only if those Dynamic Applications are not already installed. If SL1 discovers one or more of the Dynamic Applications in the PowerPack already exists on the SL1 system and those Dynamic Applications were not installed by the current PowerPack, SL1 will not overwrite the existing Dynamic Applications.
- If a Dynamic Application is installed on a SL1 system by a PowerPack that does not explicitly include that Dynamic Application and the PowerPack that does include that Dynamic Application is installed at a later date, the Dynamic Application definition that exists on the system will be associated with its PowerPack and will be updated by that PowerPack.
Exporting a PowerPack
If you want users to be able to install a PowerPack on another SL1 system, you must export the PowerPack to a file. To do this:
- If the Editing PowerPack page is not open, go to the PowerPack Manager page (System > Manage > PowerPacks). Find the PowerPack you want to export and click its green disk icon (
 ).
). - If the PowerPack is already open, click Build and Export from the Navbar to the left.
- In the Compiled PowerPacks / Generate Installation Key page, go to the Compiled PowerPacks pane at the top of the page.
- Find the revision of the PowerPack you want to export and click its green disk icon (
 ).
). - When prompted, save the PowerPack to a local file.
- You can now distribute the file for installation on other SL1 systems.
- If the exported PowerPack does not include an embedded license key, you must send the license key to each user who will install and import the PowerPack.
Generating an Embedded License Key After the Initial Build
If you want to generate a new, embedded license key for the PowerPack after the initial build, perform the following:
- Go to the PowerPack Manager page (System > Manage > PowerPacks).
- Find the PowerPack for which you want to generate a license key. Click its Build/Export icon (
 ).
). - The Compiled PowerPacks / Generate Installation Key modal page appears.
- In the Compiled PowerPacks pane, find the Version and Revision of the PowerPack for which you want to generate a new, embedded license key. Click its wrench icon (
 ).
).
- In the Configure Export File page, define the embedded license key. For details on each field, see the section Generating an Embedded License Key During the Initial Build.
- Click the button to save the embedded license. Notice that the Embedded License field in the top pane of the Compiled PowerPacks / Generate Installation Key page now matches the newly generated license.
- After saving the license key, you can export the PowerPack. To do this, go to the Compiled PowerPacks / Generate Installation Key modal page. In the Compiled PowerPacks pane, find the Version and Revision of the PowerPack you want to export.
- Click the "download this build" icon (
 ). The PowerPack will be exported to your local computer. You can then distribute the PowerPack to users.
). The PowerPack will be exported to your local computer. You can then distribute the PowerPack to users. - When users import and install the PowerPack, they do not need to enter a license key.
Generating an Unembedded License Key After the Initial Build
If you want to generate a new license key, not embedded, for the PowerPack after the initial build, perform the following:
- Go to the PowerPack Manager page (System > Manage > PowerPacks).
- Find the PowerPack for which you want to generate a license key. Click its Build/Export icon (
 ).
). - The Compiled PowerPacks / Generate Installation Key modal page appears.
- In the Compiled PowerPacks pane, find the Version and Revision of the PowerPack for which you want to generate a new license key. Click its Generate License Key icon (
 ).
). - The selected Version and Revision of the PowerPack is loaded into the Generate Installation/License Key pane.
- In the Generate Installation/License Key pane, define the privileges for the new license key and generate the new license key. For details on each field, see the section Generating an Unembedded License During the Initial Build.
- Copy the license key and paste it into a text file.
- After saving the license key, you can export the PowerPack. To do this, go to the Compiled PowerPacks / Generate Installation Key modal page. In the Compiled PowerPacks pane, find the Version and Revision of the PowerPack you want to export.
- Click the "download this build" icon (
 ). The PowerPack will be exported to your local computer. You can then distribute the PowerPack to users.
). The PowerPack will be exported to your local computer. You can then distribute the PowerPack to users. - You must send the license key to each user who will install and import the PowerPack.