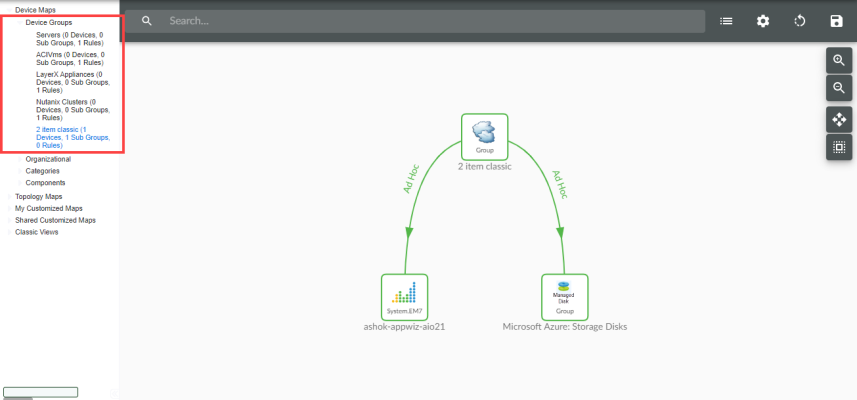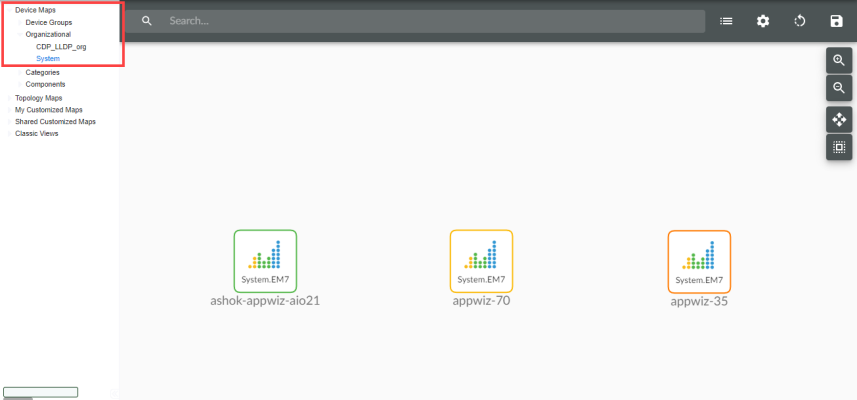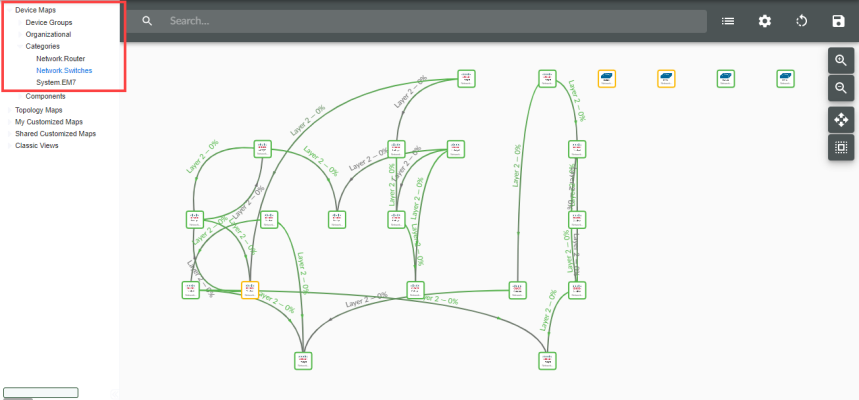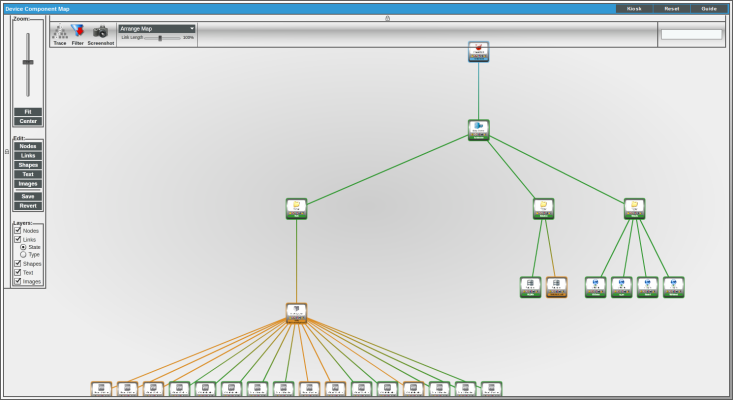Device maps allow you to view devices by organization, device group, category, and component devices. This makes it easy to visualize and manage devices. You can view and customize these maps, including adding images and text, and can move individual or multiple devices to display the map for your needs. However, you cannot add or delete devices from the device maps. To add or remove devices from the device maps, you must change the organization for a device, change the device group for a device, change the device category for a device, or delete or discover a component device.
Some topics in this chapter are relevant to the classic user interface of SL1 only. For more information about using Classic Maps in the SL1 user interface, see
Use the following menu options to navigate the SL1 user interface:
- To view a pop-out list of menu options, click the menu icon (
).
- To view a page containing all the menu options, click the Advanced menu icon (
).
This
Device Group Maps
A device group is a user defined group of devices. Device groups make it easy to configure and manage multiple devices. You can define and edit the configuration of device groups using templates. SL1 will automatically update each view in the Device Group Map page (Maps > Classic Maps > Device Maps > Device Groups) as new devices are added to device groups, and as new device groups are defined. SL1 also updates each view with the latest status and event information.
The Device Group Map page allows you to view the member devices in each device group and also view the relationships between device groups and their sub-groups.
The Device Group Map page contains buttons, tools, and icons to help view and manage the maps. To learn more about buttons, tools, and icons in device maps, see the section on Buttons, Tools, Icons and Customization.
Viewing a Device Group Map
You can view a device group map from the Device Group Map page. To view an device group map:
- Go to the Classic Maps page (Maps > Classic Maps).
- Expand the sections for Device Maps > Device Groups, and then select a device group. The Device Group Map page appears and displays a map of the organization and its member devices:
- The blank field in the upper right allows you to find one or more devices in the map. You can enter a string, and SL1 will highlight only the devices that have a device name that matches the string.
- Each device group and each member device appears as an icon.
- Each view contains a parent device group, represented by an icon with a cloud image. All devices and sub-groups radiate from this device group.
- Each member device is connected to its device group with a line. The color of the line specifies the device's current state. The state reflects the event of the highest severity for the device.
- When the view appears, you can view and reposition the components. The view can be edited and rearranged using drag-and-drop features. Devices and sub-groups can be repositioned for easier reading, if necessary.
- Mousing over a device displays its name, IP address, device type, and device category.
- Mousing over a device group displays its name.
- To toggle between the view of the parent device group and the view of a sub-group, you can select a view from the drop-down menu in the upper right.
Filtering Nodes in a Device Group Map (Classic User Interface Only)
You can use the Filter tool to filter the nodes that are included in the current map.
Selecting the Filter icon (![]() ) toggles on and off the display of the Node Filters checkboxes.
) toggles on and off the display of the Node Filters checkboxes.
These checkboxes allow you to filter the nodes included in a map based on whether a device or connection is managed or unmanaged in SL1, whether the node is part of a device group, the status of the device (healthy, notice, minor, major, critical), or the device category assigned to the device.
To use the Filter tool:
- In the classic user interface, go to the tab and select a view (map).
- After the map is displayed, select the Filter tool (
 ) in the upper left.
) in the upper left. - SL1 displays a pane with the Node Filters checkboxes.
- Select a checkbox to include the devices in the map.
- Unselect a checkbox to remove the devices from the map.
- You can select or unselect one or more of the following filters:
- Managed Devices. If selected, the map will include devices that are managed by SL1. Managed devices are those that have been discovered with discovery.
- Unknown Connections. If selected, the map will include connections that are "unknown" to SL1. This means that SL1 has detected a connection but cannot provide details on all or one end of the connection.
- Device Groups. If selected, the map will include device groups.
- Unmanaged Devices. If selected, the map will include devices that are not managed by SL1. This means that SL1 has detected a device but has not performed discovery on that device.
- Healthy. If selected, the map will include devices with a status of "healthy". This means that the most severe event associated with the device has a severity of "healthy".
- Notice. If selected, the map will include devices with a status of "notice". This means that the most severe event associated with the device has a severity of "notice".
- Minor. If selected, the map will include devices with a status of "minor". This means that the most severe event associated with the device has a severity of "minor".
- Major. If selected, the map will include devices with a status of "major". This means that the most severe event associated with the device has a severity of "major".
- Critical. If selected, the map will include devices with a status of "critical". This means that the most severe event associated with the device has a severity of "critical".
- Unknown. If selected, the map will include devices with a status of "unknown". This means that SL1 cannot determine the most severe event associated with the device.
- List of Device Categories. The pane includes a checkbox for each device category associated with the current map. For each selected device category, the map will include devices with that device category.
Organizational Maps
The Organizational Map page allows you to view devices by organization. This makes it easy to visualize and manage devices in organizations. If devices in the organization include relationships created by Dynamic Applications, these relationships are displayed in the map. If devices in this organization include CDP, LLDP, layer-2, or layer-3 relationships, they are included in the map.
All elements, policies, events, tickets, and users in SL1 are associated with an organization. An organization is a group for managing elements and user accounts. You can define organizations by geographic area, departments, types of devices, or any structure that works best for your needs. The minimum characteristics of an organization consist of:
- A unique name
- Users who are members of the organization
- Elements, such as devices, associated with the organization
SL1 automatically updates the Organizational Maps as new devices are added to organizations and as new organizations are defined. SL1 also updates each map with the latest status and event information.
To select an Organizational Map, go to the Classic Maps page (Maps > Classic Maps), expand the links for Device Maps > Organizational, and then select an organization. The Organizational Map page appears and displays a map of the selected organization and its devices.
Viewing an Organizational Map
You can view an organizational map from the Organizational Map page. To view an organizational map:
- Go to the Classic Maps page (Maps > Classic Maps).
- Expand the sections for Device Maps > Organizational, and then select an organization. The Organizational Map page appears and displays a map of the organization and its member devices:
- The blank field in the upper right allows you to find one or more devices in the map. You can enter a string, and SL1 will highlight only the devices that have a device name that matches the string.
- Each member device appears as an icon in the map.
- The Organizational Map page for an organization also displays the relationships between devices in the organization. This includes:
- Layer-2 devices and their clients
- Layer-3 devices and layer-2 devices
- Component devices and their parents, e.g. virtual machines and their hypervisors
- Network devices that use CDP (Cisco Discovery Protocol) and devices that are specified as neighbors in the CDP tables
- Network devices that use LLDP (Link Layer Discovery Protocol) and devices that are specified as neighbors in the CDP tables
- Device relationships created with Dynamic Applications
- Manually created parent-child relationships that affect event correlation
- When the map appears, you can view and reposition the components. The map can be edited and rearranged using drag-and-drop features. Devices can be repositioned for easier reading, if necessary.
- Mousing over a device displays its name, IP address, device type, and device category.
Filtering Nodes in an Organizational Map (Classic User Interface Only)
You can use the Filter tool to filter the nodes that are included in the current map.
Selecting the Filter icon (![]() ) toggles on and off the display of the Node Filters checkboxes.
) toggles on and off the display of the Node Filters checkboxes.
These checkboxes allow you to filter the nodes included in a map based on whether a device or connection is managed or unmanaged in SL1, whether the node is part of a device group, the status of the device (healthy, notice, minor, major, critical), or the device category assigned to the device.
To use the Filter tool:
- In the classic user interface, go to the tab and select a view (map).
- After the map is displayed, select the Filter tool (
 ) in the upper left.
) in the upper left. - SL1 displays a pane with the Node Filters checkboxes.
- Select a checkbox to include the devices in the map.
- Unselect a checkbox to remove the devices from the map.
- You can select or unselect one or more of the following filters:
- Managed Devices. If selected, the map will include devices that are managed by SL1. Managed devices are those that have been discovered with discovery.
- Unknown Connections. If selected, the map will include connections that are "unknown" to SL1. This means that SL1 has detected a connection but cannot provide details on all or one end of the connection.
- Device Groups. If selected, the map will include device groups.
- Unmanaged Devices. If selected, the map will include devices that are not managed by SL1. This means that SL1 has detected a device but has not performed discovery on that device.
- Unconnected Nodes. If selected, the map will include devices that are not connected to core devices. The device group defines the core devices. Those devices that are statically assigned to the device group are core devices. For dynamic rules in a device group, the seed devices (those devices that match the specified criteria for the group) are core devices.
- Healthy. If selected, the map will include devices with a status of "healthy". This means that the most severe event associated with the device has a severity of "healthy".
- Notice. If selected, the map will include devices with a status of "notice". This means that the most severe event associated with the device has a severity of "notice".
- Minor. If selected, the map will include devices with a status of "minor". This means that the most severe event associated with the device has a severity of "minor".
- Major. If selected, the map will include devices with a status of "major". This means that the most severe event associated with the device has a severity of "major".
- Critical. If selected, the map will include devices with a status of "critical". This means that the most severe event associated with the device has a severity of "critical".
- Unknown. If selected, the map will include devices with a status of "unknown". This means that SL1 cannot determine the most severe event associated with the device.
- List of Device Categories. The pane includes a checkbox for each device category associated with the current map. For each selected device category, the map will include devices with that device category.
- Component Mapping. If selected, the map will include devices with links that represent relationships created by dynamic applications.
- List of Virtual Relationships. List of all virtual relationships in the map. If selected, the map will include devices with links that represent relationships created by applications like VMware or Azure.
Editing a Link (Classic User Interface Only)
If SL1 discovers inaccurate information about a link, you can manually edit the link's properties. You can also edit a link that was manually created.
To edit a link in a Customized Map:
- In the classic user interface, go to the tab and select the Customized Map you want to edit.
- When the Customized Map appears in the pane, select the Edit: button.
- Select the link you want to edit.
- Select the Edit Link icon in the Link menu (at the top of the pane).
- When the Link Editor modal page appears, you can edit the values in each field.
- To save your changes, select the Edit: button.
- The manually edited link will be saved in SL1. SL1 will not overwrite the edited link.
The Device Category Map page allows you to view devices by device category. This makes it easy to visualize and manage devices.
A device category is a logical categorization of devices by primary function. SL1 uses device categories to group related devices in reports and views.
Device categories are paired with device classes to organize and describe discovered devices. Device class usually describes the manufacturer. Device category describes the function of the hardware. For example, a device might have a device class of "Microsoft Windows 2000 Server" and a device category of "servers".
To select a Device Category map, go to the Classic Maps page (Maps > Classic Maps), expand the links for Device Maps > Categories, and then select a device category. The Device Category Map page appears and displays a map of the selected device category and its devices.
Viewing a Device Category Map
You can view a device category map from the Device Category Map page. To view a device category map:
- Go to the Classic Maps page (Maps > Classic Maps).
- Expand the links for Device Maps > Categories and then select a device category. The Device Category Map page appears and displays a map of the device category and its member devices:
- The blank field in the upper right allows you to find one or more devices in the map. You can enter a string, and SL1 will highlight only the devices that have a device name that matches the string.
- Each member device appears as an icon in the map.
- When the map appears, you can view and reposition the components. The map can be edited and re-arranged using drag-and-drop features. Devices can be repositioned for easier reading, if necessary.
- Mousing over a device displays its name, IP address, device type, and device category.
Filtering Nodes in a Device Category Map (Classic User Interface Only)
You can use the Filter tool to filter the nodes that are included in the current map.
Selecting the Filter icon (![]() ) toggles on and off the display of the Node Filters checkboxes.
) toggles on and off the display of the Node Filters checkboxes.
These checkboxes allow you to filter the nodes included in a map based on whether a device or connection is managed or unmanaged in SL1, whether the node is part of a device group, the status of the device (healthy, notice, minor, major, critical), or the device category assigned to the device.
To use the Filter tool:
-
In the classic user interface, go to the tab and select a view (map).
- After the map is displayed, select the Filter tool (
 ) in the upper left.
) in the upper left. - SL1 displays a pane with the Node Filters checkboxes.
- Select a checkbox to include the devices in the map.
- Unselect a checkbox to remove the devices from the map.
- You can select or unselect one or more of the following filters:
- Managed Devices. If selected, the map will include devices that are managed by SL1. Managed devices are those that have been discovered with discovery.
- Unknown Connections. If selected, the map will include connections that are "unknown" to SL1. This means that SL1 has detected a connection but cannot provide details on all or one end of the connection.
- Device Groups. If selected, the map will include device groups.
- Unmanaged Devices. If selected, the map will include devices that are not managed by SL1. This means that SL1 has detected a device but has not performed discovery on that device.
- Healthy. If selected, the map will include devices with a status of "healthy". This means that the most severe event associated with the device has a severity of "healthy".
- Notice. If selected, the map will include devices with a status of "notice". This means that the most severe event associated with the device has a severity of "notice".
- Minor. If selected, the map will include devices with a status of "minor". This means that the most severe event associated with the device has a severity of "minor".
- Major. If selected, the map will include devices with a status of "major". This means that the most severe event associated with the device has a severity of "major".
- Critical. If selected, the map will include devices with a status of "critical". This means that the most severe event associated with the device has a severity of "critical".
- Unknown. If selected, the map will include devices with a status of "unknown". This means that SL1 cannot determine the most severe event associated with the device.
- List of Device Categories. The pane includes a checkbox for each device category associated with the current map. For each selected device category, the map will include devices with that device category.
Component Maps
The Component Map page allows you to view devices by root node and also view the relationships between root nodes, parent components, and child components. This map makes it easy to visualize and manage root nodes and their components.
NOTE: User accounts of type "user" can view only root nodes and device components that belong to their organization(s).
SL1 uses Dynamic Applications to retrieve data from a management device and discover each entity managed by that management device. SL1 then uses that retrieved data to create a device for each managed entity. In some cases, the managed entities are nested.
- In SL1, a managed entity is called a component device. A component device is an entity that runs under the control of a physical management device.
- In SL1, the root device is the physical device that manages one or more component devices.
- In SL1, a parent device is a device that has associated entities modeled as component devices. A parent device can be either a root device or another component device.
For example, in a Cisco UCS system, SL1 might discover a physical server that hosts the UCS manager. SL1 might discover a chassis as a component device. The chassis is a child device to the physical server; the physical server is the root device. SL1 might also discover a blade as a component device that is part of the chassis. The blade is a child device to the chassis. The chassis is the parent device.
SL1 automatically updates the Component Map as new component devices are discovered. SL1 also updates each map with the latest status and event information.
Viewing a Component Map
You can view a component map from the Component Map page. To view a Component Map:
- Go to the Classic Maps page (Maps > Classic Maps).
- Expand the links for Device Maps > Components and then select a root node. The Device Component Map page appears and displays the map of the root node and its component devices:
- The blank field in the upper right allows you to find one or more devices in the map. You can enter a string, and SL1 will highlight only the devices that have a device name that matches the string.
- Each root node and component device appears as an icon.
- Each map contains a root node. All parent and child devices radiate from this root node.
- Each component device is connected to its parent with a line. The color of the line specifies the device's current state. The state reflects the event of the highest severity for the device.
- When the map appears, you can view and reposition the icons.The view can be edited and rearranged using drag-and-drop features. Root devices and components can be repositioned for easier reading, if necessary.
- Mousing over a device displays its name, IP address (for physical devices), device type, and device category.
NOTE: For a user of type User, you can view only root nodes and device components that belong to your organization(s).
Filtering Nodes in a Component Map (Classic User Interface Only)
You can use the Filter tool to filter the nodes that are included in the current map.
Selecting the Filter icon (![]() ) toggles on and off the display of the Node Filters checkboxes.
) toggles on and off the display of the Node Filters checkboxes.
These checkboxes allow you to filter the nodes included in a map based on whether a device or connection is managed or unmanaged in SL1, whether the node is part of a device group, the status of the device (healthy, notice, minor, major, critical), or the device category assigned to the device.
To use the Filter tool:
- In the classic user interface, go to the tab and select a view (map).
- After the map is displayed, select the Filter tool (
 ) in the upper left.
) in the upper left. - SL1 displays a pane with the Node Filters checkboxes.
- Select a checkbox to include the devices in the map.
- Unselect a checkbox to remove the devices from the map.
- You can select or unselect one or more of the following filters:
- Managed Devices. If selected, the map will include devices that are managed by SL1. Managed devices are those that have been discovered with discovery.
- Unknown Connections. If selected, the map will include connections that are "unknown" to SL1. This means that SL1 has detected a connection but cannot provide details on all or one end of the connection.
- Device Groups. If selected, the map will include device groups.
- Unmanaged Devices. If selected, the map will include devices that are not managed by SL1. This means that SL1 has detected a device but has not performed discovery on that device.
- Healthy. If selected, the map will include devices with a status of "healthy". This means that the most severe event associated with the device has a severity of "healthy".
- Notice. If selected, the map will include devices with a status of "notice". This means that the most severe event associated with the device has a severity of "notice".
- Minor. If selected, the map will include devices with a status of "minor". This means that the most severe event associated with the device has a severity of "minor".
- Major. If selected, the map will include devices with a status of "major". This means that the most severe event associated with the device has a severity of "major".
- Critical. If selected, the map will include devices with a status of "critical". This means that the most severe event associated with the device has a severity of "critical".
- Unknown. If selected, the map will include devices with a status of "unknown". This means that SL1 cannot determine the most severe event associated with the device.
- List of Device Categories. The pane includes a checkbox for each device category associated with the current map. For each selected device category, the map will include devices with that device category.
Adding Devices from Another Component Tree to the Component Map
You can add a device from another component tree to the map of the current component device.
For example, suppose you have a UCS system. Suppose you are running an ESX server and VMs on one of the blades of the UCS system:
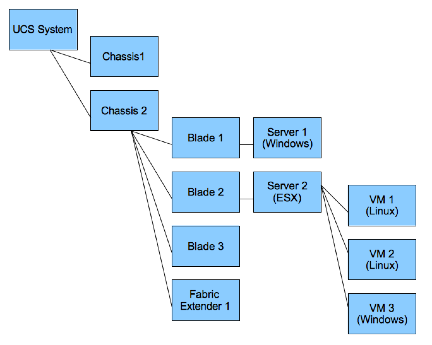
You can add the device where the ESX server resides to the map of the UCS system. To do this:
- Go to the Component Map page (Maps > Classic Maps > Device Maps > Components).
- Expand the list of maps. Find the component map to which you want to add a device.
- Select the button. Select the Add Dev icon (in the upper left).
- In the Device Browser modal page, select the root node you want to add to the component map. Select the button.
NOTE: When you complete these steps, the SL1 system will automatically add all the child devices for the newly added node to the map.
- Select the button. Click on the parent device and then click on the newly added child device.
- The link you created is an Event Correlation Override link. If you want to manually define a parent device and child device for two devices that do not share a Layer-2 link, a Layer-3 link, a CDP link, an LLDP link, or a VMware relationship, you can create an Event Correlation Override link between the devices. Additionally, you can then define an event hierarchy for these devices.
- Select the button.
- Select the button to view the changes to the map.