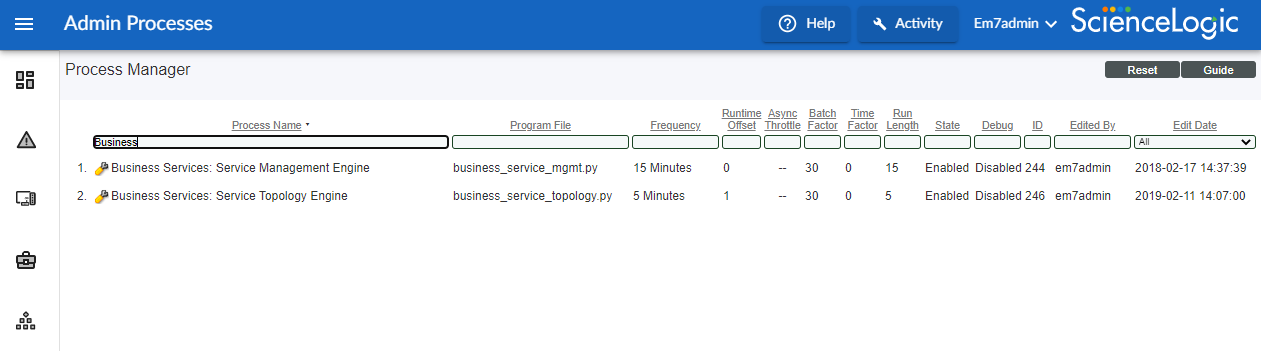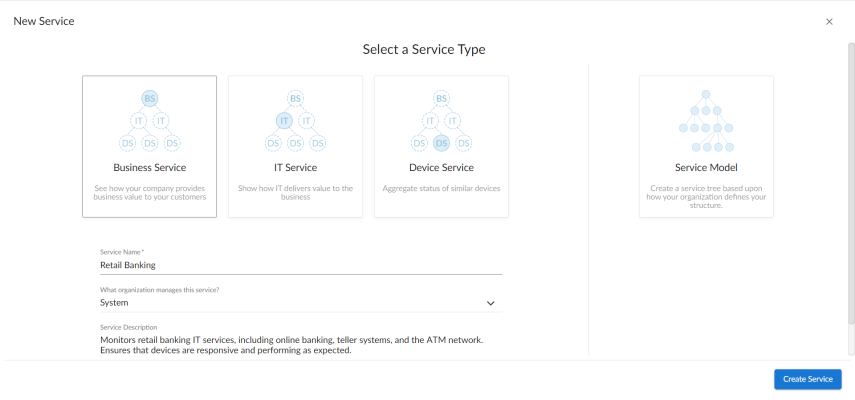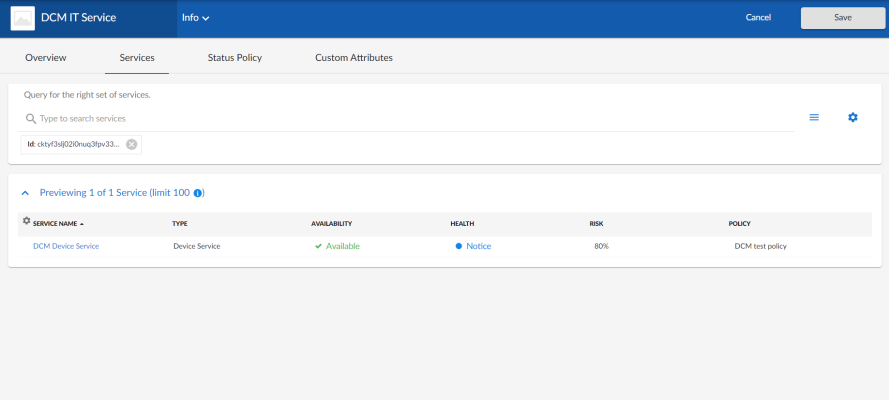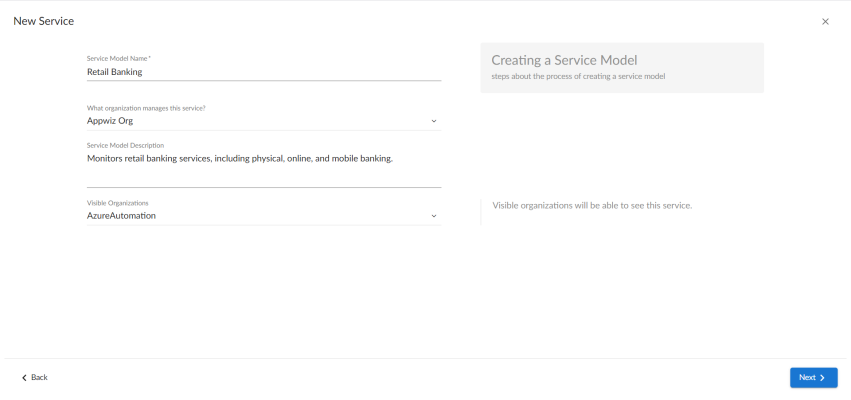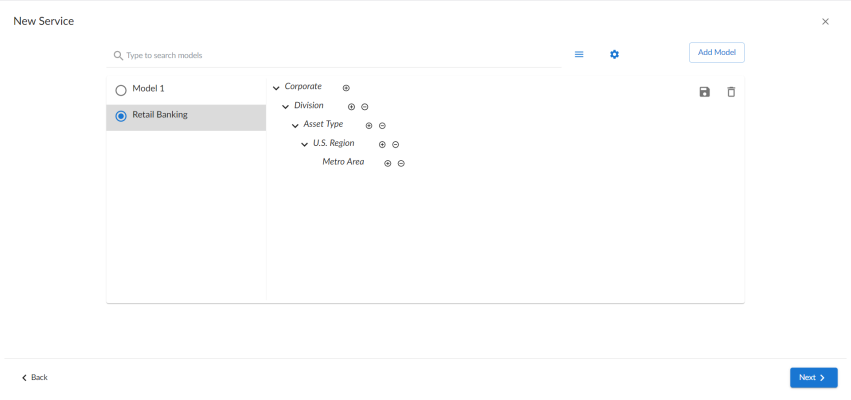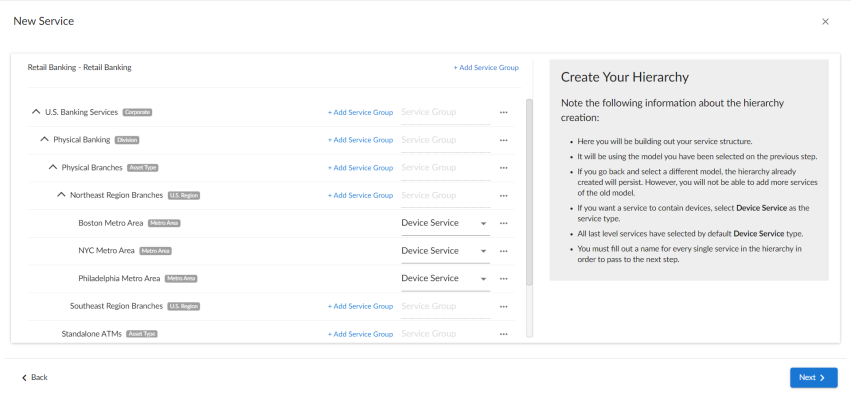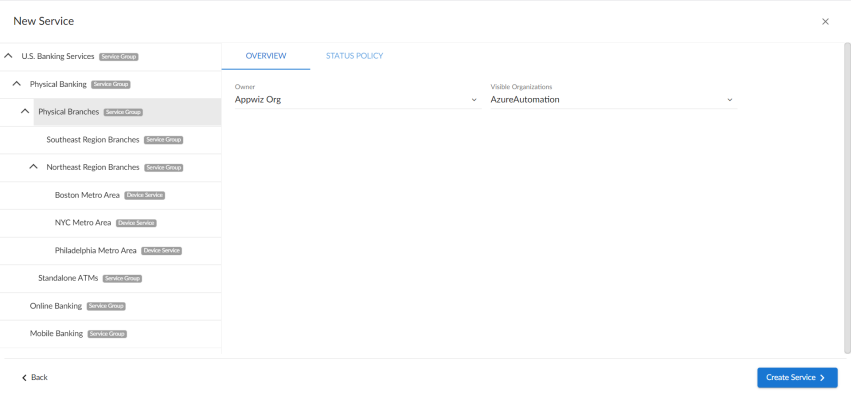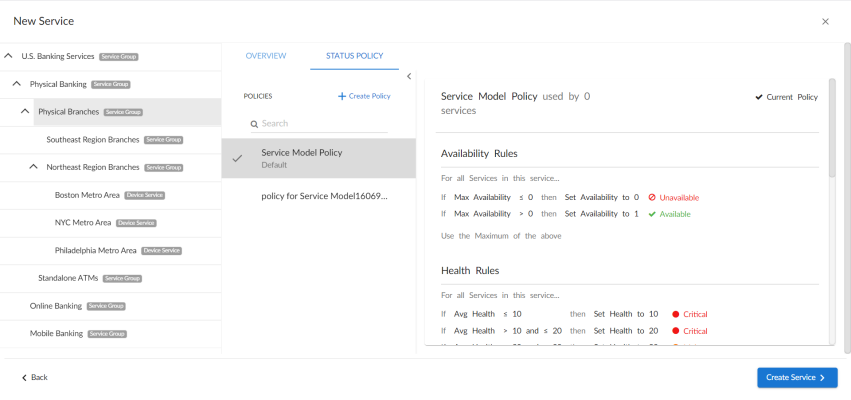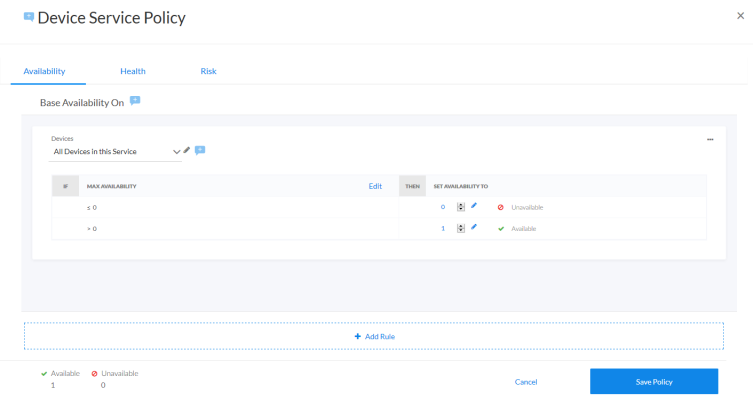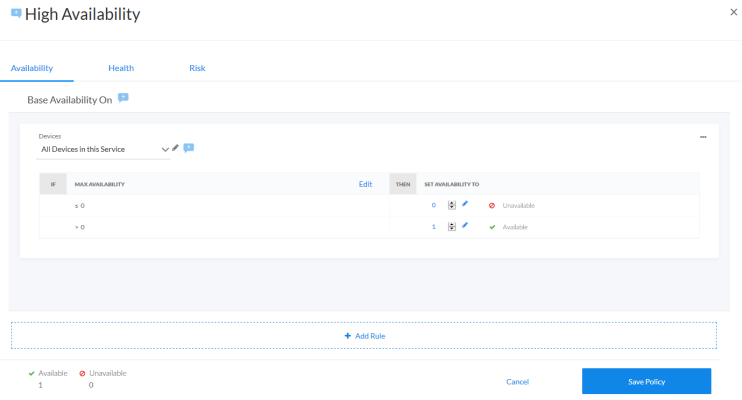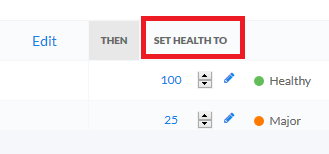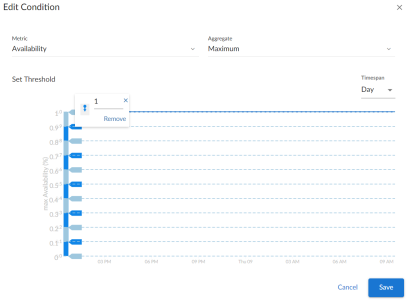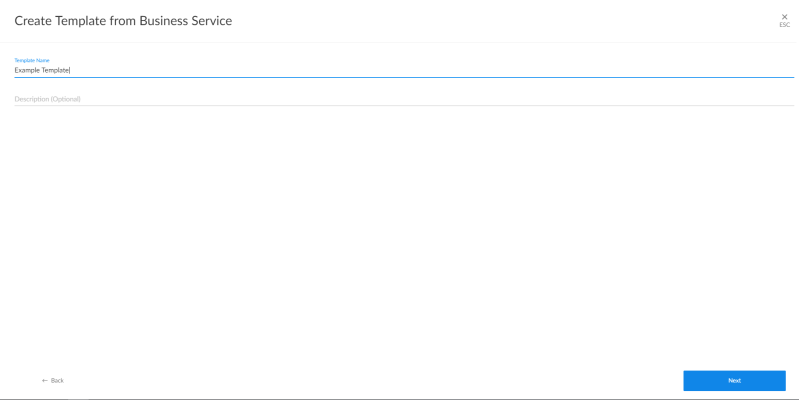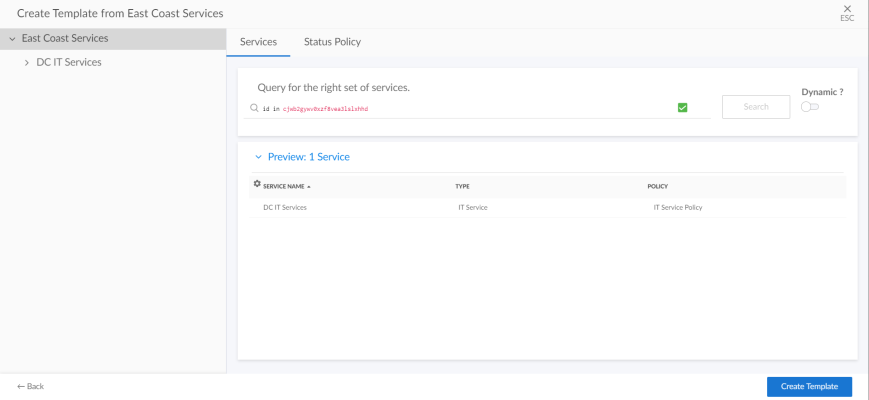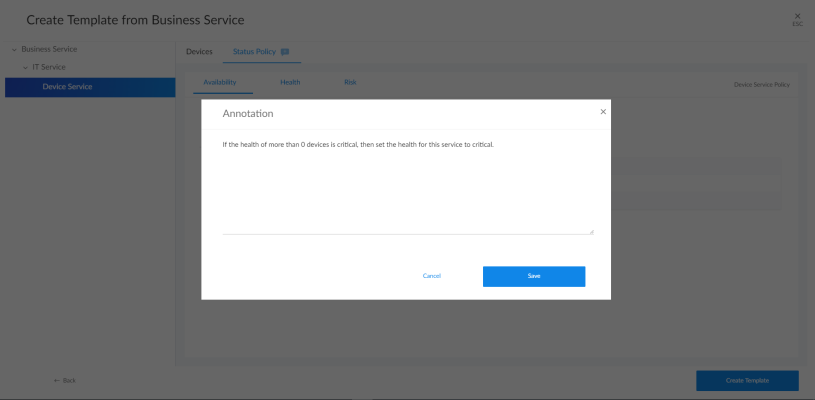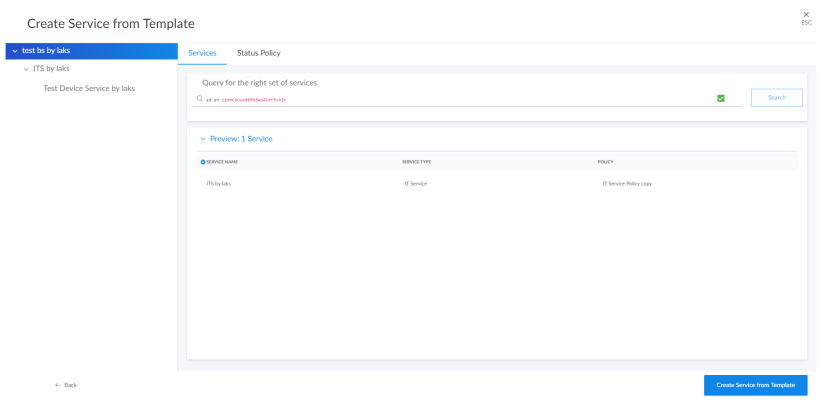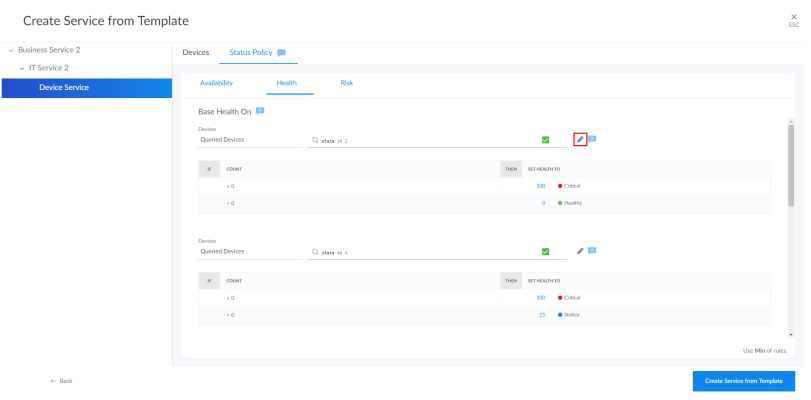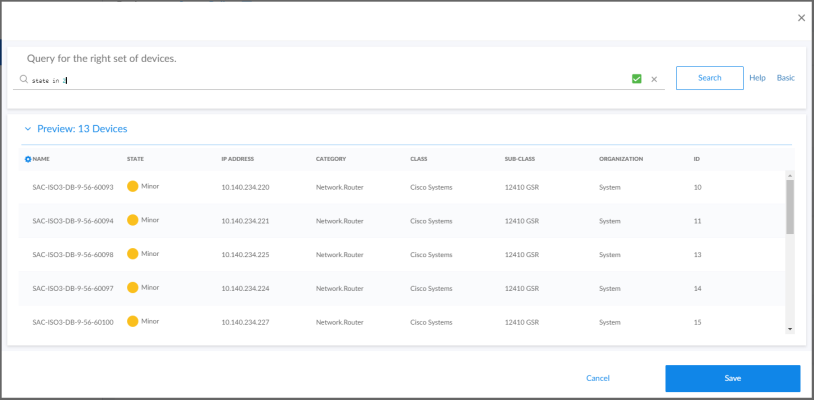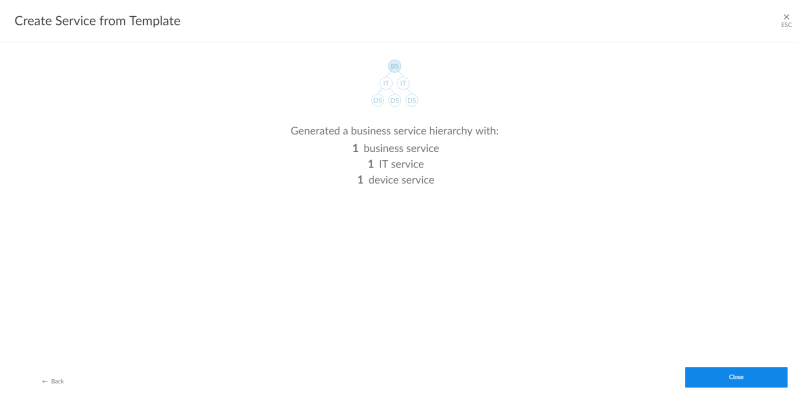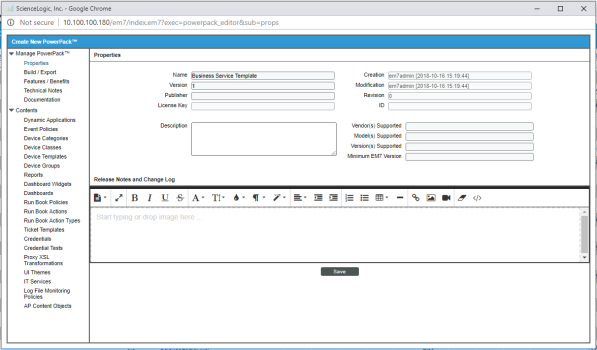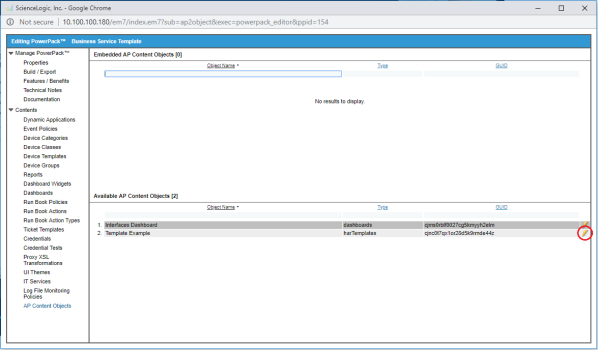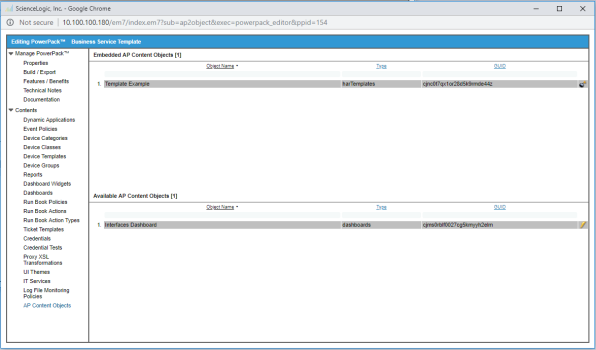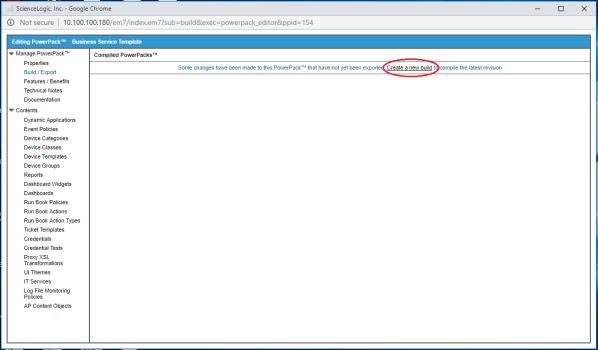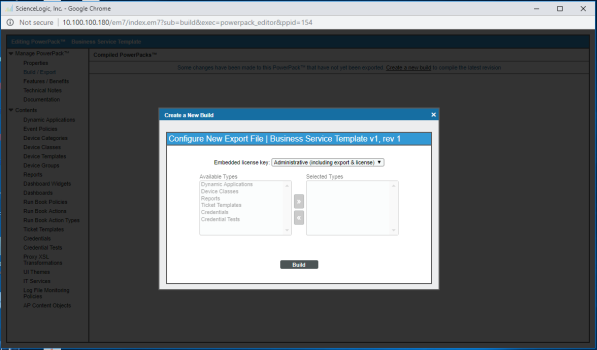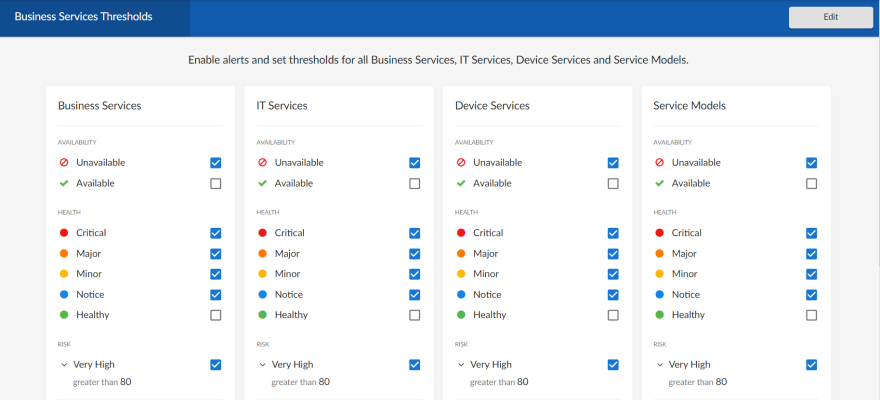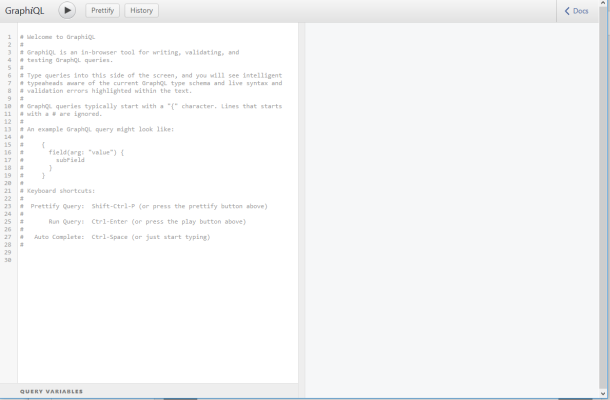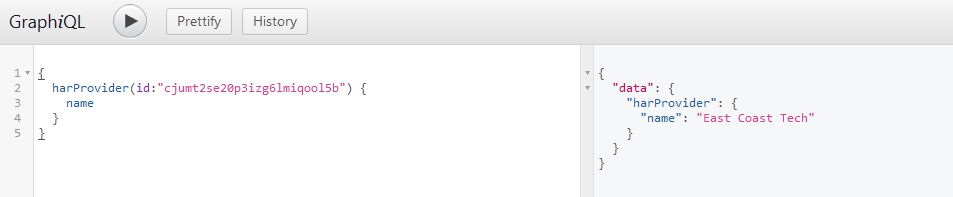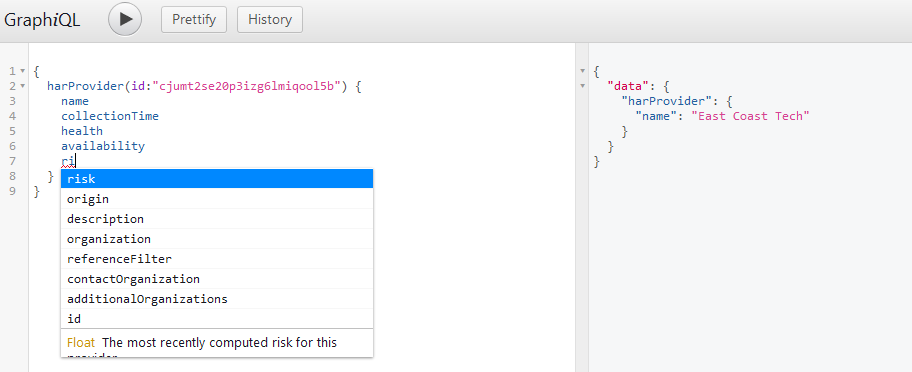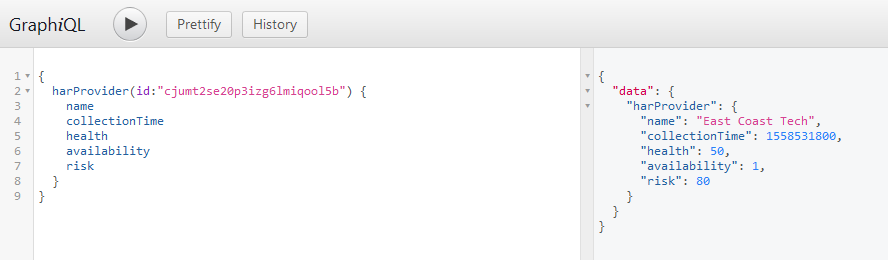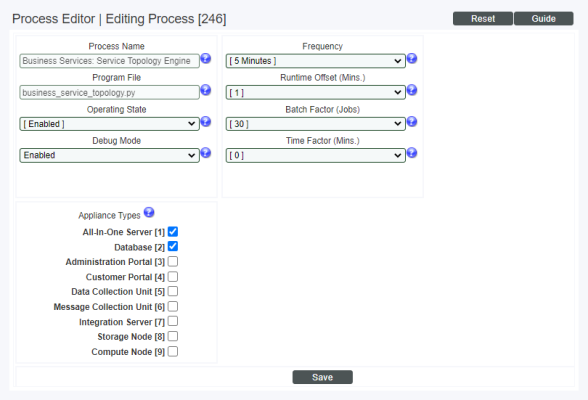Use the following menu options to navigate the SL1 user interface:
- To view a pop-out list of menu options, click the menu icon (
).
- To view a page containing all the menu options, click the Advanced menu icon (
).
Administrative Processes for Business Services
Two administrative processes (System > Settings > Admin Processes) are used to calculate business service values:
-
Business Services: Service Topology Engine. This process calculates the relationships between your services and your devices. By default, this process runs every 5 minutes. If your services and device relationships are relatively static, you can decrease the frequency to every 15 minutes.
Understanding Health, Availability, and Risk
None of the metrics described in these examples actually pinpoint the exact cause of the unavailability, degradation in health, or increase in risk, but they do bring it to your attention quickly and with a minimal level of administration. When you use key performance indicators (KPI) for responsiveness or availability, you may find it much easier than trying to model every way a service can break
Understanding Availability
Availability assesses whether something is reachable or is performing at a level to be useful. Here are a few examples to help you understand availability:
- Website. The URL for a website must be responsive, that is, it must respond either with the expected page or with an error page indicating that the site is unreachable (up/down). The web site's response also needs to be fast enough that users will not leave the page due to a slow response time. This should be considered when defining availability.
- Cluster of database servers. Assume one database server can process 1,000 transactions per second with good response times. To maintain those response times with 3,000 transactions per second, four equivalently configured database servers are put into a cluster. This method allows for any one database server to be down without losing acceptable throughput and responsiveness. If three servers in the database cluster become unavailable, the one remaining database server will not be able to maintain throughput or responsiveness, so the cluster is effectively unavailable.
- Processes. Consider that Process A passes work to Process B by way of a queue. If the queue depth sits at zero, it indicates that Process A is not passing any new work and is considered to be unavailable. If the queue grows to a specified threshold, it indicates that Process B is not pulling work from the queue and is considered to be unavailable.
Understanding Health
A decline in health for a given service or device means that one or more key performance indicators (KPI) are degrading. Left unchecked, this can be expected to degrade throughput or responsiveness. Here are a few examples of issues that impact health:
- Database Server. On an SL1 Database Server, a key database function is to retrieve and store events and Dynamic Applications data. You can create Device Service policies that degrade health as the volumne of high frequency (HF) rows climbs, as this indicates the CDB is becoming overloaded or slow to process incoming data. This could lead to delays in events from Collectors being presented to automation actions or the Events page, and can impact overall system performance.
- Windows server. In some cases, the CPU Queue depth on a Windows server starts to increase, indicating the CPU has insufficient bandwidth to process its workload. When this happens, all processes or applications running on the Windows server will run slowly, impacting either responsiveness or throughput. You can build a policy that lets you know if this is happening on any Windows servers.
- Website. A website that is the face of an application has increasing web URL response times, indicating stress in the delivery of the URL. If it is known that the URL becomes functionally unavailable at 5 seconds, meaning that your customer may give up and goes to another vendor, then setting health to degrade for 1 to 4 seconds will give notice that the service health is degrading and investigations and resolution can be performed before the URL reaches an unavailable state.
Understanding Risk
In considering risk, think of the consequences of a KPI degrading. If a selected KPI is known to indicate situations that, if left unaddressed, will impact Health or Availability, you will want to create a policy for that. Some examples:
- On an SL1 Database Server, if the InnoDB table runs out of space, MariaDB will stop, which leads the Database Server to become unavailable. A shrinking level of available InnoDB space will not degrade the responsiveness and throughput of MariaDB, and therefore the Database Server, but it can indicate that your Database Server availability is at risk.
- Another way to measure risk for devices in a service is by monitoring the level of severity for events. This provides a reasonable baseline for risk. For example, many critical events for a device either indicates a false positive that should be suppressed or that monitoring has found a condition that is deemed to be unacceptable.
Creating Services
You can create services in SL1 using one of two methods:
- You can create a three-tier service, consisting of a business service, one or more IT services, and one or more device services.
- You can create a custom service model with a user-defined business hierarchy.
When designing your service structure, a good design principle is to begin with the end in mind. To create a new business service, you should first determine the following:
- Stakeholders. Who is the intended audience for the service?
- Purpose. What problem are you trying to solve for your stakeholders?
- Visibility. Who needs to see which services?
- Workflow. How are your stakeholders currently performing fault isolation?
- Right-sizing. What is the right number of services? Consider the following:
- The devices that impact the business service
- The IT services that impact the business service
- The specific conditions that you want to monitor, based on your business processes
If you follow the design flow described above, you will have an outline of which model type to create and which specific services you need to build. For example, if you provide email service, then a failure of your primary SMTP server and backup SMTP server would constitute a Critical status.
The next consideration is to determine which devices share a common description of health, availability, and risk rules. If two devices need different rules, you will need to create two Device Services.
You can copy an existing service on the Business Services page by clicking the button () for that service and selecting Duplicate.
Creating Business, IT, or Device Services
To create a Business, IT, or Device Service:
- On the Business Services page, click the button. The New Service page appears.
- Select a service type. You should start by creating your device services, then your IT services, and then finally your business service. Your options include:
- Device Service. Monitors a set of related devices.
- IT Service. Monitors a service that IT provides to your organization. An IT service includes one or more device services.
- Business Service. Monitors a service that your organization provides to your customers. A business service includes one or more IT services.
- Complete the remaining fields:
- Service Name. Type a unique name for this service.
- What organization manages this service?. Select the name of the organization that owns this service.
- Service Description. (Optional) Type a short description of this service and its purpose. You can use the text in this description to search for this service on the Business Services page. For example, if a collection of Device Services all have a description of "Shared Infrastructure", then an IT Service can search to include every Device Service in the same organization that has a description of "Shared Infrastructure". As you add more "Shared Infrastructure" device services, the IT Service will automatically expand to include them. This makes building service trees quick and self-maintaining, without resorting to rigid service names.
- Click the button. If you selected Device Service in step 2, the tab appears, with a list of available devices in the Preview section. If you selected Business Service or IT Service in step 2, the tab appears, with a list of available services in the Preview section.
- In the Search field, type search criteria for the services or devices you want to monitor. A list of services or devices that match your search criteria appears in the Preview pane.
If you are looking for a very specific set of services or devices, click the gear icon (![]() ) to the right of the Search field and select Advanced. In this mode you can create an advanced search using "AND" or "OR" for multiple search criteria. You must click before you can view the results of your search. For more information, see Performing an Advanced Search.
) to the right of the Search field and select Advanced. In this mode you can create an advanced search using "AND" or "OR" for multiple search criteria. You must click before you can view the results of your search. For more information, see Performing an Advanced Search.
If you want to search for devices that have specific custom attributes, use Advanced Search. Use the following format:
attribute has (id == custom attribute and value == value)
Note that search cannot process colons (:) in strings. The presence of a colon in service inclusion searches will stop the engine that calculates health, availability, and risk for that service.
The "ANY" search option is disabled on the or tab.
The Preview pane indicates the maximum number of constituent services or devices that will be used for computing health, availability, and risk.
- When you have the right combination of services or devices, click the button. The default policy for the type of service you selected is automatically added to the new service.
- If you want to use a different business policy with the new service, see Selecting a Business Service Policy.
- If you want to create a new business policy to use with the new service, see Creating a Business Service Policy.
- Repeat this process until you have the right combination of device services and IT services in your business service (or business services, if needed).
Creating a Custom Service Model
If you require more flexibility in modeling your service beyond the standard three-tier business service/IT service/device service model, you can instead create a custom Service Model, which is also called an "N-tier" service model.
For example, if you needed to monitor individual conference rooms within your organization from a high level, you could build the following service model to do so:
Country > Region > State > City > Building > Floor > Conference Room
Custom service models enable you to build service hierarchies with a unique number of tiers that accurately reflect the service structures within your organization, using user-defined labels that can match the terminology used in your business.
You cannot convert a three-tier business service model to a custom service model.
SL1 PowerFlow users can use custom service models and the applications in the ServiceNow Configuration Management Database (CMDB) Synchronization PowerPack to sync business services between SL1 and ServiceNow.
Using this method, you can create, update, or delete services in ServiceNow and it will be reflected in SL1, or vice versa.
However, services that you want to sync between the two systems must either be built entirely in ServiceNow or entirely in SL1; you cannot merge services between the two.
ScienceLogic recommends syncing services from ServiceNow into SL1 rather than building custom service models in SL1 and syncing them into ServiceNow.
For more information, see
The following video explains how to create a custom service policy:
To create a custom service model:
- On the Business Services page, click the button. The New Service page appears.
- Select Service Model, and then click . The service creation page of the New Service wizard appears:
- Complete the following fields:
- Service Model Name. Type a unique name for this service model.
- What organization manages this service?. Select the name of the organization that owns this service model.
- Service Model Description. (Optional) Type a short description of this service model and its purpose. You can use the text in this description to search for this service on the Business Services page. For example, if multiple services all have a description of "Shared Infrastructure", then you could create another service search to include every service in the same organization that has a description of "Shared Infrastructure". As you add more "Shared Infrastructure" services, the other services that include those "Shared Infrastructure" services will automatically expand to include them. This makes building service trees quick and self-maintaining, without resorting to rigid service names.
- Visible Organizations. (Optional) Select one or more organizations from which you can select devices to use in the service model. For example, if you selected Acme for this field, then any service that is aligned with Acme can access devices in the Acme organization.
- Click . The model selection page of the New Service wizard appears.
- On the model selection page, do one of the following:
- Click the button to design a new service model. If you do this, proceed to step 6.
- Use the search bar if necessary to search for an existing model to which you want to make customizations or changes. If you do this, skip ahead to step 7.
- Use the search bar if necessary to search for an existing model to which you do not want to make any customizations or changes. Select that model's radio button and then click . If you do this, skip ahead to step 9.
If you are looking for a very specific set of models, click the gear icon (![]() ) to the right of the Search field and select Advanced. In this mode you can create an advanced search using "AND" or "OR" for multiple search criteria. For more information, see Performing an Advanced Search.
) to the right of the Search field and select Advanced. In this mode you can create an advanced search using "AND" or "OR" for multiple search criteria. For more information, see Performing an Advanced Search.
- On the New Model modal, type a name for the service model in the Model Name field and then click . The newly created service model is added to the model selection page.
- On the model selection page, select the new service model you just created or an existing model to which you want to make customizations or changes, and then customize the model as needed:
You can customize the service model to fit your business needs in the following ways:
- Click the model name, then type a new model name to replace the existing name.
- Use the plus (
 ) and minus (
) and minus ( ) icons to build the tiers of your service model. For each tier, click the tier label and then type a new tier label to replace the existing label.
) icons to build the tiers of your service model. For each tier, click the tier label and then type a new tier label to replace the existing label. - Click the save icon (
 ) to save your custom service model.
) to save your custom service model. - Click the delete icon (
 ) to delete your custom service model.
) to delete your custom service model.
- When you are finished customizing the service model, click . The hierarchy creation page of the New Service wizard appears.
- On the hierarchy creation page, use the model you selected to build out the full hierarchy structure of your service:
You can customize the service hierarchy to fit your business needs in the following ways:
- Click the name of each tier in your service model, then for each tier, type a new label that is specific to the service you want to monitor. For example, your service model might have a tier labeled "U.S. Region"; you might click that tier and type "Northeast" if your service includes assets in the Northeast.
You must fill out a name for every service in the hierarchy before you can proceed to step 10.
- Click the expand (
) and contract (
) icons to expand and contract parts of the service hierarchy tree.
- Click a hierarchy row to drag and drop that row (and any rows that fall below it on the service hierarchy) into a different location in the service hierarchy. If you are able to drop the row in a particular location, the row will turn solid blue. If you are unable to drop the row in a particular location, the row will be white with a red border.
- Click at the top of the service hierarchy to add a copy of the entire service model structure to the hierarchy. For example, if your service model includes five tiers and you click at the top of the service hierarchy, SL1 will add an additional set of all five tiers to the hierarchy.
- Click for a particular row to add to a new set of sub-tier rows in the hierarchy under the existing row. For example, if you have a service model tier labeled "Physical Banking" and the next level of the service model under that is a tier labeled "Branch Locations" and under that are several other tiers, then when you click on the "Physical Banking" row, SL1 will add a new "Branch Locations" tier along with all of its sub-tiers under the "Physical Banking" row.
- Click the Actions button (
) for a particular row and then select Delete to delete that row from the hierarchy.
- If you want the next-to-last-level service row within the hierarchy to have device services below it, click the Actions button (
) for that row and then select Add Device Services. The Add Device Services modal appears. On that modal, search for and select any existing device services that you want to add below the selected service row, and then click .
- If you want the last-level service row within the hierarchy to contain devices, select Device Service from the service type drop-down at the end of the row. If you do not want the row to contain devices, select Service. All last-level services are set to Device Service by default. All service rows that are not last-level rows have a service type of Service Group.
- When you are finished customizing your service hierarchy, click . The tab for the new service appears:
- On the tab, you can update the managing organization and visible organizations for the individual levels within your service model hierarchy if they differ from the managing organization and visible organizations you selected for the entire model in step 3. To do so, click the hierarchy level on the left side of the page, and then complete the following fields:
- Owner. Select the name of the organization that owns the selected service level.
- Visible Organizations. Select one or more organizations from which you can select devices to use in the selected service level.
- Click the tab:
- On the tab, click on each row within your service hierarchy and then do one of the following for each:
- To apply an existing policy to the selected service level, search for and select the policy that you want to apply. When you select a policy from the list, the details of that policy appear in the right panel. If a status policy is already applied to a service level, "Current Policy" appears in the top right corner of the right panel; otherwise, a button appears. To apply a different status policy, click the button.
- To create a new policy, click the button. In the Create Policy modal, type a Policy Name, and then click . The policy is added to the list. To apply it to the selected service level, select the policy from the list and then click the button in the top right corner of the right panel.
- Click . A confirmation message displays, indicating that your service model and its hierarchy have been created successfully.
After you have created the service model, you cannot use the New Service wizard to edit the model.
- Click .
- If you want to use a different service policy with the new service, see Selecting a Business Service Policy.
- If you want to create a new service policy to use with the new service, see Creating a Business Service Policy.
Selecting a Service Policy
Each service type requires a policy that determines what it monitors. A business service policy contains a set of rules and conditions that define the Availability, Health, and Risk values for the service, depending on your business needs. Each service requires that one policy be associated with a service at a time.
The Business Services PowerPack contains a set of business service policies you can use for your services.
When you create a business service of any type, SL1 automatically uses the default policy for that particular type of business service. You can remove the default policy after you create a new policy. The default policies cannot be edited.
If a policy contains errors, an error icon () appears next to the policy name. To view details about what makes the policy invalid, select the policy and hover over the error icon next to the policy name in the right-hand section. A pop-up window lists the problems with the policy. Note that most Status Policies will display the icon during the time between a save and the next HAR aggregation cycle. For best results, wait for the next HAR cycle before investigating whether there is a true error.
To select an existing business service policy:
- On the Business Services page, select the service that needs a policy. The tab for the service appears.
- Click the tab.
- In the Policies section on the left, select the policy you want to use.
TIP: You can type basic search criteria in the Search field to locate a specific policy in the list.
- To view the details of a selected policy, click the button (
) for that policy and select Edit (or View for the default policy). The Policy Editor page appears:
- Click the button when you are done viewing the details for that policy.
You can copy an existing service policy on the Business Services page by clicking the button () for that policy and selecting Duplicate.
- To add a policy to the service, select the policy in the Policies section and click the button in the right-hand section. A check mark icon (
) appears next to that policy in the Policies section, and the words "Current Policy" replace the button in the right-hand section.
- To make a copy of a policy, click the button (
) for that policy and select Duplicate.
- To delete a policy you no longer want to use, click the button (
) for that policy, select Delete, and then click . If that policy is used by any other services, those services are assigned the default policy type. You cannot delete a default policy.
Creating a Service Policy
When you create a business service of any type, SL1 automatically uses the default policy for that particular type of business service. You can create a new policy to replace the default policy. When you create a new policy, the new policy uses the values from the default policy for that type of service as a starting point.
A policy includes a set of rules, and each rule can include one to three conditions. If you have multiple rules and conditions, all rules and conditions on a tab must be met to generate the Availability, Health, or Risk value. In other words, if a rule had three conditions, you would set up the conditions for that rule as an IF, AND, AND, THEN statement.
Before you configure your service policy, it is important to understand why each severity is set as a range. For example, Critical for Risk is 81-100. The range allows one rule to be more causal or important than another. For example, suppose a Device Service for Linux servers has two risk rules: one for memory utilization and one for swap utilization. A server that has exhausted memory but still has free swap space to expand into will stay running but will slow down. A server that has exhausted swap space is likely to fail. Therefore, while both statuses can be bad, the lack of free swap space is worse than having low memory. When building Risk rules, we could set 95% memory utilization as Critical with a score of 85, but set Swap at 95% utilization to Critical with a score of 95. This will indicate that swap space is more causal then memory, and that as soon as you fix the swap space issue, you will need to check into the problems with memory.
To create a policy:
- On the Business Services page, select the service for which you want to create a policy. The Service Investigator page appears.
- Click the tab, and then click Create Policy in the Policies section. A Create Policy window appears.
- Type a policy name and click . The new policy is added to the Policies section on the tab.
- Click the button (
) for the new policy and select Edit, or click the button. The Service Policy Editor page appears, with a default rule already configured on each tab for Availability, Health, and Risk:
-
On the , , and tabs, edit the rules and conditions for each of the three values that make up this policy. Each tab uses the same layout.
Availability is not populated for component devices. Therefore, Availability will have a null value for any Device Service that includes component devices. The null value is displayed as a hyphen. However, a potential alternative is to change the rule from Availability to Count, because Count only considers devices that are shown to be available from a collection perspective.
- In the Services or Devices drop-down list, select one of the following options to filter the services for this policy, as needed:
- All Services in this Service or All Devices in this Service. This default setting uses all services or devices that are included in the service.
- Queried Services or Queried Devices. This setting uses only the devices or services you specify in the Search field that appears when you select this option. This setting lets you filter the list of devices or services for this policy.
-
Edit (pencil icon). Click the Edit icon to specify a query to find specific devices. To filter health, availability, or risk based on a specific message text mask, click the
 icon to allow for an advanced search. Search using the following format:
icon to allow for an advanced search. Search using the following format:event has (message contains 'text mask' )
- To update an Availability, Health, or Risk value for a rule, edit the value in the SET <VALUE> TO column:
- To edit the default conditions for an existing rule, click the button for that rule. The Edit Condition window appears:
- Complete the following fields:
- Metric. Select the metric you want to monitor for this condition:
- If this is a business service or an IT service, your options include Availability, Health, and Risk for the services you want to monitor.
- If this is a device service, select a device metric, such as Vitals like Availability and Latency, performance metrics, metrics collected by the SL1 Agent, or Dynamic Application metrics.
- Aggregate. Select an aggregation method for the data for this condition. Your options include Average, Minimum, Maximum, Count, and Sum. For example, suppose you have a web server farm consisting of three web servers. You have created a rule for web response time and are building for Health.
Minimum will drive health based on the fastest responding web server.
Maximum will drive health based on the slowest responding web server.
Average will drive health based on the average between slowest and fastest. This may give false positives. For example, assume that 5 seconds is the ideal target response time. If web server 1 gives a .1-second response time, web server 2 gives a 5-second response time, and web server 3 gives a 10-second response time, then the average will be 5 seconds, masking the fact that one of the response times is grossly unacceptable.
Count determines how many devices are currently being included in the Device Service. (The devices must be available as seen on the Device page). This is useful if we need at least 2 out of our 3 web servers to be active at any one time.
Sum is the result of adding up the value of the metric from all devices currently included in the Device Service. This is useful when you need to know how many devices are available across all the devices in the Device Service.
- Day. Select a time frame for the data in the graph in the Set Threshold section, below. You can use this graph to select reasonable thresholds for your condition. Your options include Day, Week, and Month.
- In the Set Threshold section, click and drag the slider to specify a threshold for this condition. A small Threshold window appears, where you can specify the following threshold details:
- The upper threshold icon (
) lets you set the highest acceptable number for that condition, including any numbers less than that number. For example, x <= 80.
- The lower threshold icon (
) lets you set the lowest acceptable number for that condition, including any numbers greater than that number. For example, x >= 60.
- The equals icon (
) in conjunction with a number lets you set a specific number only for this condition. For example, x = 75.
- You can specify a range of values by clicking to add a second slider to the Set Threshold graph. For example, 40 < x < 60.
- You can type a number in the Threshold window instead of using the slider.
- If needed, you can add a threshold that extends past the existing Y-axis of the table. The scale of the table automatically adjust to the new value.
- The different ranges for your conditions display in alternating shades of dark blue and light blue:
If the line below the number in the Threshold window is red, then your current threshold is invalid. Click the icons or adjust the slider to make sure the line is not red under the threshold value.
- To save the conditions and threshold settings and close the Edit Condition window, click the button.
- To add more conditions to a rule, click Edit on the Service Policy Editor page and follow the instructions in steps 8-11.
To remove a condition from a rule, click the button () for that condition and select Delete. To copy a condition, click the button (
) for that condition and select Duplicate.
- If you have more than one rule, select the type of aggregation you want to use in the Use <type> of rules field. You can choose to use the minimum, maximum, or average value for the rules.
NOTE: The Availability value calculates only the minimum and maximum values for rules.
- Edit any additional conditions or rules on the remaining tabs for this policy, and then click the button.
Deleting a Service Policy
On the Policies page (Business Services > Policies), you can search for and delete one or more service policies.
To delete a single service policy from the Policies page, click the button for the service policy you want to delete, and then select Delete.
To delete multiple service policies from the Policies page, select the check boxes of the policies you want to delete, and then click at the bottom of the page.
You can select every visible service policy by selecting one check box and then clicking , or you can deselect every check box by clicking .
Creating a Service Template
You can create a service template from an existing service to simplify the process of replicating an entire service or service hierarchy on another SL1 system. For example, if you want to create the same service hierarchy, but only change the owner of the service hierarchy, creating a service template from an existing service streamlines this process.
To create a service template:
- On the Business Services page, click the button (
) for the service you want to use as the basis for your template and select Create Template. The Create Template From Service window appears. This window contains important information about what you can and cannot do with a service template.
- After reading the information that appears on the Create Template From Service window, click . The next Create Template From Service window appears:
- Type a name for the template in the Template Name field, and type a description of the template in the Description field, if needed. Click . The next Create Template From Service window appears:
-
The left side of the window displays the tree for the service hierarchy that is being made into a template. You can select each service in the tree to see information related to that service on the right side of the window. For example, if you select a device service, the Devices tab displays the search query used for the devices included in that service. If you select a business service or an IT service, the Services tab displays the search query for that service. Note the following about the Dynamic? slider.
- If Dynamic? is disabled, the template inherits the result of the services inclusion search. This is useful is you want to lock the service tree at the time of template creation. For example, a Managed Service Provider (MSP) might do this to allow end customers to create services from the template but not to modify them. Another use case is if you want to use searches for tags to lock in a set of services that matched the rules at template creation time. By default, Dynamic? is disabled.
-
If Dynamic? is enabled, the original rule is maintained in the template, so every service tree created from the template will be dynamic based on the services that match the rules.
The search uses the Advanced Search mode that lets you use "AND" or "OR" for multiple search criteria. For more information, see Performing an Advanced Search.
- Click the Status Policy tab to view the status policy definition for Availability, Health and Risk for that service.
- On the Status Policy tab for a device service, you can add annotations for the policies in the template. When a new user uses the template on another system, your annotations can help that user understand the purpose of this status policy.
- To leave an annotation for a status policy or rule, click the annotation icon (
) next to the rule or tab. Type your annotation text in the Annotation window and click . The annotation icon now displays as solid blue, while empty annotation icons contain a plus sign.
- Click . A confirmation window appears stating that you created the template. Click . The template appears on the Service Templates page (Business Services > Templates).
To delete one or more service templates, select the check boxes of the templates you want to delete from the Service Templates page and then click . You can also select every visible template by selecting one check box and then clicking , or you can deselect every check box by clicking . Alternatively, you can delete a single service template by clicking the Actions button () for that template and then selecting Delete.
Creating a Service From a Template
To create a service from a template:
- Go to the Service Templates page (Business Services > Templates) and click the button (
) for the template you want to use and select Create Service. The Create Service from Template window appears.
You can also go to the Business Services page, click the down arrow on the button, and select Create Service from Template.
- Select an organization from the What organization manages this service? drop-down list and click . The next Create Service from Template window appears:
- To edit the names of the services in the hierarchy at the left, click the service name and update the name. Updating the service names is recommended if you are creating the new service on the same system from which the template was created.
- Any annotations for a device service that were added when the template was created will be present, and you can edit them and add new annotations.
- You can edit the rules for Availability, Health, and Risk for a device service in the template.
- To edit a rule, click the gray pencil icon (
) next to the rule, and an edit window appears where you can update the rule:
- Click the button to close the edit window.
- Click the button to save your service. A confirmation window appears:
- Click the button. The new services appear on the Business Services page.
Exporting a Service Template
If you want to use a business service template on another SL1 system, you can package that template into a PowerPack and export it to the other system.
To package and export a service template:
- Go to The PowerPack Manager page (System > Manage > PowerPacks).
- Click the button and select Create a New PowerPack.
- On the PowerPack Properties page, type a name for the PowerPack in the Name field and click .
- Select AP Content Objects from the left-nav on the PowerPack Properties page. Your template appears in the Available AP Content Objects pane:
- Click the lightning bolt icon (
 ) next to the template to add it to the PowerPack. The template moves up to the Embedded AP Content Objects pane:
) next to the template to add it to the PowerPack. The template moves up to the Embedded AP Content Objects pane:
- Select Build/Export from the left-nav to open the Compiled PowerPacks window, and then click the Create a new build link:
- In the Configure New Export File window, select Administrative (including export & license) from the Embedded license key drop-down list. Click .
- When the PowerPack finishes building, you can download the build with the download icon (
 ) and use that file to upload the template to a new SL1 system.
) and use that file to upload the template to a new SL1 system.
Installing a Template from a PowerPack
- On the SL1 system where you want to install the template, import the PowerPack on the PowerPack Manager page (System > Manage > PowerPacks).
- After you have imported the PowerPack, click the button and select Install PowerPack.
- Locate the PowerPack you created in the Imported PowerPacks window and click its lightning bolt icon (
 ).
). - When the Install PowerPack window appears, click the button.
- After you install the PowerPack, you can access the template on the Service Templates (Business Services > Templates).
Default Service Policy Settings
The following sections describe how the three default service policies calculate Availability, Health, and Risk:
Device Service Default Policy
Availability: Maximum available: if one device is available, then all are available
Health: Based upon the worst device severity, then uses the following settings:
- Critical = 0-20
- Major = 21-40
- Minor = 41-60
- Notice = 61-80
- Healthy = 81-100
Risk: Based upon the worst device severity, then uses the following percentages:
- Healthy= 0-20%
- Notice = 21-40%
- Minor = 41-60%
- Major = 61-80%
- Critical = 81-100%
IT Service Default Policy
Availability: Maximum available: If one service is available, then all are available
Health: Average Health value of all services
Risk: Maximum Risk value of any service
Business Service Default Policy
Availability: Maximum available: If one service is available, then all are available
Health: Average Health value of all services
Risk: Maximum Risk value of any service
Custom Service Model Default Policy
Availability: Maximum available: If one service is available, then all are available
Health: Average Health value of all services
Risk: Maximum Risk value of any service
Unlike IT services and business services, which use "0" as the lowest possible Health and Risk values in their default service policies, custom service models use "10" as the lowest Health and Risk values in their default service policies.
Managing Service Thresholds
When SL1 evaluates the state of a service, it reviews the Health, Availability, and Risk values produced by your business services, IT services, devices services, and service models. SL1 then compares those values against the alert thresholds that are defined on the Business Service Thresholds page (Business Services > Thresholds).
If any of the thresholds on the Business Service Thresholds page are crossed, SL1 generates an alert message. For an event to be produced, you need to create or install an event policy that watches for that alert message and produces an event when it sees that alert message.
By monitoring the events tied to your business services, you can act quickly if one of your services is unavailable, unhealthy, or potentially at risk.
To update the thresholds on this tab, click the button, select which thresholds should generate an alert message, and then click .
Assigning an Icon to a Service
To assign an icon to a service:
- On the Business Services page, locate the service to which you want to add an icon.
- Click the button (
) for that service and select Assign Icon. The Select an Icon window appears:
- To use an existing icon, select that icon from the list of icons and click the button.
If an icon includes a tag, you can search for that icon by typing some or all of the tag text in the Search field.
- To upload an icon from your local drive, make sure that the image file meets the following criteria:
- The image file should be in .SVG format.
- The file should not be larger than 40 KB.
- The file should not be animated.
- The file should not contain bitmaps
- To start the upload process, click the button. The Add an Icon window appears:
- In the Icon name field, type a name for the icon you want to upload.
- In the Add Tags field, type a short descriptor for the icon, without spaces. You can use this tag for searching later.
- You can click the Browse or Drop area to browse for and select the icon, or you can drag and drop the icon file onto the Add an Icon window.
- Click the button. The icon is added to the Select an Icon window.
- Click the button to add the icon to the service.
Exporting Service Data with the ScienceLogic API
By navigating to the GraphiQL interface, you can export business service data with the ScienceLogic API. GraphiQL is a user interface for interactively exploring the capabilities of, and executing queries against, a GraphQL API.
To access the GraphiQL interface:
- In a browser, type the URL or IP address for SL1.
- Type /gql at the end of the URL or IP address. For example, you could type https://sl1.sciencelogic.com/gql. The GraphiQL interface appears:
- In SL1, make a note of the URL that displays for the service you want to export. For example, if you have a service named "East Coast Tech," and its URL in SL1 is http://sl1.sciencelogic.com/inventory/services/cjumt2se20p3izg6lmiqool5b/overview. Make a note of the unique value between /services and /overview. In this example, the value you need is cjumt2se20p3izg6lmiqool5b.
- In the GraphiQL interface, create a harProvider query for the service you want to export, using the following format:
query {harProvider (id:"<Service_URI>") { name} }
- where Service_URI is the value found in the URL for the Service you want to export.
- Click the (Play) button to tell GraphiQL to send the query to the GraphQL server and get the results. Using the example service from step 3, the query and its data appear in the following format:
- To export additional data, use the filter-while-you-type capabilities of the GraphiQL interface to gather other information, such as the collection timestamp, health, availability, and risk:
- After you finish updating your query, click the button.
- To return to the SL1 user interface, replace the "gql" and any text after it in the URL with "ap2", such as https://sl1.sciencelogic.com/ap2.
For more information about GraphQL and the GraphiQL user interface, see the ScienceLogic GraphQL API Quick Start Guide.
To determine the processing interval, temporarily enable debugging for both processes:
- Go to the Admin Processes page (System > Settings > Admin Processes).
- Locate the "Business Service Management Engine" and "Business Services Topology Engine" processes by typing "Business" in the Process Name field.
- For each admin process, do the following:
Let the processes run in debug mode for about 30 minutes. This will give you an idea of the current timing for the processes. After that time has elapsed, review the logs as follows.
To review the debug logs for the processes:
- Either go to the console of the SL1 server or use SSH to access the SL1 appliance.
- Log in as user em7admin.
- At the command line, enter the following:
sudo grep -i "Business Services on demand processing" /var/log/em7/silo.log
- Note how many seconds the process took to execute. For example, if on-demand processing shows that it took 400 seconds, on average, you know that you need an interval of at least seven minutes.
- Now review the Topology Engine logs. Enter the following at the command line:
sudo grep -i "Business Services Topology Processing" /var/log/em7/silo.log
- Note how many seconds the process took to execute.