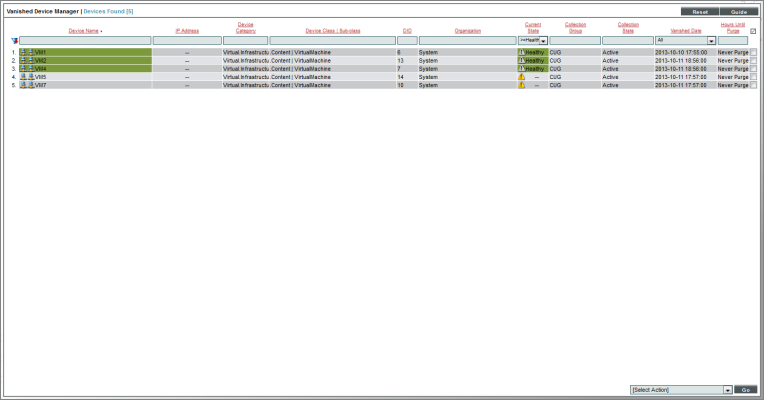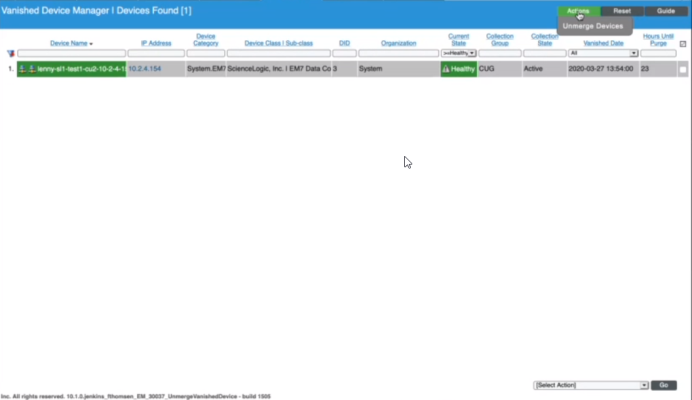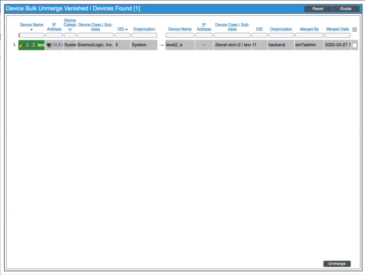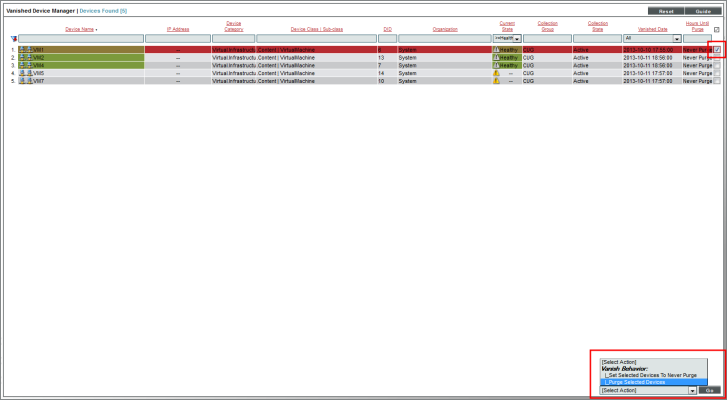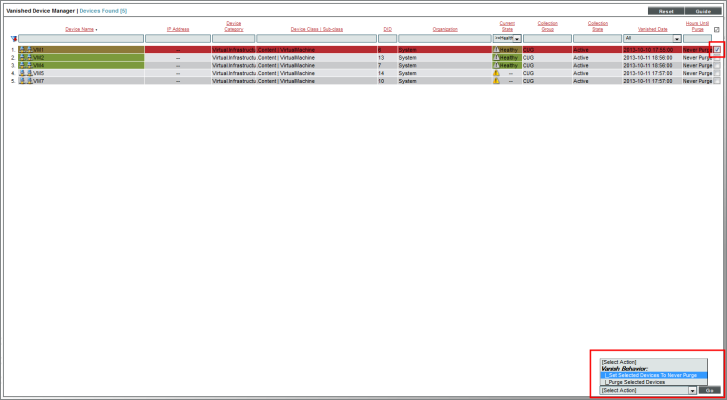The Vanished Devices page displays a list of all component devices that have "vanished" from SL1.
If SL1 cannot retrieve information about a component device for the amount of time specified in the Component Vanish Timeout field (in either the Global Threshold Settings page, the Device Thresholds page for the component device, or the Device Thresholds page for a device higher in the component tree), SL1 sets the device to "vanished".
When a device is set to "vanished", SL1 stops trying to collect data about the component device. The vanished device will not appear in reports or views. The vanished device will appear only in the Vanished Devices page. When a device is set to "vanished", all children of that device are also set to "vanished".
A vanished device automatically returns to a monitored state when the root device reports the device in the latest inventory of the component device discovery application.
After a device is vanished for the amount of time specified in the Component Purge Timeout field (in either the Global Threshold Settings page, the Device Thresholds page for the component device, or the Device Thresholds page for a device higher in the component tree), SL1 purges the device. Purged devices are completely removed from SL1 and all associated data is deleted. When a device is purged, all children of that device are also purged.
The vanishing and purging functions apply only to component devices and merged physical and component devices. Physical, IP-based devices and virtual devices that have not been merged with a component device are never vanished or purged.
Use the following menu options to navigate the SL1 user interface:
- To view a pop-out list of menu options, click the menu icon (
).
- To view a page containing all the menu options, click the Advanced menu icon (
).
This
Setting Vanish and Purge Thresholds
Two threshold settings control the vanishing and purging behavior for component devices:
- Component Vanish Timeout. If SL1 cannot retrieve information from a root device about a component device, this threshold specifies how many minutes to wait until putting the component device into "vanish" mode. When a device is set to "vanished", SL1 stops trying to collect data from the component device. The vanished device will not appear in reports or views. The vanished device will appear in the Vanished Device Manager page. If this threshold is set to zero for a component device, the component device is never set to "vanished".
- Component Purge Timeout. This field specifies the number of hours a device can be set to "vanished" before SL1 purges the component device. When a device is purged, SL1 stops trying to collect data from the component device. The purged device will not appear in reports or views in any pages in the user interface. When a device is purged, all of its configuration data and collected data is deleted from SL1. If this threshold is set to zero for a component device, the component device is never purged.
SL1 uses the following logic to determine the threshold value for a given component device when determining whether the component should be vanished or purged:
- If the threshold has been configured in the Device Thresholds page for the component device, that threshold value is used.
- If the threshold has not been configured in the Device Thresholds page for the component device, but the threshold has been configured in the Device Thresholds page for an ancestor of the component device (i.e., a component device in the component tree between the root device and the component device), that threshold value is used. If multiple ancestors have the threshold configured in the Device Thresholds page, SL1 uses the threshold value for the component device that is closest to the root device (furthest up the tree).
- If the threshold has not been configured in the Device Thresholds page for the component device or an ancestor of the component device, the threshold value defined in the Global Threshold Settings page (System > Settings > Thresholds) is used.
Viewing the List of Vanished Devices
The Vanished Device Manager page (Devices > Vanished Devices) displays the following about each device:
To sort the list of devices, click on a column heading. The list will be sorted by the column value, in ascending order. To sort by descending order, click the column heading again.
- Device Name. Name of the device. For devices running SNMP or with DNS entries, the named device is discovered automatically. For devices without SNMP or DNS entries, the device's IP address will appear in this field.
- IP Address. The IP address of the device.
- Device Category. The ScienceLogic category assigned to the device. Categories include servers, routers, switches, firewalls, printers, etc. The category is automatically assigned during discovery, at the same time as the Device Class/Sub-Class.
- Device Class/Sub-class. The manufacturer (device class) and type of device (sub-class). The Device Class/Sub-Class is automatically assigned during discovery, at the same time as the as Category.
- DID. Device ID. This is a unique number automatically assigned to the device by SL1.
- Organization. The organization to which the device is assigned.
- Current State. Condition of the device, based upon events generated by the device. Condition can be one of the following:
- Critical. Device has a serious problem that requires immediate attention.
- Major. Device has a problem that requires immediate attention.
- Minor. Device has a less-serious problem.
- Notice. Device has an informational event associated with it.
- Healthy. Device is running with no problems.
- Collection Group. Specifies the collector group to which the device belongs. Collector Groups are defined in the Collector Group Management page (System > Settings > Collector Groups) and specify one or more ScienceLogic Data Collectors. An ScienceLogic Data Collector is the appliance that gathers data from the device. For All-In-One Appliances, this field displays only the built-in Collector Group (and any virtual Collector Groups).
- Collection State. The current condition of data collection for the device. The device can have one or more of the following Collection States:
- Active. SL1 is collecting data from the device.
- Unavailable. SL1 cannot connect to the device, and will not collect data from the device until the device becomes available. A physical device falls back to executing the availability ping every five minutes, unless you have critical ping enabled. Component devices get their availability calculated by the component discovery Dynamic Application of the parent device.
- User-Disabled. SL1 is not currently collecting data from the device because a user has disabled collection.
- System-Disabled. SL1 is not currently collecting data from the device because the system has disabled collection.
- Maintenance. SL1 is not currently collecting data from the device because the device is currently in scheduled maintenance mode.
- User-Initiated-Maintenance. SL1 is not currently collecting data from the device because the device has manually been put into maintenance mode by a user.
- Component Vanished. The component device has vanished, i.e. is not currently being reported by its root device. SL1 cannot collect data from the device at this time.
Depending on the circumstances, more than one collection state might appear for a single device. For example, if a device is in a scheduled maintenance mode, the Collection State might be Unavailable / Maintenance / System-Disabled.
- Vanished Date. Date on which the device was set to "vanished". If SL1 cannot retrieve information from a root device about component device for the amount of time specified in the Component Vanish Timeout field (defined globally in the Global Threshold Settings page or for an individual device in the Device Thresholds page), SL1 sets the device to "vanished". When device is set to "vanished", SL1 stops trying to collect data from the component device. The vanished device will not appear in reports or views. The vanished device will appear only in the Vanished Device Manager page.
- Hours Until Purge. Based on the threshold Component Purge Timeout, specifies the number of hours until the vanished device will be purged. When a device is purged, SL1 stops trying to collect data from the component device. The purged device will not appear in reports or views in any pages in the user interface. When a device is purged, all of its configuration data and collected data is deleted from the Database Server. You can define a global threshold for Component Purge Timeout in the Global Threshold Settings page. You can override the global threshold and define the Component Purge Timeout threshold for a single device in the device Device Thresholds page.
NOTE: To ensure that one or more devices are never purged, you can set one or more devices to never purge.
NOTE: To manually purge a device prior to the Hours to Purge time, you can manually purge selected devices.
NOTE: When a device is set to "vanished", all children of that device are also set to "vanished". When a device is purged, all children of that device are also purged.
Filtering the List of Devices
You can filter the list on the Custom Attribute Manager page by one or more parameters. Only devices that meet all the filter criteria will be displayed in the Custom Attribute Manager page.
To filter by parameter, enter text into the desired filter-while-you-type field. The Web Content Monitoringpage searches for devices that match the text, including partial matches. By default, the cursor is placed in the left-most filter-while-you-type field. You can use the <Tab> key or your mouse to move your cursor through the fields. The list is dynamically updated as you type. Text matches are not case-sensitive.
You can also use special characters to filter each parameter.
Filter by one or more of the following parameters:
- Device Name. You can enter text to match, including special characters, and the Vanished Device Manager page will display only devices that have a matching device name.
- IP Address. You can enter text to match, including special characters, and the Vanished Device Manager page will display only devices that have a matching IP address.
- Device Category. You can enter text to match, including special characters, and the Vanished Device Manager page will display only devices that have a matching device category.
- Device Class. You can enter text to match, including special characters, and the Vanished Device Manager page will display only devices that have a matching device class.
- DID. You can enter text to match, including special characters, and the Vanished Device Manager page will display only devices that have a matching device ID.
- Organization. You can enter text to match, including special characters, and the Vanished Device Manager page will display only devices that have a matching organization.
- Current State. Specifies the device's current state. Only those devices that match all the previously selected fields and have the specified condition will be displayed. A device's condition is determined by its most severe, outstanding event. The choices are:
- >=Healthy. Include devices with a condition of "Healthy" or greater. This will include all devices.
- >=Notice. Include devices with a condition of "Notice" or greater. This means, include devices with a condition of "Notice", "Minor", "Major", and "Critical".
- >=Minor. Include devices with a condition of "Minor" or greater. This means, include devices with a condition of "Minor", "Major", and "Critical".
- >=Major. Include devices with a condition of "Major" or greater. This means, include devices with a condition of "Major" and "Critical".
- >=Critical. Include devices with a condition of "Critical" or greater. This means, include devices with a condition of "Critical", because there is no "greater" condition.
- Collection Group. You can enter text to match, including special characters, and the Vanished Device Manager page will display only devices that have a matching Collector Group.
- Collection State. You can enter text to match, including special characters, and the Vanished Device Manager page will display only devices that have a matching Collection State.
- Vanished Date. Date on which the device vanished. The Vanished Device Manager page will display only devices that match the specified vanish date. The choices are:
- All. Display all tickets that match the other filters.
- Last Minute. Display only tickets that have been created within the last minute.
- Last Hour. Display only tickets that have been created within the last hour.
- Last Day. Display only tickets that have been created within the last day.
- Last Week. Display only tickets that have been created within the last week.
- Last Month. Display only tickets that have been created within the last month.
- Last Year. Display only tickets that have been created within the last year.
- Hours Until Purge. You can enter text to match, including special characters, and the Vanished Device Manager page will display only devices that have a matching number of hours until the device is purged.
Using the Advanced Filters
In the Vanished Device Manager page, you can specify one or more parameters to filter the display of devices. Only devices that meet all the filter criteria will be displayed.
The Advanced Filter Tool allows you to make selections instead of manually typing in a string to filter on.
To select multiple entries in the Advanced Filter Tool, hold down the <Ctrl> key and left-click the entries.
- After selecting all filters, select the button to apply the filters to the list of devices.
- To reset each field and apply no filters, select the button.
To access the Advanced Filter Tool:
- Go to the Vanished Device Manager page.
- Click on the funnel icon (
 ).
). - The Advanced Filter Tool will display advanced filters for each column in the page.
NOTE: Unlike the "find while you type" feature, the Advanced Filter Tool is not applied to the list of devices until you select the button.
- In the Advanced Filter Tool, you can filter by one or more of the following filters:
- Device Name. In the Match Any fields, you can enter one or more text strings to match, including special characters.The Vanished Device Manager page will display only devices that have a matching device name.
- IP Address. In the Match Any fields, you can enter one or more text strings to match, including special characters.The Vanished Device Manager page will display only devices that have a matching IP address.
- Device Category. Select from a list of device categories that have member devices. The Vanished Device Manager page will display only devices that have a matching device category. In the Match Any fields, you can enter one or more text strings to match, including special characters.
- Device Class | Sub-class. In the Match Any fields, you can enter one or more text strings to match, including special characters.The Vanished Device Manager page will display only devices that have a matching device class or sub-class.
- DID. In the From and To field, you can specify a range of device IDs. The Vanished Device Manager page will display only devices that fall within that range of device IDs.
- Organization. Select from a list of organizations that have member devices. The Vanished Device Manager page will display only devices that have a matching organization. In the Match Any fields, you can enter one or more text strings to match, including special characters.
- Current State. You can select from a list of device states. The Vanished Device Manager page will display only devices that have a matching state.
- Collection Group. Select from a list of collection groups that have member devices. The Vanished Device Manager page will display only devices that have a matching collection group.
- Collection State. You can select from a list of collection states. The Vanished Device Manager page will display only devices that have a matching state.
- Vanished Date. In the From and To field, you can specify a range of vanished dates, in the format yyyy-mm-dd hh:mm:ss. The Vanished Device Manager page will display only device with a vanished date that falls within that range of date.
- Hours Until Purge. In the Match Any fields, you can enter one or more text strings to match, including special characters. The Vanished Device Manager page will display only devices that have a matching number of hours until purge.
- After selecting all filters, select the button to apply the filters to the list of devices.
- To reset each field and apply no filters, select the button.
You can perform an advanced filter and then perform a second advanced filter on the results of the first advanced filter. You can continue to modify and apply an advanced filter multiple times.
Unmerging Vanished Devices
To unmerge a vanished device:
- Go to the Vanished Device Manager page (Registry > Devices > Vanished Device Manager).
- Select the menu and then choose Unmerge Devices.
- The Device Bulk Unmerge Vanished page displays a list of merged devices. Each numbered row indicates a pair of merged devices that can be unmerged. Select the checkboxes in the last column of each row of devices that you want to unmerge, then select the button.
- A window displays that asks you to confirm the unmerging. Select the button.
- When the message, "Device Bulk Unmerge complete" displays, select the button.
- The physical device will once again appear in the Device Manager page (Registry > Devices > Device Manager).
Manually Purging Selected Devices
You can manually purge one or more devices in the Vanished Device Manager page.
When a device is purged, SL1 stops trying to collect data from the component device. The purged device will not appear in reports or views in any pages in the user interface. When a device is purged, all of its configuration data and collected data is deleted from the Database Server.
NOTE: When a device is purged, all children of that device are also purged.
To purge one or more vanished devices:
- In the Vanished Device Manager page (Devices > Vanished Devices), select the checkbox for each device you want to purge. To select all checkboxes for all devices, select the red checkbox (
 ) at the top of the page.
) at the top of the page.
- In the Select Action drop-down list, select Purge Selected Devices.
- Select the button.
Setting One or More Devices to Never Purge
You can specify that a vanished device should never be purged. When you define this setting for a device, the device is never purged, regardless of the global threshold for Component Purge Timeout in the Global Threshold Settings page or the Component Purge Timeout threshold set for the device in the Device Thresholds page.
To set one or more vanished devices to never be purged:
- In the Vanished Device Manager page (Devices > Vanished Devices), select the checkbox for each device you want to prevent from being purged. To select all checkboxes for all devices, select the select the red checkbox (
 ) at the top of the page.
) at the top of the page.
- In the Select Action drop-down list, select Set Selected Devices to Never Purge.
- Select the button.
See Also