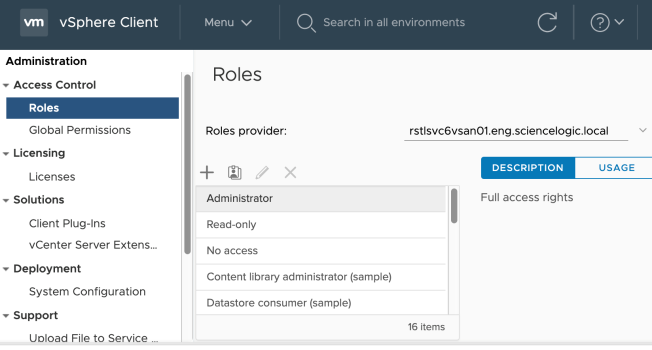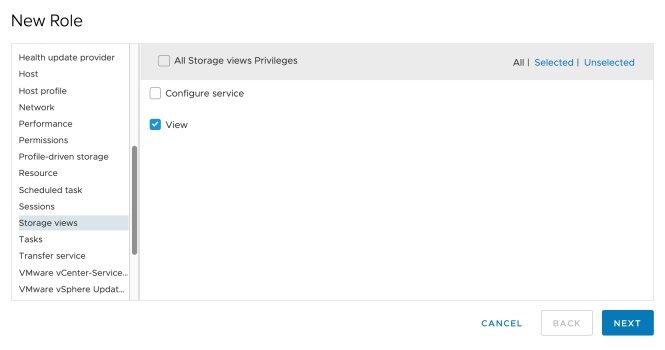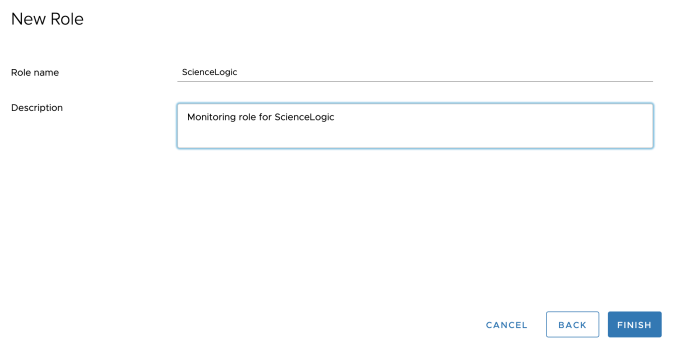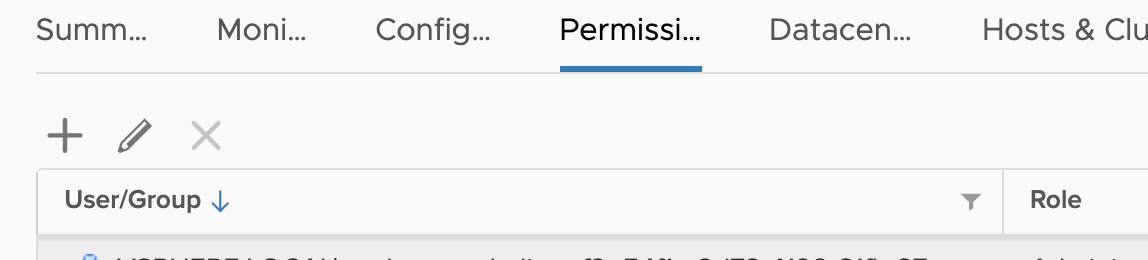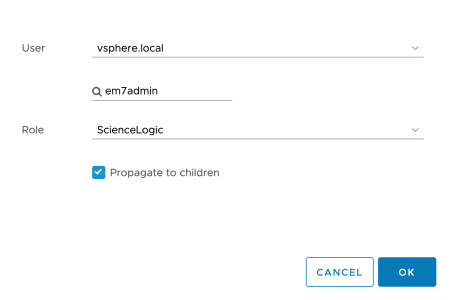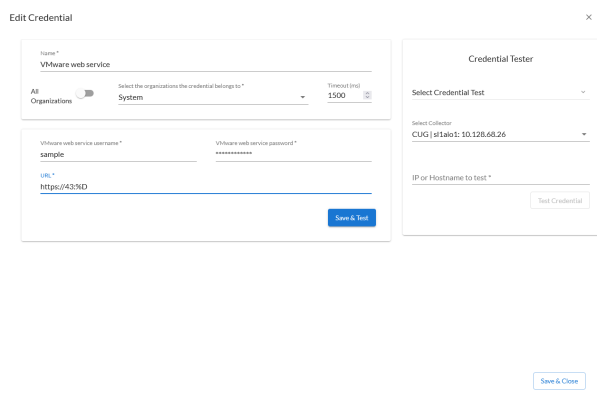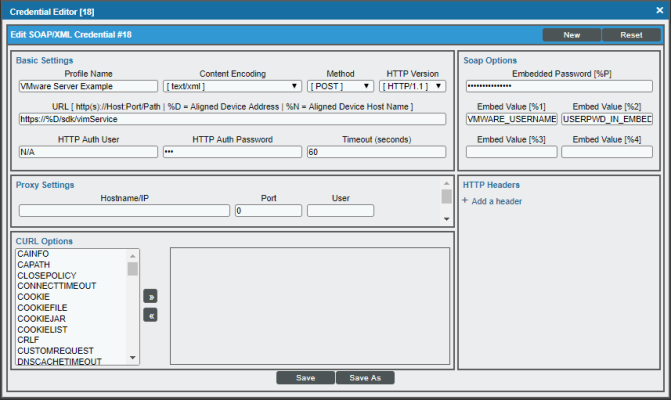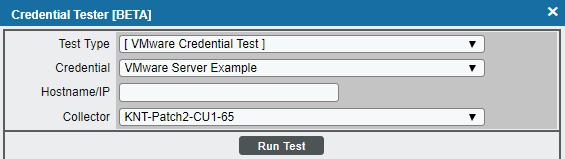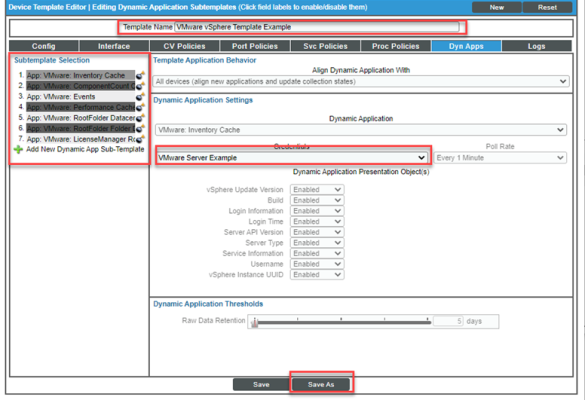The following sections describe how to configure VMware vCenter resources for monitoring by SL1 using the VMware: vSphere Base Pack PowerPack:
Use the following menu options to navigate the SL1 user interface:
- To view a pop-out list of menu options, click the menu icon (
).
- To view a page containing all the menu options, click the Advanced menu icon (
).
Prerequisites for Monitoring VMware vCenter Servers
Before performing the steps for configuring a vCenter server, you must:
- Have access to a VMware vCenter server that monitors your ESXi and ESX servers.
- Have access to the vCenter server using the vSphere web client.
If the Windows Server that hosts the vCenter server is SNMP-enabled, you must also configure your ESXi or ESX servers for communication using SNMP. To do so, you must:
- Configure SNMP community strings, traps, and polling on the ESXi or ESX server. Assign the server at least one SNMP community string. For more information, see VMware's documentation for Configuring SNMP for ESXi 6.5 or Configuring SNMP for ESXi 6.7.
Creating a Read-Only User Account for Monitoring
Administrative users are the only default user type that have the level of access SL1 requires to collect data from the VMware vCenter web service. If you do not want to use the username and password of an administrative user in the SOAP/XML credential, you can set up a custom user role with the specific read-only access SL1 requires to the VMware vCenter web service.
To create a custom user role that grants the read-only access SL1 requires, perform the following steps:
- Open your vCenter client at https://<vcenterservername>/ui
- Select Menu > Administration from the drop-down.
- In the menu at the left of the page, click Access Control > Roles. The Roles page appears:
- Click the plus sign (
) to add a new Role. The New Role page appears:
- In the pane on the left, select Storage views and select the View checkbox. Click .
- In the next screen, enter a name for the role in the Role name field. Optionally, you can enter a description in the Description field.
- Click the button.
To assign the custom role to a user account, perform the following steps:
- In the vCenter client, select your vCenter server containing the hosts and clusters you are monitoring and click the tab.
- Click the plus sign (
) to add permissions.
- Enter values in the following fields:
- User. Select your domain and add the user in the field below.
- Role. Select the role that you just created.
- Propagate to children. Select this checkbox.
- Click the button.
Configuring a SOAP/XML Credential
To use the Dynamic Applications in the VMware: vSphere Base Pack PowerPack, you must configure a SOAP/XML credential for the VMware web service.
To use the Dynamic Applications in the VMware: vSphere Base PackPowerPack, you must configure a SOAP/XML credential for the VMware web service.
SL1 includes a VMware credential type that you can use to connect with the VMware web service during guided discovery. This credential type uses field names and terminology that are specific to VMware vSphere.
Alternatively, you could monitor VMware using a generic SOAP/XML credential that does not include VMware-specific fields. For more information, see
To define a VMware-specific credential:
-
Go to the Credentials page (Manage > Credentials).
-
Click the button and then select Create VMware Credential. The Create Credential modal page appears:
- Supply values in the following fields:
-
Name. Name of the credential. Can be any combination of alphanumeric characters, up to 64 characters. This field is required.
-
All Organizations. Toggle on (blue) to align the credential to all organizations, or toggle off (gray) and then select one or more specific organizations from the What organization manages this service? drop-down field to align the credential with those specific organizations. This field is required.
To learn more about aligning credentials and organizations, see Aligning Organizations With a Credential.
- Timeout (ms). Time, in milliseconds, after which SL1 will stop trying to communicate with the device from which you want to retrieve data.
- VMware web service username. The VMware username for the VMware web service account. This field is required.
- VMware web service password. The VMware password for the VMware web service account. This field is required.
- URL. The URL of the VMware web service that you want to monitor. If you are a user that uses a domain account to log in to your vCenter, add <user/domain_name> to the URL. This field is required.
- You can include the variable %D in this field. SL1 will replace the variable with the IP address of the device that is currently using the credential. For component devices, SL1 will replace %D with the IP address of the root device.
- You can include the variable %N in this field. SL1 will replace the variable with the hostname of the device that is currently using the credential. If SL1 cannot determine the hostname, SL1 will replace the variable with the primary management IP address for the current device.
Click the URL field for a set of options for formatting the URL: http(s)://Host:Port/Path | %D = Aligned Device IP | %N = Aligned Device Name. For example: https://43:%D.
- Click .
If you would like to test your credential using the Credential Tester panel, click . For detailed instructions on using the Credential Tester panel, see the Using the Credential Tester Panel section.
To modify either of the VMware credential templates in the SL1 classic user interface, perform the following steps:
- Go to the Credential Management page (System > Manage > Credentials).
- Click the wrench icon (
 ) for the "VMware Server Example" credential. The Credential Editor modal page appears:
) for the "VMware Server Example" credential. The Credential Editor modal page appears:
- Supply values in the following fields:
- Profile Name. Enter a new name for the credential.
- URL. In most cases, you can use the default setting.
- Embed Value [%1]. Enter the username SL1 will use to connect to the VMware web service in the format <domain>/<username>. For example, silo_domain\john_user
- Embedded Password [%P]. Enter the password SL1 will use to connect to the VMware web service.
- Click the button to save your changes as a new credential.
Do not click the button, as it will save over the example credential, which you may need for future use.
Testing the VMware Credential
SL1 includes a Credential Test for VMware. Credential Tests define a series of steps that SL1 can execute on demand to validate whether a credential works as expected. For more information about creating and managing credential tests,
The VMware Credential Test can be used to test a SOAP/XML credential for monitoring VMware using the Dynamic Applications in the VMware: vSphere Base Pack PowerPack. The VMware Credential Test performs the following steps:
- Test Reachability. Attempts to reach the vCenter server using ICMP.
- Attempt VMware Connection. Attempts to connect to the VMware service using the account specified in the credential.
To test the VMware using the Credential Tester panel:
- Go to the Credentials page (Manage > Credentials).
- Locate the VMware credential that you created, click the Actions button (
), and then select Test.
- The Credential Test Form modal page appears. Fill out the following fields on this page:
- Select Credential Test. Select the "VMware Credential Test".
- Collector. Select the All-In-One Appliance or Data Collector that will run the test.
- IP or Hostname to Test. Type the IP address of the vCenter server.
- Click button to run the credential test. The Testing Credential window appears.
- Step. The name of the step.
- Description. A description of the action performed during the step.
- Log Message. The result of the step for this execution of the credential test.
- Status. Whether the result of this step indicates the credential and/or the network environment is configured correctly (Passed) or incorrectly (Failed).
- Step Tip. Mouse over the question mark icon (
 ) to display the tip text. The tip text recommends what to do to change the credential and/or the network environment if the step has a status of "Failed".
) to display the tip text. The tip text recommends what to do to change the credential and/or the network environment if the step has a status of "Failed".
The Testing Credential window displays a log entry for each step in the credential test. The steps performed are different for each credential test. The log entry for each step includes the following information:
Testing the VMware Credential in the SL1 Classic User Interface
SL1 includes a Credential Test for VMware. Credential Tests define a series of steps that SL1 can execute on demand to validate whether a credential works as expected.
The VMware Credential Test can be used to test a SOAP/XML credential for monitoring VMware using the Dynamic Applications in the VMware: vSphere Base Pack PowerPack. The VMware Credential Test performs the following steps:
- Test Reachability. Attempts to reach the vCenter server using ICMP.
- Attempt VMware Connection. Attempts to connect to the VMware service using the account specified in the credential.
To test the VMware credential:
- Go to the Credential Test Management page (System > Customize > Credential Tests).
- Locate the VMware Credential Test and click its lightning bolt icon (
 ). The Credential Tester modal page appears:
). The Credential Tester modal page appears:
- Supply values in the following fields:
- Test Type. This field is pre-populated with the credential test you selected.
- Credential. Select the credential to test. This drop-down list includes only credentials that you have access to that can be tested using the selected credential test.
- Hostname/IP. Type the IP address for the vCenter server.
- Collector. Select the All-In-One Appliance or Data Collector that will run the test.
- Click the button. The Test Credential window appears, displaying a log entry for each step in the credential test. The steps performed are different for each credential test. The log entry for each step includes the following information:
- Step. The name of the step.
- Description. A description of the action performed during the step.
- Log Message. The result of the step for this credential test.
- Status. Whether the result of this step indicates the credential or the network environment is configured correctly (Passed) or incorrectly (Failed).
- Step Tip. Hover over the question mark icon (
 ) with your mouse to display the tip text. The tip text recommends what to do to change the credential or the network environment if the step has a status of "Failed".
) with your mouse to display the tip text. The tip text recommends what to do to change the credential or the network environment if the step has a status of "Failed".
Configuring a VMware Device Template
A device template allows you to save a device configuration and apply it to multiple devices. The VMware: vSphere Base Pack PowerPack includes the "VMware vSphere Template." If you configure and apply this device template when you discover your vCenter server, SL1 aligns the appropriate Dynamic Applications to the discovered vCenter server device.
To configure the VMware device template:
- Go to the Configuration Templates page (Devices > Templates or Registry > Devices > Templates in the SL1 classic user interface).
- Locate the "VMware vSphere Template" and click its wrench icon (
 ). The Device Template Editor page appears.
). The Device Template Editor page appears.
- Click the tab. The Editing Dynamic Application Subtemplates page appears.
- Complete the following fields:
- Template Name. Type a new name for the device template.
- Credentials. Select the SOAP/XML credential that you created for VMware.
- Click the next Dynamic Application listed in the Subtemplate Selection section on the left side of the page and then select the VMware SOAP/XML credential in the Credentials field.
- Repeat step 5 until the you have selected the VMware SOAP/XML credential in the Credentials field for all of the Dynamic Applications listed in the Subtemplate Selection section.
- Click .
Do not click the button, as it will save over the "VMware vSphere Template", which you may need for future use.
The apps listed above must remain set. Changes to these may impact vCenter performance and are not guaranteed to work.
Resetting the VMware vSphere Session
In the event that you want to reset your VMware session, you can use the "VMware: Reset Sessions" Dynamic Application. ScienceLogic recommends that you wait for the poll frequency to be completed so the Dynamic Application thresholds options appear. The default poll frequency is set to run every 24 hours.
To reset your VMware session:
- Go to Device Manager page (Devices>Device Manager).
-
Navigate to the vCenter Root Device and click the wrench icon (
 ) to edit the device properties.
) to edit the device properties. - Click the Thresholds tab. Scroll down to the Dynamic Application| VMware: Reset Sessions section.
- Use the slider to set the thresholds to "1" for each desired session.
- Click .
- Click the Collections tab.
- Click the lightning bolt icon (
 ) to run the "VMware: Reset Sessions" Dynamic Application.
) to run the "VMware: Reset Sessions" Dynamic Application. 
- Return to the Thresholds tab and reset the thresholds back to "0".
- Click .
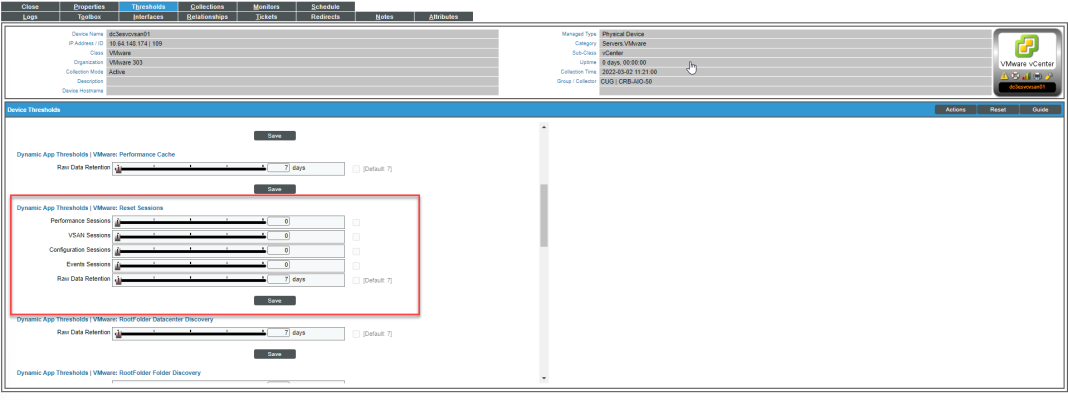
If you want the specified session(s) to reset daily when the application runs, skip step 7.
ScienceLogic recommends that you disable the "VMware: Reset Sessions" Dynamic Application after use and re-enable it when desired to prevent it from running unnecessarily.