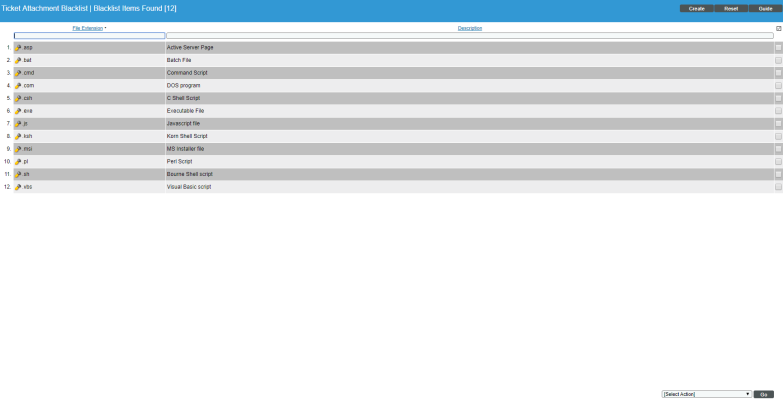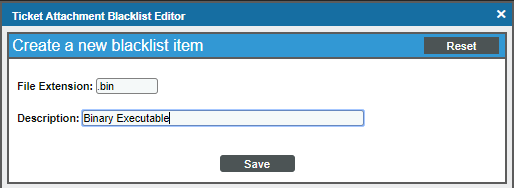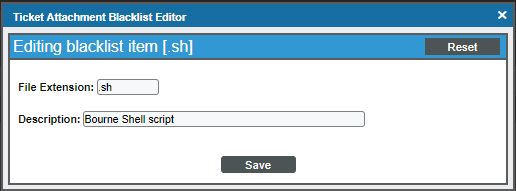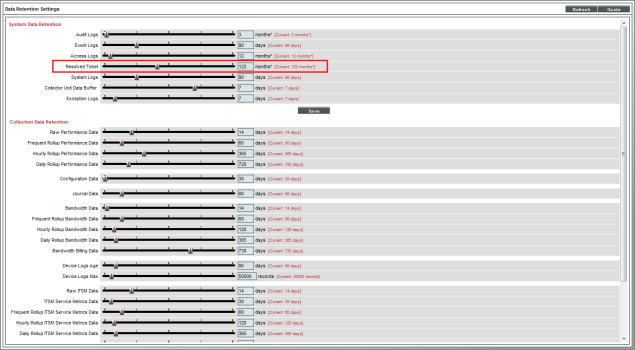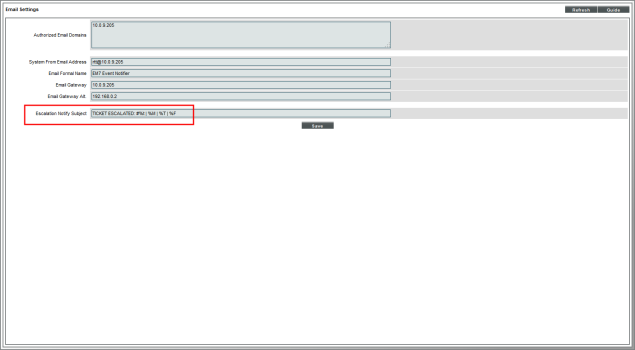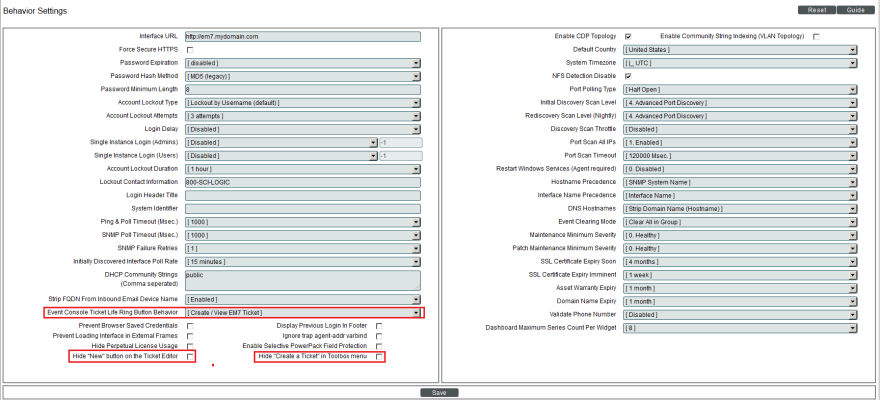SL1 includes various features to customize ticketing, including global settings, settings that affect how users interact with tickets, and ticket customization. You can use global features to affect data retention and Email settings. You can customize the ticketing interface with form fields, and you can grant users access permissions to determine how they can use the ticketing system.
Use the following menu options to navigate the SL1 user interface:
- To view a pop-out list of menu options, click the menu icon (
 ).
). - To view a page containing all of the menu options, click the Advanced menu icon (
 ).
).
Ticket Attachment Blacklist
The Ticket Attachment Blacklist page (Registry > Ticketing > Attachment Blacklist) displays a list of all file types that cannot be attached to a ScienceLogic ticket. You can define, edit, and delete blacklist items from this page.
If you try to attach a file to a ticket note and that file matches a blacklist item, SL1 will prevent the attachment from being uploaded and display an error message.
The blacklist items apply to ticket notes created with a ticket from email policy, in the Ticket Editor, or in the ScienceLogic API.
Viewing the List of Blacklist Items
The Ticket Attachment Blacklist page (Registry > Ticketing > Attachment Blacklist) displays the following information about each blacklist item:
- File Extension. The file extension that is blacklisted.
- Description. Description of the file extension.
Filtering the List of Blacklist Items
The Filter-While-You-Type fields appear as a row of blank fields at the top of the list. These fields let you filter the items that appear in the list.
The list is dynamically updated as you select each filter. For each filter, you must make a selection from a drop-down menu or type text to match against. SL1 will search for entries that match the text, including partial matches. Text matches are not case-sensitive, and you can use special characters in each text field.
By default, the cursor is placed in the first Filter-While-You-Type field. You can use the <Tab> key or your mouse to move your cursor through the fields.
You can filter by one or more of the following parameters. Only items that meet all of the filter criteria are displayed on the page.
- File Extension. You can type text to match, including special characters, and theTicket Attachment Blacklist page will display only blacklist items that have a matching file extension.
- Description. You can type text to match, including special characters, and the Ticket Attachment Blacklist page will display only blacklist items that have a matching description.
Special Characters
You can include the following special characters to filter by each column except those that display date and time:
When searching for a string, SL1 will match substrings by default, even if you do not include any special characters. For example, searching for "hel" will match both "hello" and "helicopter". When searching for a numeric value, SL1 will not match a substring unless you use a special character.
String and Numeric
- , (comma). Specifies an "OR" operation. Works for string and numeric values. For example:
"dell, micro" matches all values that contain the string "dell" OR the string "micro".
- & (ampersand). Specifies an "AND " operation. Works for string and numeric values. For example:
"dell & micro" matches all values that contain both the string "dell" AND the string "micro", in any order.
- ! (exclamation point). Specifies a "not" operation. Works for string and numeric values. For example:
NOTE: You can also use the "!" character in combination with the arithmetical special characters (min-max, >, <, >=, <=, =) described below.
- * (asterisk). Specifies a "match zero or more" operation. Works for string and numeric values. For a string, matches any string that matches the text before and after the asterisk. For a number, matches any number that contains the text. For example:
"hel*er" would match "helpers" and "helicopter" but not "hello".
"325*" would match "325", "32561", and "325000".
"*000" would match "1000", "25000", and "10500000".
- ? (question mark). Specifies "match any one character". Works for string and numeric values. For example:
"l?ver" would match the strings "oliver", "levers", and "lover", but not "believer".
"135?" would match the numbers "1350", "1354", and "1359", but not "135" or "13502"
String
- ^ (caret). For strings only. Specifies "match the beginning". Matches any string that begins with the specified string. For example:
"^sci" would match "scientific" and "sciencelogic", but not "conscious".
"^happy$" would match only the string "happy", with no characters before or after.
"!^micro" would match all values that do not start with "micro".
"!^$" would match all values that are not null.
"!^" would match null values.
- $ (dollar sign). For strings only. Specifies "match the ending". Matches any string that ends with the specified string. For example:
"ter$" would match the string "renter" but not the string "terrific".
"^happy$" would match only the string "happy", with no characters before or after.
"!fer$" would match all values that do not end with "fer".
"!^$" would match all values that are not null.
"!$" would match null values.
NOTE: You can use both ^ and $ if you want to match an entire string and only that string. For example, "^tern$" would match the strings "tern" or "Tern" or "TERN"; it would not match the strings "terne" or "cistern".
Numeric
- min-max. Matches numeric values only. Specifies any value between the minimum value and the maximum value, including the minimum and the maximum. For example:
"1-5 "would match 1, 2, 3, 4, and 5.
- - (dash). Matches numeric values only. A "half open" range. Specifies values including the minimum and greater or including the maximum and lesser. For example:
"1-" matches 1 and greater. So would match 1, 2, 6, 345, etc.
"-5" matches 5 and less. So would match 5, 3, 1, 0, etc.
- > (greater than). Matches numeric values only. Specifies any value "greater than". For example:
">7" would match all values greater than 7.
- < (less than). Matches numeric values only. Specifies any value "less than". For example:
"<12" would match all values less than 12.
- >= (greater than or equal to). Matches numeric values only. Specifies any value "greater than or equal to". For example:
"=>7" would match all values 7 and greater.
- <= (less than or equal to). Matches numeric values only. Specifies any value "less than or equal to". For example:
"=<12" would match all values 12 and less.
- = (equal). Matches numeric values only. For numeric values, allows you to match a negative value. For example:
"=-5 " would match "-5" instead of being evaluated as the "half open range" as described above.
Examples
- "!dell" matches all values that do not contain the string "dell".
- "!^micro" would match all values that do not start with "micro".
- "!fer$" would match all values that do not end with "fer".
- "!^$" would match all values that are not null.
- "!^" would match null values.
- "!$" would match null values.
- "!*" would match null values.
- "happy, !dell" would match values that contain "happy" OR values that do not contain "dell".
- "aio$". Matches only text that ends with "aio".
- "^shu". Matches only text that begins with "shu".
- "^silo$". Matches only the text "silo", with no characters before or after.
- "!silo". Matches only text that does not contains the characters "silo".
- "!^silo". Matches only text that does not start with "silo".
- "!0$". Matches only text that does not end with "0".
- "!^silo$". Matches only text that is not the exact text "silo", with no characters before or after.
- "!^". Matches null values, typically represented as "--" in most pages.
- "!$". Matches null values, typically represented as "--" in most pages.
- "!^$". Matches all text that is not null.
- silo, !aggr". Matches text that contains the characters "silo" and also text that does not contain "aggr".
- "silo, 02, !aggr". Matches text that contains "silo" and also text that contains "02" and also text that does not contain "aggr".
- "silo, 02, !aggr, !01". Matches text that contains "silo" and also text that contains "02" and also text that does not contain "aggr" and also text that does not contain "01".
- "^s*i*l*o$". Matches text that contains the letter "s", "i", "l", "o", in that order. Other letters might lie between these letters. For example "sXiXlXo" would match.
- "!^s*i*l*o$". Matches all text that does not that contains the letter "s", "i", "l", "o", in that order. Other letters might lie between these letters. For example "sXiXlXo" would not match.
- "!vol&!silo". Matches text that does not contain "vol" AND also does not contain "silo". For example, "volume" would match, because it contains "vol" but not "silo".
- "!vol&02". Matches text that does not contain "vol" AND also contains "02". For example, "happy02" would match, because it does not contain "vol' and it does contain "02".
- "aggr,!vol&02". Matches text that contains "aggr" OR text that does not contain "vol" AND also contains "02".
- "aggr,!vol&!infra". Matches text that contains "aggr" OR text that does not contain "vol" AND does not contain "infra".
- "*". Matches all text.
- "!*". Matches null values, typically represented as "--" in most pages.
- "silo". Matches text that contains "silo".
- " !silo ". Matches text that does not contain "silo".
- " !^silo$ ". Matches all text except the text "silo", with no characters before or after.
- "-3,7-8,11,24,50-". Matches numbers 1, 2, 3, 7, 8, 11, 24, 50, and all numbers greater than 50.
- "-3,7-8,11,24,50-,a". Matches numbers 1, 2, 3, 7, 8, 11, 24, 50, and all numbers greater than 50, and text that includes "a".
- "?n". Matches text that contains any single character and the character "n". For example, this string would match "an", "bn", "cn", "1n", and "2n".
- "n*SAN". Matches text the contains "n", zero or any number of any characters and then "SAN". For example, the string would match "nSAN", and "nhamburgerSAN".
- "^?n*SAN$”. Matches text that begins with any single character, is following by "n", and then zero or any number of any characters, and ends in "SAN".
Creating a Blacklist Item
To define a new blacklist item:
- Go to the Ticket Attachment Blacklist page (Registry > Ticketing > Attachment Blacklist).
- In the the Ticket Attachment Blacklist page, click the button.
- The Create a new blacklist item modal page appears. Supply values in each field:
- File Extension. Specify the file extension that you want to prohibit from ticket attachments. All files with this extension will be prohibited from ticket notes. Do not include the leading period (.).
- Description. Type a description of the blacklist item.
- Click to save the new blacklist item.
Editing a Blacklist Item
To edit an existing blacklist item:
- Go to the Ticket Attachment Blacklist page (Registry > Ticketing > Attachment Blacklist).
- In the Ticket Attachment Blacklist page, find the blacklist item you want to edit and click its wrench icon (
 ).
).
- The Editing blacklist item modal page appears. You can edit one or both of the following fields:
- File Extension. Specify the file extension that you want to prohibit from ticket attachments. All files with this extension will be prohibited from ticket notes. Do not include the leading period (.).
- Description. A description of the blacklist item.
- Click to save the new blacklist item.
Deleting One or More Blacklist Items
From the the Ticket Attachment Blacklist page, you can delete one or multiple blacklist items. To do so:
- Go to the Ticket Attachment Blacklist page (Registry > Ticketing > Attachment Blacklist).
- In the Ticket Attachment Blacklist page, select the checkbox for each blacklist item you want to delete. To select all checkboxes for all blacklist items, select the gray checkbox (
 ) at the top of the page.
) at the top of the page. - In the Select Action drop-down list, select DELETE Blacklist Items.
- Click to delete the selected blacklist items.
System Settings
SL1 includes a set of global configuration settings that affect all the pages and policies in SL1. Some of these global settings affect tickets and ticketing. These settings will be described in this section.
The Data Retention Settings page (System > Settings > Data Retention) defines the number of months to retain logs for resolved tickets. To use this global setting:
- Go to the Data Retention Settings page (System > Settings > Data Retention).
- The Resolved Ticket slider determines the number of months a resolved ticket will retain its log information.
- You can move the slider to the left or right to set the amount of time SL1 will retain logs for a resolved ticket. You can manually enter a value in the field to the far right of the slider. Log entries that are older than the specified number of months are automatically deleted.
- Select the button to save your changes.
In the Email Settings page (System > Settings > Email) you can define a global setting that affects ticket Emails. To use this global setting:
- Go to the Email Settings page (System > Settings > Email).
- The Escalation Notify Subject field allows you to include default "Subject" text in Emails generated by Ticket Escalation policies. This field can include up to 64 characters, including one or more variables. For the list of variables, see the table in Creating a Ticket Template.
- Select the button to save the global setting.
The Behavior Settings page (System > Settings > Behavior) allows you to define global parameters that affect ticketing.
To define or edit the ticketing settings in the Behavior Settings page:
- Go to the Behavior Settings page (System > Settings > Behavior).
- In the Behavior Settings page, edit the value in the following field:
This section includes an abbreviated list of fields. For a description of all the fields in this page, select the button in the Behavior Settings page.
- Event Console Ticket Life Ring Button Behavior. Specifies how the life ring icon (
 ) in the Event Console will behave. Choices are:
) in the Event Console will behave. Choices are:
- Create/View EM7 Ticket. When you select the life-ring icon (
 ) for an event in the Event Console, SL1 will display the Ticket Editor page, where you can define a ScienceLogic ticket and automatically associate it with the selected event. This is the default behavior.
) for an event in the Event Console, SL1 will display the Ticket Editor page, where you can define a ScienceLogic ticket and automatically associate it with the selected event. This is the default behavior.
- Create/View External Ticket. If an external ticket is aligned with an event, when you select the life-ring icon (
 ) for that event (from the Event Console), SL1 spawns a new window and displays the external ticket (as specified in the force_ticket_uri field). If an external ticket is not yet aligned with an event, when you select the life-ring icon (
) for that event (from the Event Console), SL1 spawns a new window and displays the external ticket (as specified in the force_ticket_uri field). If an external ticket is not yet aligned with an event, when you select the life-ring icon ( ) for that event, SL1 sets a "request" flag for the ticket and displays an acknowledgment that a new ticket has been requested. You can then use the "request" in run book logic, to create the ticket on the external system.
) for that event, SL1 sets a "request" flag for the ticket and displays an acknowledgment that a new ticket has been requested. You can then use the "request" in run book logic, to create the ticket on the external system.
If you select Create / View External Ticket in the Ticket Life Ring Button Behavior field, you can no longer create ScienceLogic tickets from the Event Console.
- Hide "New" button on the Ticket Editor. If you select this checkbox, theTicket Editor page will not display the button. This field is unselected by default.
- Hide "Create a Ticket" in Toolbox menu. If you select this checkbox, the Toolbox menu (three stacked horizontal lines in the upper-left corner) will not display the Create a Ticket option. This field is unselected by default.
- Select the button to save changes in this page.
For more information about integrating events with external tickets,
Customizing Ticket Fields
In addition to the default set of ticket forms, you can add additional custom forms that will appear for all tickets.
Custom fields are called embedded forms and appear in the Ticket Editor page. You can define only one embedded form for Ticketing.
Custom tabs are called tabbed forms and appear as a new, user-defined tab in the Ticket panel (the set of tabs that appears when you edit a ticket). You can define as many tabbed forms as you need.
For information about creating embedded and tabbed forms for tickets in SL1,
Access Keys and Permissions
Access Hooks and Access Keys control user access to Tickets and all actions that can be performed on tickets.
An Access Hook controls access to a specific action that can be performed in the user interface. These actions include navigating to a page and viewing and editing information in the system. Access Hooks are intentionally granular, to allow administrators to tightly control access to SL1. For example, an Access Hook "Ticket:View Any" allows a user to view all tickets, but not create or edit tickets.
Access Hooks cannot be directly granted to a user account. To grant the "Ticket:View Any" privilege to a user, the Access Hook must be included in an Access Key.
An Access Key is a group of one or more Access Hooks. When you associate an Access Key with a user account, the user is granted all the Access Hooks within the Access Key. For example, you could create an Access Key called "Manage Tickets." That Access Key could include three Access Hooks: "Ticketing/Ticket: View (allows you to view the Ticket Console page), Ticket:View Any, and Ticket:Edit.
Access Keys can be assigned to a user, and can affect the way they are able to view, create, and edit tickets. To read more about access hooks and keys,