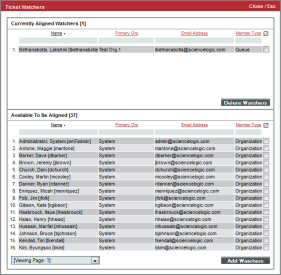By default, SL1 automatically sends an email message to the ticket assignee when:
- A ticket is assigned to that user
- A ticket is updated
You can also assign one or more watchers to the ticket. A ticket watcher is a user (in addition to the ticket's assignee) that receives email updates about the ticket. If a watcher is added to a ticket, SL1 automatically sends the watcher an email message when certain actions are taken on the ticket.
By default, the following watchers are assigned to a ticket when the ticket is created:
- The user who created the ticket (if applicable)
- Each user who was defined as a watcher in the ticket's ticket template (if applicable)
- Each user who was defined as a watcher for the ticket's initial ticket queue (if applicable)
- Each user who was defined as a watcher for the ticket's initial organization (if applicable)
SL1 automatically generates email messages for a ticket's watchers when:
- An uncloaked note is added to the ticket
- A ticket is moved to a different queue
- A ticket's state has changed
- A ticket's status has changed
- A custom field has changed
- A ticket is resolved
- A ticket is resurrected
NOTE: On the Behavior Settings page (System > Settings > Behavior, if the field Automatic Ticketing Emails is set to Disabled, all assignees and watchers will not receive automatic email notifications about any tickets. By default, the field is set to Enabled.
Assigning a Watcher to a Ticket
In addition to the ticket assignee, SL1 automatically sends an email to each ticket watcher when:
- An uncloaked note is added to the ticket
- A ticket is moved to a different queue
- A ticket's state has changed
- A ticket's status has changed
- A custom field has changed
- A ticket is resolved
- A ticket is resurrected
Each ticket's creator is automatically assigned to the list of watchers.
NOTE: To enable automatic notification of all users in the "Ticket Watchers" list, you must first select the checkbox Notify Watchers of Changes in the Ticket Queue Properties modal page.
NOTE: On the Behavior Settings page (System > Settings > Behavior, if the field Automatic Ticketing Emails is set to Disabled, all assignees and watchers will not receive automatic email notifications about any tickets. By default, the field is set to Enabled.
The Ticket Watchers modal page displays a list of all users assigned to the ticket's queue and all users in the same organization as the ticket.
To define a watcher for a ticket:
- Go to the Ticket Console page ( tab).
- In the Ticket Console page, find the ticket you want to define a watcher for. Click its wrench icon (
 ). The Ticket Editor page appears.
). The Ticket Editor page appears. - In the Ticket Editor page, click the menu and select Watchers.
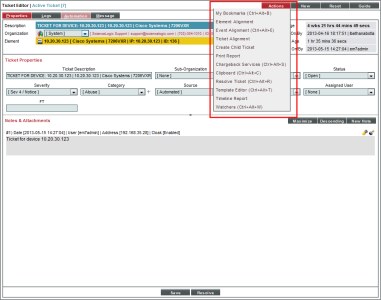
- The Ticket Watchers modal page displays a list of all users assigned to the ticket's queue and all users in the same organization as the ticket. By default, each user who was defined as a watcher for the ticket is already selected.
Users whose Login State is set to Suspended on the Account Permissions page will not display in the list of users in the Ticket Watchers modal page. For details about suspending user accounts, see
- To assign one or more users as watchers for the ticket, select their checkboxes. If you do not select the checkbox, the corresponding user will not be a watcher for the ticket.
- Click the button to the save the list of watchers. The selected watchers will now automatically receive an email if the ticket is edited or its status changes.
Behavior of Watchers
Although SL1 automatically creates the list of watchers when a ticket is created (ticket creator, watchers from the ticket template, watchers for the ticket queue, and watchers for the organization), throughout the life of the ticket, SL1 will not automatically change the list of watchers.
For example, if you move a ticket to a new ticket queue (different queue than the initial ticket queue for the ticket), SL1 will not add watchers from the new queue to the list of watchers for the ticket or remove watchers from the old queue from the ticket.
If you change the list of watchers for a ticket queue, SL1 does not make any changes to existing tickets. SL1 will not update the list of watchers for existing tickets.
If you change the list of watchers for an organization, SL1 does not make any changes to existing tickets. SL1 will not update the list of watchers for existing tickets.
You can manually remove a watcher that was automatically added by SL1.
Disabling Ticket Links in Notification Emails
User can optionally remove links to tickets in notification emails that are sent to ticket watchers. To do this, you must edit settings in the ScienceLogic configuration file (silo.conf).
To add the settings to remove ticket links:
- Either go to the console of the SL1 appliance or use SSH to access the server.
- Log in as user em7admin with the appropriate password.
-
Enter the following at the command line:
sudo visilo
- This is the file where users can customize the silo.conf file. In step #7, you will execute a command that sends these changes to the system silo.conf file.
-
In the [LOCAL] section of the file, add the following line:
suppress_ticket_link = 1
- Save your changes and exit the file (:wq).
NOTE: This does not affect escalations.
NOTE: For more information about the ScienceLogic configuration file,