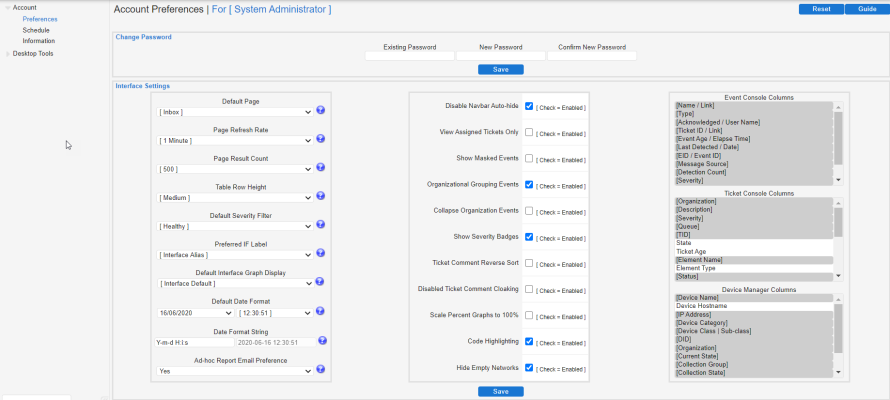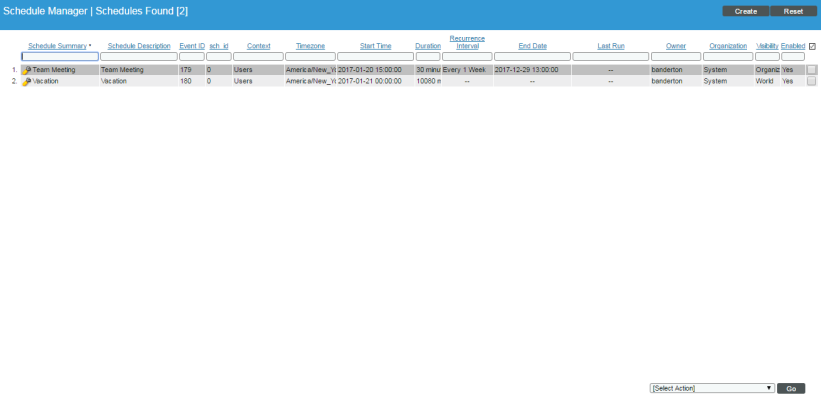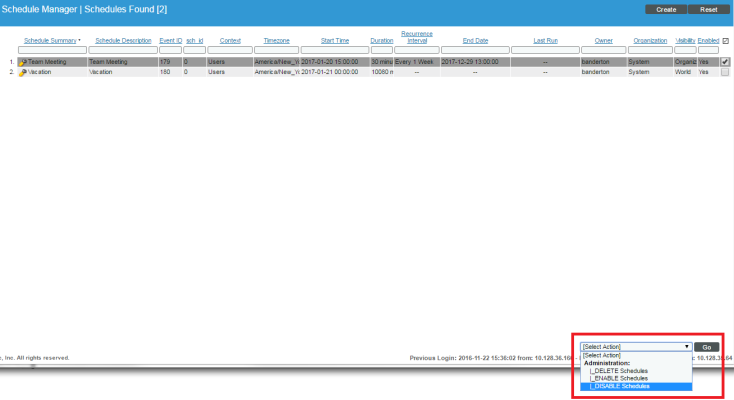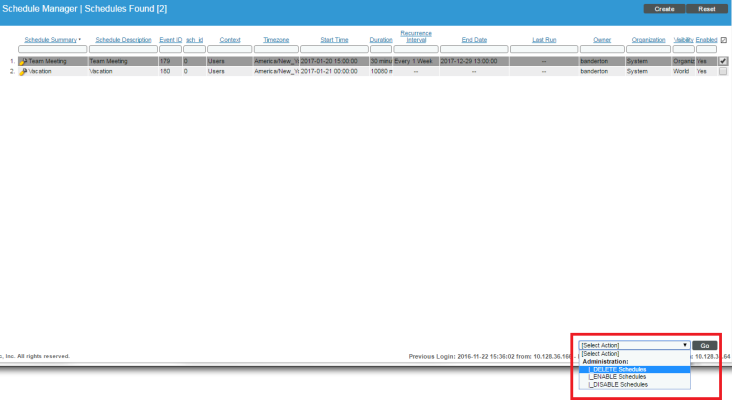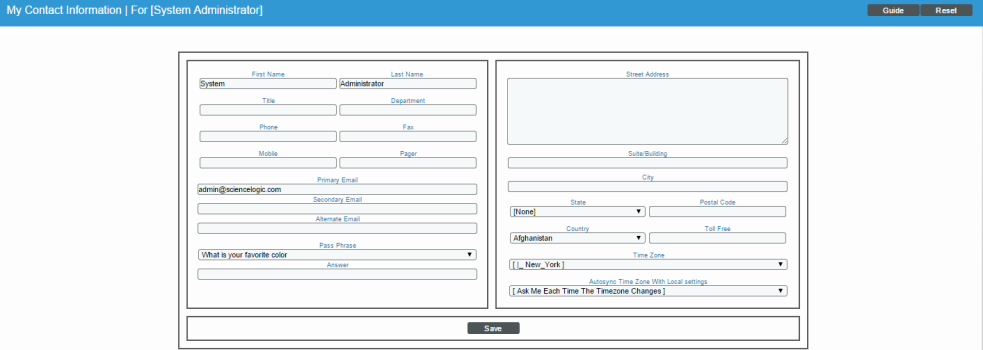This chapter describes the different tools in SL1 that allow you to manage a restricted set of properties for your own account.
Use the following menu options to navigate the SL1 user interface:
- To view a pop-out list of menu options, click the menu icon (
 ).
). - To view a page containing all of the menu options, click the Advanced menu icon (
 ).
).
Account Preferences
The Account Preferences page allows you to change your SL1 password and customize some of the behavior and appearance of SL1. The customizations that you choose will appear each time you log in to SL1. They will not affect how SL1 appears to other users.
NOTE: To access the Account Preferences page, accounts of type "user" must be granted one or more access keys that includes the following access hook: MyPreferences. Accounts of type "user" will then be able to view and edit the settings in the Account Preferences page.
To access the Account Preferences page:
- Go to Preferences > Account > Preferences.
- In the Account Preferences page, you can edit one or more of the following fields:
- The Change Password pane allows you to change your password. The following fields appear:
- Existing Password. Your current password. This value must be at least four characters in length and can be up to 64 characters in length.
- New Password. The new password. This value must be at least four characters in length and can be up to 64 characters in length.
- Confirm Password. The new password again. This value must be at least four characters in length and can be up to 64 characters in length.
- . Click this button to save changes in the Change Password pane.
- The Interface Settings pane allows a you to define the appearance and behavior of some pages. The Interface Settings pane contains the following fields:
- Default Page. Displays a drop-down list of pages. The selected page will automatically appear when you log in. If you select None, the default page (the tab) will appear when you log in.
- Page Refresh Rate. Specifies how often Event, Ticket, and Views pages in SL1 will be refreshed. The possible choices are from 15 seconds to 60 minutes.
- Page Result Count. Specifies the number of results to be displayed on each page. The choices are 50 to 500.
- Table Row Height. Affects the row height of all pages that display a table in the main content pane. You can also change this setting in the Event Console Preferences page, the Ticket Console Preferences page, and the system Account Preferences page. Changing the setting for row height in this page, the Event Console Preferences page, the Ticket Console Preferences page, or the system Account Preferences page affects the row height in all pages that display a table in the main content pane. Choices are:
- Small. Sets row height to 17 px and font size to 11 px.
- Medium. Sets row height to 27 px and font size to 12 px.
- Large. Sets row height to 35 px and font size to 13 px.
- Default Severity Filter. When a severity is selected, you will see only events of the selected severity and greater in the Event Console page.
- Healthy. Will display all events, including events with a severity of Healthy.
- Notice. Will display all events with a severity of Notice, Major, Minor, and Critical.
- Minor. Will display all events with a severity of Minor, Major, and Critical.
- Major. Will display all events with a severity of Major and Critical.
- Critical. Will display all events with a severity of Critical
- Preferred IF Label. Specifies how interfaces will be labeled in all pages and reports that reference network interfaces.
- Interface Alias. Easy-to-remember, human-readable name for the network interface.
- Interface Name. The name of the network interface.
- Default Interface Graph Display. Specifies the default unit of measure for the Hourly Interface Usage graph in the Device Summary page. Choices are:
- Interface Default. The Hourly Interface Usage graph displays the amount traffic in the unit of measure specified in the Measurement field in the Interface Properties page for the interface.
- % Utilization. The Hourly Interface Usage graph displays utilization in percent.
- Default Date Format. Specifies the default date format that will be used throughout SL1. You can select from a list of possible formats.
- Date Format String. Specifies a user-defined date format that will be used throughout SL1. If defined, this date format overrides the default date format. Any date variables supported by the PHP date function can be used.
- Ad-hoc Report Email Preferences. Specifies whether the user will receive an email after an ad-hoc report (Reports > Create Report > Report Jobs > lightning bolt) is generated.
- In the Checkboxes pane, you can configure features that are toggled on and off.
- Disable Navbar Auto-hide. If you select this checkbox, the NavBar pane persists after you click a link. This option is selected by default.
- View Assigned Tickets Only. If you select this checkbox, by default, only tickets assigned to you are displayed in the Ticket Console page.
- Show Masked Events. If you select this checkbox, all events that have been grouped together under a single event description will be displayed in the Event Console page. The default behavior of SL1 is to roll up related events under a single description.
- Organizational Grouping Events. If you select this checkbox, events will be grouped by organization in the Event Console page. The filter-while-you-type fields and the advanced filter tool will appear for each organization grouping and will act only on the events in that organization grouping. You will not be able to apply a single filter to events in multiple organizations.
- Collapse Organization Events. If you select this checkbox, all organizations with assigned events will be displayed but will be contracted; the Event Console page will display only a list of contracted organizations, which can be expanded by clicking on the plus sign (+). The default behavior of SL1 is to expand each organization and display the list of events for each organization.
- Show Severity Badges. If you select this checkbox:
- The value in the Severity column will be displayed as a color-coded badge in the Event Console page and the Ticket Console page.
- The value in the Current State column will be displayed as a color-coded badge in the Device Manager page.
If you do not select the Show Severity Badges checkbox:
- In the Event Console page, the value in the Event Message column and the value in the Severity column will be painted with the severity color.
- In the Ticket Console page, the value in the Description column and the Severity column will be painted with the severity color.
- In the Device Manager page, the value in the Device Name column and the value in the Current State column will be painted with the severity color.
- Ticket Comment Reverse Sort. In the Notes section of a ticket, sort notes by newest first. If you do not select this checkbox, the user interface displays ticket notes from oldest to newest, with oldest displayed first.
- Disabled Ticket Comment Cloaking. When you add comments to a ticket, by default the comments are viewable by all (not cloaked).
- Scale Percent Graphs to 100%. Graphs that display percentage on the y-axis will display from 0% to 100%, regardless of the highest actual value. Default behavior is to display from 0% to highest actual value.
- Code Highlighting. If selected, enables syntax highlighting in areas of SL1 that display HTML, PHP, Python, and SQL code. If selected, syntax highlighting appears in:
- The Snippet Editor & Registry page for Dynamic Applications of type "snippet" (System > Manage > Applications > create/edit > Snippets).
- The Dashboard Widget Editor page (System > Customize > Dashboards > Widgets > create/edit).
- The Database Tool page (System > Tools > DB Tool).
- The Action Policy Editor page for actions of type "Snippet" and "SQL Query" (Registry > Run Book > Actions > create/edit).
- The Report Template Editor page (Reports > Management > Report Manager > create/edit).
- Hide Empty Networks. If you select this checkbox, the IPv4 Networks page hides networks that do not include any devices or interfaces.
- In the Event Console Columns pane and the Ticket Console Columns pane, you specify the columns that will be displayed by default in the Event Console page and the Ticket Console page.
- Event Console Columns. In this list, you can select the default columns to be displayed in the Event Console page.
NOTE: From the Event Console page, you can also go to the Event Console Preferences modal page and edit the list of columns to be displayed in the Event Console page. When you edit the list of columns in the Event Console Preferencespage, the selected list of columns in the Account Preferences page is automatically updated. When you edit the list of columns in the Account Preferences page, the selected list of columns in the Event Console Preferences page is updated.
- Ticket Manager Columns. In this list, you can select the default columns to be displayed in the Ticket Console page.
From the Ticket Console page, you can also go to the Ticket Console Preferences modal page and edit the list of columns to be displayed in the Ticket Console page. When you edit the list of columns in the Ticket Console Preferences page, the selected list of columns in the Account Preferences page is automatically updated. When you edit the list of columns in the Account Preferences page, the selected list of columns in the Ticket Console Preferences page is updated.
Schedule Manager
The Schedule Manager page allows you to enter one-time or recurring appointments, meetings, and vacation leave. You can use the Schedule Manager page to specify the following:
- Your normal work schedule (for example, in the office on Monday – Friday, but out of the office on Saturday and Sunday)
- Vacation time
- Recurring meetings and appointments (for example, a weekly status meeting that occurs every Tuesday)
- One-time meetings and appointments (for example, a doctor's appointment)
The schedule information you enter in the Schedule Manager page is then visible to other users when they click the View User Account Details icon (![]() ) for your account and then click the tab.
) for your account and then click the tab.
NOTE: To access the Schedule Manager page, accounts of type "user" must be granted one or more access keys that includes the following access hook: ACT_MY_SCHEDULE_PAGE. Accounts of type "user" will then be able to view and edit the settings in the Schedule Manager page.
You can also view and manage all scheduled processes from the Schedule Manager page (Registry > Schedules > Schedule Manager). For more information, see the
Viewing the Schedule Manager
The Schedule Manager page (Preferences > Account > Schedule) displays the following information about each scheduled or recurring calendar item:
- Schedule Summary. Displays the name assigned to the scheduled process.
- Schedule Description. Displays a description of the scheduled process.
- Event ID. Displays a unique, numeric ID for the scheduled process. SL1 automatically creates this ID for each scheduled process.
- sch id. Displays a unique, numeric ID for the schedule. SL1 automatically creates this ID for each schedule.
- Context. Displays the area of SL1 upon which the schedule works.
- Timezone. Displays the time zone associated with the scheduled process.
- Start Time. Displays the date and time at which the scheduled process will begin.
- Duration. Displays the duration, in minutes, which the scheduled process occurs.
- Recurrence Interval. If applicable, displays the interval at which the scheduled process recurs.
- End Date. If applicable, displays the date and time on which the scheduled process will recur.
- Last Run. If applicable, displays the date and time the scheduled process most recently ran.
- Owner. Displays the username of the owner of the scheduled process.
- Organization. Displays the organization to which the scheduled process is assigned.
- Visibility. Displays the visibility level for the scheduled process. Possible values are "Private", "Organization", or "World".
- Enabled. Specifies if the scheduled process is enabled. Possible values are "Yes" or "No".
To edit a scheduled or recurring calendar item, click its wrench icon (![]() ) and update the calendar item as needed on the Schedule Editor modal page.
) and update the calendar item as needed on the Schedule Editor modal page.
Defining a Scheduled or Recurring Calendar Item
You can add a scheduled or recurring meeting, appointment, vacation, or other calendar item for the user in SL1 from the Schedule Manager page.
To define a scheduled or recurring calendar item:
-
Go to the Schedule Manager page (Preferences > Account > Schedule).
-
Click . The Schedule Editor modal page appears.
-
On the Schedule Editor modal page, make entries in the following fields:
Basic Settings
- Schedule Name. Type a name for the scheduled process.
- Schedule Type. Indicates the scheduled process type (such as Tickets, Reports, or Devices).
- Visibility. Select the visibility for the scheduled process. You can select one of the following:
- Private. The scheduled process is visible only to the owner selected in the Owner field.
- Organization. The scheduled process is visible only to the organization selected in the Organization field.
- World. The scheduled process is visible to all users.
- Organization. Select the organization to which you want to assign the scheduled process.
- Owner. Select the owner of the scheduled process. The default value is the username of the user who created the scheduled process.
- Preserve Schedule. Select this checkbox to exclude this schedule from being pruned after expiration.
- Description. Type a description of the scheduled process.
Time Settings
- Start Time. Click in the field and select the date and time you want the scheduled process to start.
- End Time. Click in the field and select the date and time you want the scheduled process to end.
- Time Zone. Select the region or time zone for the scheduled start time.
If you want SL1 to automatically adjust for daylight savings time (if applicable), then you must select a named region (such as America/New York) in the Time Zone field. If you select a specific time zone (such as EST) or a specific time offset (such as GMT-5), then SL1 will not automatically adjust for daylight savings time.
- All Day. Select this checkbox if the scheduled process occurs all day rather than during a specific period of time. If you do so, the End Time field becomes disabled.
- Recurrence. Select whether you want the scheduled process to occur once or on a recurring basis. You can select one of the following:
- None. The scheduled process occurs only once.
- By Interval. The scheduled process recurs at a specific interval.
- Every Xth day of the Week. The scheduled process occurs at a monthly interval based on a day of the week. The day of the week displayed in this option matched the day selected in the Start Time field. For example, if you set the Start Time to Thursday, August 5th and that day is the first Thursday of the month, then the recurrence option will be Every 1st Thursday, and the scheduled process will occur monthly on the first Thursday of the month.
If you select By Interval, the following additional fields appear:
- Interval. In the first field, enter a number representing the frequency of the scheduled process, then select the time interval in the second field. Choices are Minutes, Hours, Days, Weeks, or Months. For example:
- If you specify "6 Hours", then the scheduled process recurs every six hours from the time listed in the Start Time field.
- If you specify "10 Days", then the scheduled process recurs every 10 days from the date listed in the Start Time field.
- If you specify "2 Weeks", then the scheduled process recurs every two weeks, on the same day of the week as the Start Time.
- If you specify "3 Months" the ticket recurs every three months, on the same day of the month as the Start Time.
- Recur Until. Specifies when the scheduled process stops recurring. You can select one of the following:
- No Limit. The scheduled process recurs indefinitely until it is disabled.
- Specified Date. The scheduled process recurs until a specific date and time. If you select Specified Date, you must select a date and time in the Last Recurrence field.
- Last Recurrence. Click in the field and select the date and time you want the scheduled process to stop recurring.
- Click .
Enabling or Disabling One or More Scheduled Calendar Items
You can enable or disable one or more scheduled or recurring calendar items from the Schedule Manager page (Preferences > Account > Schedule). To do this:
- Go to the Schedule Manager page (Preferences > Account > Schedule).
- Select the checkbox icon for each scheduled process you want to enable or disable.
- Click the Select Action menu and choose Enable Schedules or Disable Schedules.
- Click the button.
Deleting One or More Scheduled Calendar Items
You can delete one or more scheduled or recurring calendar items from the Schedule Manager page (Preferences > Account > Schedule). To do this:
- Go to the Schedule Manager page (Preferences > Account > Schedule).
- Select the checkbox icon for each scheduled process you want to delete.
- Click the Select Action menu and choose Delete Schedules.
- Click the button.
My Contact Information
The My Contact Information page allows you to define or edit your contact information. The contact information you enter in this page is then visible to other users when they click the View User Account Details icon (![]() ) associated with your account anywhere in SL1.
) associated with your account anywhere in SL1.
By default, the following fields will be automatically populated with values from your parent organization (if the values have been defined for your parent organization):
- Fax
- Address
- City
- State
- Postal Code
- Country
- Toll Free
- Time Zone
NOTE: To access the My Contact Information page, accounts of type "user" must be granted one or more access keys that includes the following access hook: MyInfo. Accounts of type "user" will then be able to view and edit the settings in the My Contact Information page.
To define or edit your contact information:
- Go to Preferences > Account > Information.
- In the My Contact Information page, position your cursor in the field you want to define or edit.
- You can edit one, multiple, or all of the following fields:
- First Name. Your first name.
- Last Name. Your last name.
- Title. Your title. This field can be up to 32 characters in length.
- Department. Your department. This field can be up to 36 characters in length.
- Phone. Your phone number at work. This field can be up to 24 characters in length.
- Fax. Your fax number. This field can be up to 24 characters in length.
- Mobile. Your cell phone number. This field can be up to 24 characters in length.
- Pager. Any other phone numbers for contacting you. This field can be up to 24 characters in length.
- Primary Email. Your primary email address. This field can be up to 64 characters in length.
- Secondary Email. Your mobile email address, for contacting you via cell-phone or mobile device. This field can be up to 64 characters in length.
- Alternate Email. Additional email address for contacting you. This field can be up to 64 characters in length.
- Pass Phrase. Questions that verify your account if you forget your password. SL1 does not use this field.
- Answer. This field contains the answer to the question selected in the Pass Phrase field. This field can be up to 64 characters in length.
- Street Address. Your street address at work. This field can be up to 64 characters in length.
- Suite/Building. Suite/Building for your location at work. This field can be up to 64 characters in length.
- City. City where you work. This field can be up to 64 characters in length.
- State. State where you work. You can select from a list of states.
- Postal Code. Postal code where you work. This field can be up to 12 characters in length.
- Country. Country where you work. You can select from a list of countries.
- Toll Free. Toll-free phone number for your work address. This field can be up to 24 characters in length.
- Time Zone. Time zone associated with your work address. Select from a list of time zones.
- Click the button to save your changes.