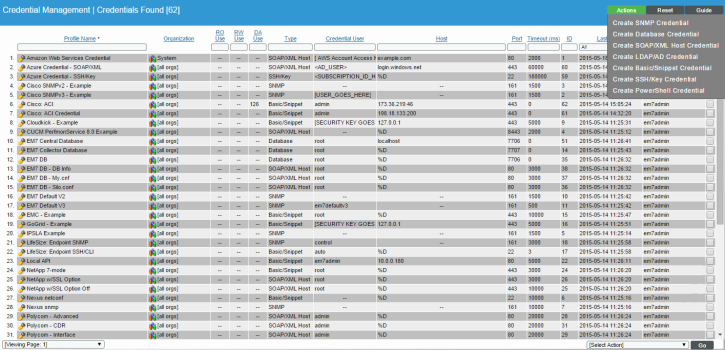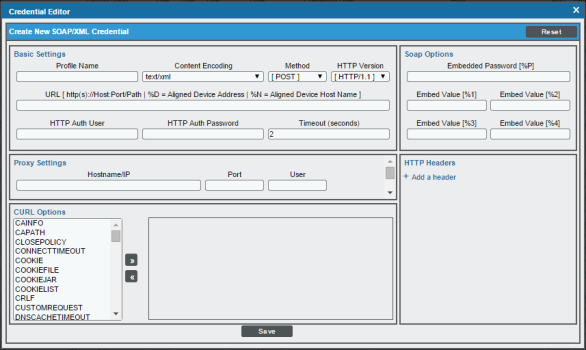This
Use the following menu options to navigate the SL1 user interface:
- To view a pop-out list of menu options, click the menu icon (
 ).
). - To view a page containing all of the menu options, click the Advanced menu icon (
 ).
).
Prerequisites
To configure a ScienceLogic SL1 system to automatically report subscription data to ScienceLogic, you must perform the following general steps:
- Create a credential that the system will use to connect to the ScienceLogic billing server.
- Edit the silo.conf configuration file to use the credential.
- Enable the Subscription Usage process.
To complete these steps, you must have the following information:
- The username and password for the ScienceLogic billing server that your system will communicate with to report usage data.
- The time offset assigned to this system by ScienceLogic.
Creating a Credential for the ScienceLogic Billing Server
To define a SOAP/XML credential that your SL1 system will use to communicate with the ScienceLogic billing server:
- The Credential Editor modal appears. In this page, you can define the new SOAP/XML credential. To define the new credential, supply values in the following fields:
Basic Settings
- Profile Name. Name of the credential. Can be any combination of alphanumeric characters, for example "ScienceLogic Billing".
- Content Encoding. Select text/xml.
- Method. Select POST.
- HTTP Version. Select HTTP/1.1.
- URL. Enter "https://billing.sciencelogic.com"
- HTTP Auth User. Enter the username for the account (associated with your SL1 System) on the ScienceLogic billing server.
- HTTP Auth Password. Enter the password associated with the account on the ScienceLogic billing server.
- Timeout (seconds). Enter "5".
Proxy Settings
If the SL1 System requires a proxy server to connect to the ScienceLogic billing server via secure HTTP (https), you can specify a proxy server in the Proxy Settings pane.
- IP. Enter the IP address of the proxy server.
- Port. Enter the port on the proxy server to which you will connect.
- User. Enter the username to use to access the proxy server.
- Password. Enter the Password to use to access the proxy server.
- Click the button to save the new SOAP/XML credential.
- Note the ID number for the new credential.
Editing Silo.conf for Subscription Billing
Every SL1 appliance has a configuration file called silo.conf, which contains configuration information about the appliance itself, such as the IP address, licensing information, and directory locations. The default settings in silo.conf are configured automatically when the appliance is installed.
NOTE: All settings in the silo.conf file are case-sensitive.
To edit the silo.conf file:
- Either go to the console of the SL1 appliance or use SSH to access the server.
- Log in as user em7admin with the appropriate password.
-
Type the following at the command line:
sudo visilo
- This is the file where users can customize the silo.conf file. In step #7, you will execute a command that sends these changes to the system silo.conf file.
- Add the following two lines to the end of the file, inserting the ID of the credential you created where indicated:
- Save your changes and exit the file (:wq).
[SUBSCRIBER]
cred_id = <ID of configured credential>
Enabling the Subscription Usage Process
To enable the subscription usage process, which will report billing data to the ScienceLogic billing system, perform the following steps:
- Go to the Process Manager page (System > Settings > Admin Processes or System > Settings > Processes in the classic user interface). The Process Manager page appears.
- Click the wrench icon (
 ) for the Enterprise Database: Subscription Usage Crunch process. The Process Editor page appears.
) for the Enterprise Database: Subscription Usage Crunch process. The Process Editor page appears. - In the Operating State field, select Enabled.
- In the Runtime Offset (Mins.) field, select the time offset assigned to this system by ScienceLogic.
- Click the button.