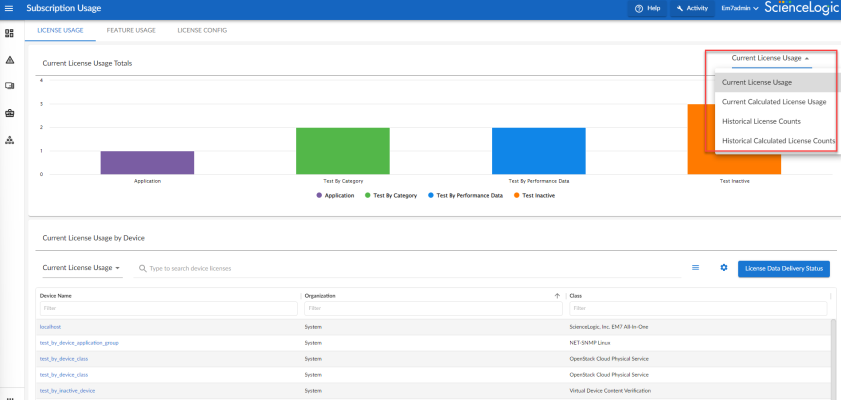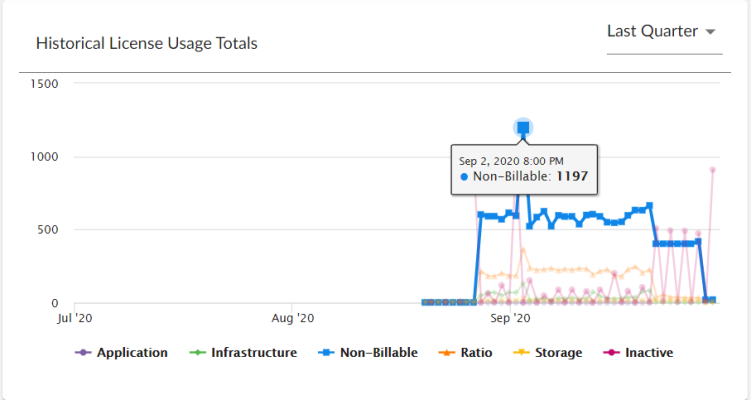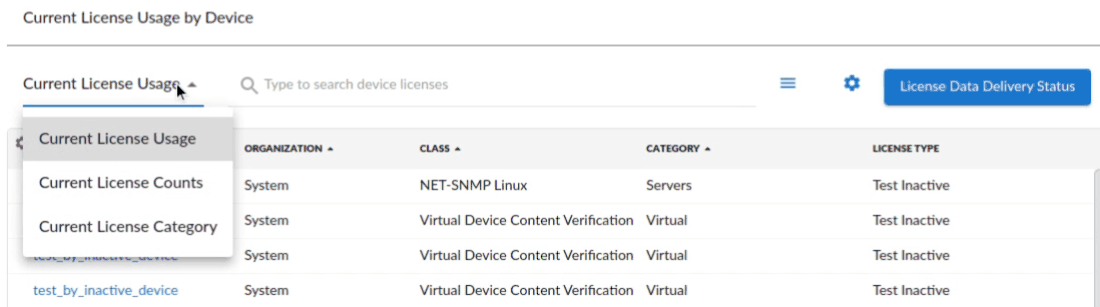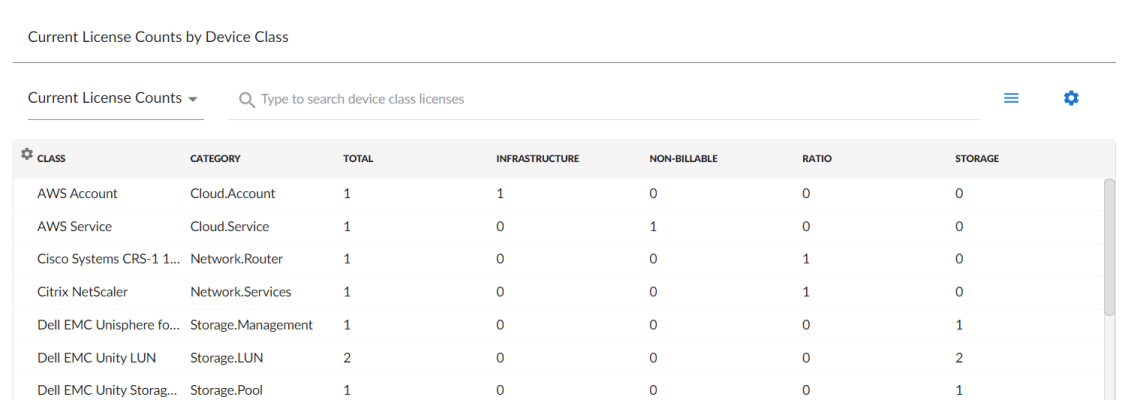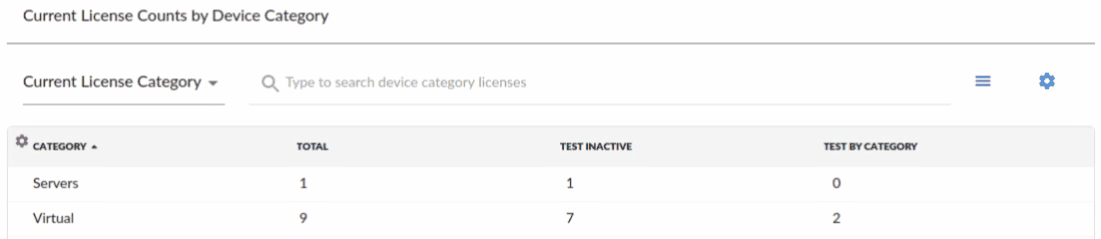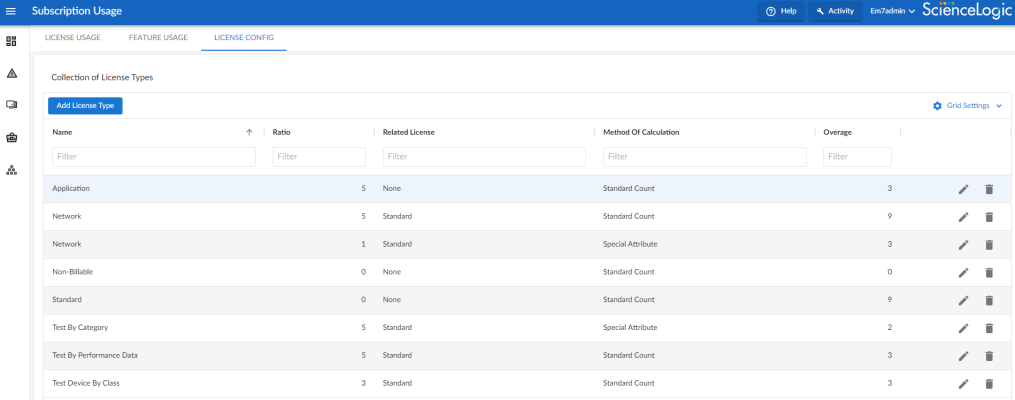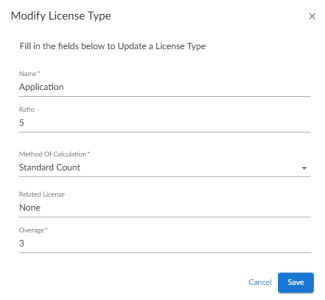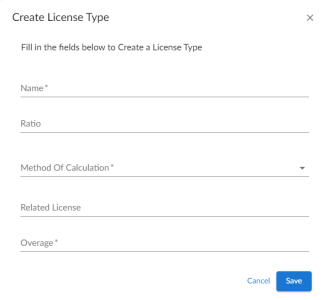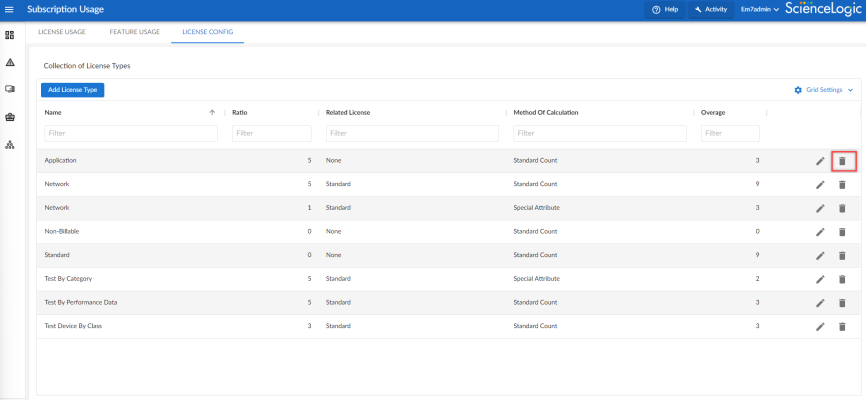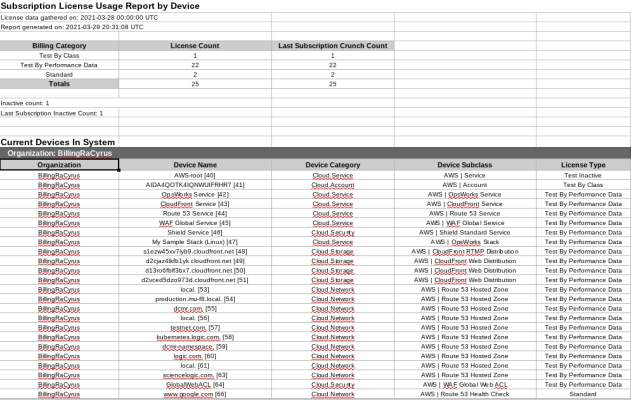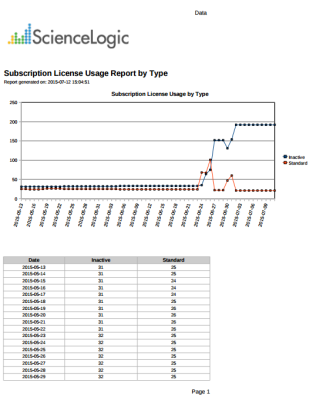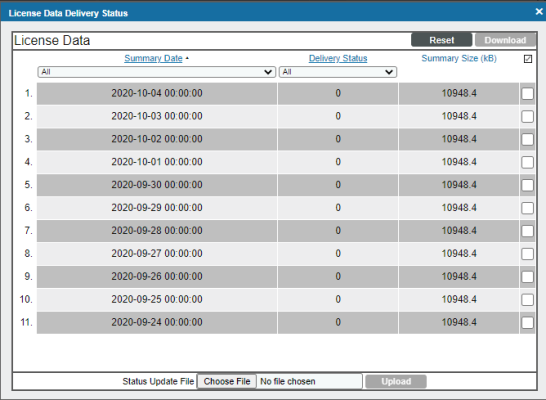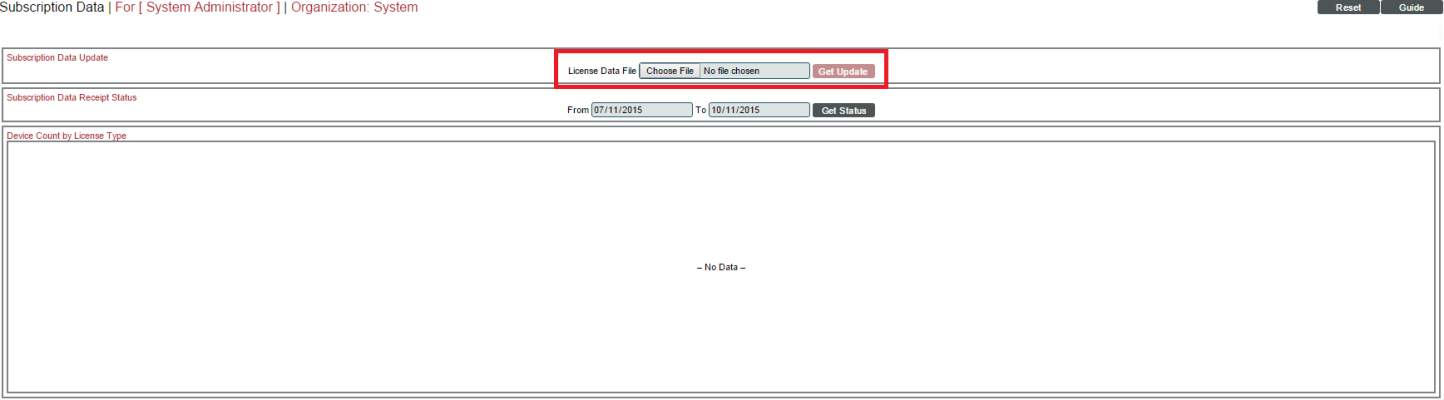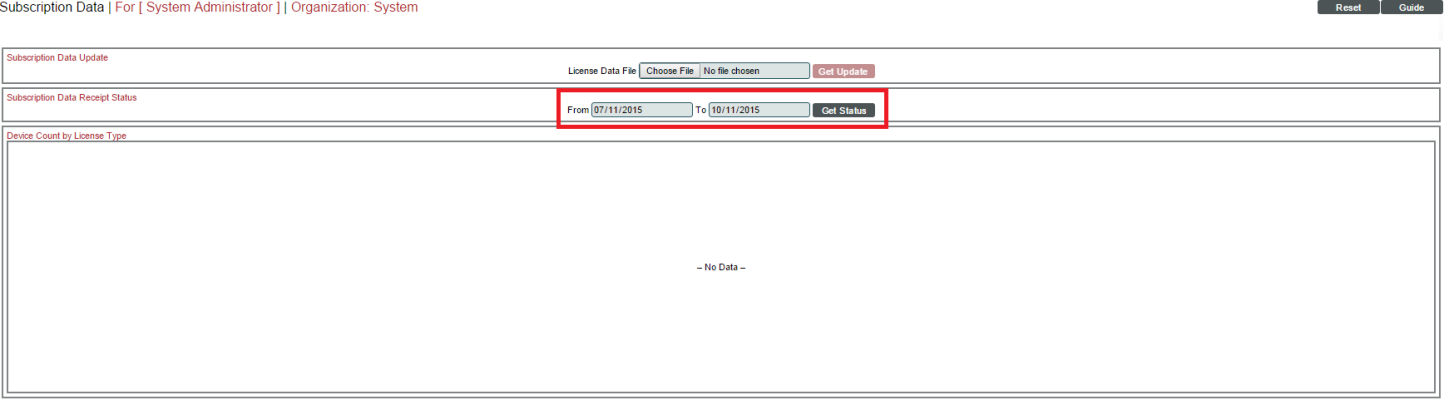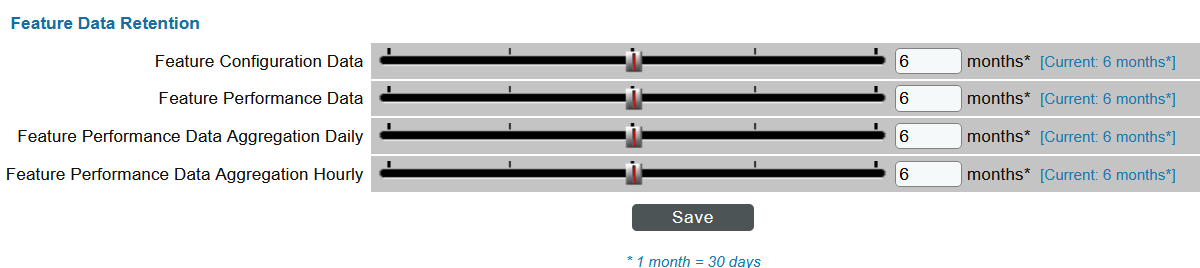If you have a subscription license, you can use the Subscription Usage page (Manage > Subscription Usage) to:
- View current or historical subscription license usage graphs
- Download subscription license usage data for manual upload to the ScienceLogic billing server
- Upload a receipt from the ScienceLogic billing server
If your SL1 system is configured to communicate with the ScienceLogic billing server, usage data will be sent automatically from your SL1 system to the ScienceLogic billing server once a day. After the ScienceLogic billing server receives the usage data, SL1 will automatically mark the license usage file as delivered.
If your SL1 system is not configured to communicate with the ScienceLogic billing server or if the connection to the ScienceLogic billing server fails, you can manually upload usage data to the ScienceLogic billing server.
Use the following menu options to navigate the SL1 user interface:
- To view a pop-out list of menu options, click the menu icon (
 ).
). - To view a page containing all of the menu options, click the Advanced menu icon (
 ).
).
Ensuring Accurate Data
If the reports described in this
- For secure/air-gapped systems, the latest "Summary Date" value will be within the last 48 hours
- For systems that connect to ScienceLogic, the latest "Summary Date" value will be within the last 48 hours, and the "Delivery Status" is "1".
Viewing Subscription Usage
The Subscription Usage page (Manage > Subscription Usage) provides a visual overview of your subscription license usage, including historical and current information. The information available in each panel of the page is described in this section and is accessible from the drop down menu in the top right of the page.
Current License Usage Totals
The bar chart in the upper-left corner of the Subscription Usage page shows the current total consumption of subscription licenses by license type. Each bar represents a license type. You can hover over a bar to see the number of licenses currently being consumed for that type. In the example below, we have four license types. We see that we are currently using 12 Ratio licenses.
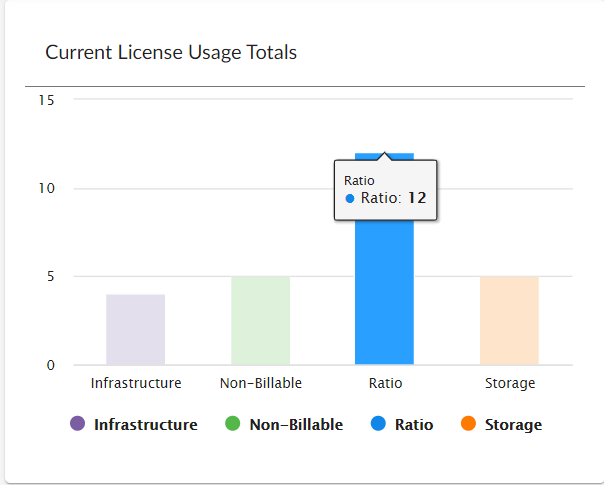
Historical License Usage Totals
The line graph in the upper-right corner of the Subscription Usage page shows subscription license usage over time by license type. You can hover over a data point to see how many licenses of a given type were in use at that point in time.
A Date Range selector lets you narrow your view by using one of the following:
-
All
-
Current Quarter
-
Last Quarter
-
Current & Last Quarter
-
Last Year
Whereas the "Current License Usages Totals" bar chart showed us that the most used license type currently is the Ratio license, the historical graph shows us that the Non-Billable license type is the most used over the given time range.
Current License Totals
The Current License usage table in the lower half of the Subscription Usage page lets you view information about your current subscription license usage in one of two ways:
-
Current License Usage by Device. Choose "Current License Usage" from the drop-down list. Provides a list of all devices and the licenses they are using. You can search the table or filter on Device Name, Class, Organization, Category, or License Type.
You can click on a device to open the Device Investigator page for the device. For more information, see Using the Device Investigator.
If you are looking for a specific device license or licenses, click the gear icon (
 ) to the right of the Search field and select Advanced. For more information, see Performing an Advanced Search.
) to the right of the Search field and select Advanced. For more information, see Performing an Advanced Search. -
Current License Counts by Device Class. Choose "Current License Counts" from the drop-down list. Provides a list of all device classes that are associated with devices in the system, the device category, the total licenses currently consumed by devices of that device class, and a breakdown count for each license type for the device class. You can filter this table by device Class or Category.
-
Current License Counts by Device Category. Choose "Current License Category" from the drop-down list. Provides the Total number of licensed categories, their Test status, and number of Tests by Category.
The "Current License Category" category information also auto-populates and can be displayed in the "Current License Totals" bar chart above.
Viewing and Managing License Types
SL1 stores information about your license types, including license attributes and how the licenses are configured. A license type includes the following attributes:
-
Name. The name of the license. This name matches the license names assigned by the subscription usage process.
-
Related license and conversion ratio. Shows how a license is related to other license types. For example, one license type might count as one-tenth of another license.
-
Contract baseline associated. The agreed upon number of licenses of this type specified in your contract.
-
Enum value. The value representing the method of calculation. Initial possible values include:
-
Standard Count. The baseline for this license represents a count of devices assigned to the license.
-
Special Attribute. The baseline for this license represents a count of an attribute specific to the license.
License Type Configurations
SL1 license usage is determined by the number of standard licenses you buy. Two models include ration calculations between licenses: the 2020 Model and the GSI Model.
The 2020 Model includes the following license types:
- Non-Billable. These devices are not billable.
- Ratio. Every 10 ratio devices consumes one standard license.
- Storage. Special attributes determine how many standard licenses are consumed.
- Network. Every five network devices consumes one standard license.
- Infrastructure. Consumes one license.
See the following example of an expected license-type configuration for this model:
| Name | Ratio to Related License | Related License | Method of Calculation |
|---|---|---|---|
| Non-Billable | None | None | Standard Count |
| Ratio | 10 | Standard | Standard Count |
| Network | 5 | Standard | Standard Count |
| Infrastructure | None | None | Standard Count |
| Storage | None | None | Special Attribute |
The calculated usage graph for this configuration includes trend lines for Non-Billable and Standard. Ratio and Network Devices are included in the Standard count (after calculations).
NOTE: Storage devices will not be included in the calculated graph and will appear as a footnote.
NOTE: When applying ratios, the final count is always rounded up. For example, 11 network devices count as three standard devices.
The current GSI Model includes six license types, Class 0 through Class 5. The customer pays for a certain number of Class 3 licenses:
- Class 0. Class 0 devices are non-billable
- Class 1. Every 10 Class 1 devices consume one Class 3 license
- Class 2. Every two Class 2 devices consume one Class 3 license
- Class 3. None
- Class 4. Class 4 devices consume two Class 3 licenses
- Class 5. Class 5 devices consume ten Class 3 licenses
See the following example of an expected license-type configuration for this model:
| Name | Ratio to Related License | Related License | Method of Calculation |
|---|---|---|---|
| Class 0 | None | None | Standard Count |
| Class 1 | 10 | Class 3 | Standard Count |
| Class 2 | 2 | Class 3 | Standard Count |
| Class 3 | None | None | Standard Count |
| Class 4 | 0.5 | Class 3 | Standard Count |
| Class 5 | 0.1 | Class 3 | Standard Count |
The calculated usage graph for this configuration includes trend lines for Class 0 and Class 3.
NOTE: Class 1, Class 2, Class 4, and Class 5 devices are included in the Class 3 count (after calculations).
NOTE: By default, license type data is not included in the base installation of SL1.
Viewing License Types
Users can view the collection of license types on the Subscription Usage page. To view current license types for your SL1 system:
-
Go to the Subscription Usage page (Manage>Subscription Usage).
-
Click the License Config tab.
-
The Collection of License Types page appears and displays a license types.
Editing License Types
To edit current license types for your SL1 system:
-
Go to the Subscription Usage page (Manage>Subscription Usage).
-
Click the License Config tab to display your collection of license types.
-
Locate the license you want to edit and click its Edit icon (
 ). The Modify License Type modal page appears:
). The Modify License Type modal page appears: -
Update the required fields to update your license types.
-
Click .
Adding License Types
To add a new license type to your SL1 system:
-
Go to the Subscription Usage page (Manage>Subscription Usage)
-
Click the License Config tab.
-
Click . The Create License Type modal appears:
-
Complete the required fields.
-
Click .
Deleting License Types
To delete a license type from your SL1 system:
-
Go to the Subscription Usage page (Manage>Subscription Usage)
-
Click the License Config tab. A list of your License Types appears:
-
Click the Delete icon (
 ) for the license you want to delete.
) for the license you want to delete.
Be sure you want to delete your license type. The selected license type will be immediately deleted without confirmation when you click the delete icon (![]() ).
).
Viewing Subscription License Reports
SL1 comes with two subscription license reports that you can use to view your license usage by device or by license type. To access these reports, go to Report > Run Report > EM7 Administration.
Subscription License Usage Report by Device
This report displays the number of active and inactive licenses, by device. The report displays the default columns of Billing Category, Organizations, Device Name, Device Category, Device Subclass, and License Type.
You can customize the output to include a baseline or to separate license totals by type.
The following input options are available when generating the report:
- Organizations. Specify one or more organizations or all organizations to include in the report.
- Options. Separate the report into tables, with a table for each organization.
This description covers the latest version of this report as shipped by ScienceLogic. This report might have been modified on your SL1 system.
Subscription License Usage Report by Type
This report displays the number of licenses, by type, in a line graph and also includes a table that displays the number of licenses by date and the number of average licenses over time.
The following input options are available when generating the report:
- Timespan. Select the number of days to include in the report. Choices are 30 days, 60 days, 90 days, 120 days, 180 days, and 365 days. The default value is 60 days.
This description covers the latest version of this report as shipped by ScienceLogic. This report might have been modified on your SL1 system.
Viewing Subscription Licensing Data
The Subscription Data page allows you to:
- View subscription licensing data that you have submitted to ScienceLogic
- Manually submit subscription licensing data to ScienceLogic
- Download the delivery status information for all data processed by the billing system within a specific date range
This page appears only in ScienceLogic's central licensing system.
Viewing Delivery Status
The License Data Delivery Status page displays the status of one or more daily license usage files. To view the License Data Delivery Status page:
- Go to the Subscription Usage page (Manage > Subscription Usage).
- Click the button.
- The License Data Delivery Status modal appears and displays a list of daily license usage files. For each daily license usage file, the License Data Delivery Status page displays the following:
- Summary Date. Date associated with the daily license-usage file.
- Delivery Status. Possible values are:
- "0" (zero). File has not been uploaded to the ScienceLogic billing server.
- "1" (one). File has been uploaded to the ScienceLogic billing server and may be deleted from the SL1 system by the automated maintenance process.
- Summary Size. Size of the daily license usage file.
Manually Uploading License Usage to ScienceLogic
If your SL1 system is configured to communicate with ScienceLogic, usage data will automatically be sent to the ScienceLogic billing server once a day. After the ScienceLogic billing server receives the usage data, SL1 will automatically mark the license usage file as delivered.
If your SL1 system is not configured to communicate with ScienceLogic or if the connection to the ScienceLogic billing server fails:
- You can use the License Data Delivery Status page to manually download the daily license-usage file.
- You can then log in to the ScienceLogic billing server and manually upload the daily license-usage file.
- You can then use the License Data Delivery Status page to upload the ScienceLogic "receipt" to your SL1 system, allowing SL1 to mark the license usage file as delivered.
- License usage files will not be deleted from your system until they are delivered.
Downloading the Daily License Usage File
If your SL1 system is not configured to communicate with ScienceLogic or if the connection to the ScienceLogic billing server fails, you can use the License Data Delivery Status page to manually download the daily license usage file. You can then log in to the ScienceLogic Licensing and Billing server and manually upload the daily license usage file.
To download the daily license-usage file using the License Data Delivery Status page:
- Go to the Subscription Usage page (Manage > Subscription Usage).
- Click .
- Select one or more daily license usage files to download to your local computer, and then click the button.
NOTE: If the download size exceeds 50MB, the button is disabled.
- The daily license usage file is saved to your local computer. The downloaded file is usually named "license_data.json.gz".
Manually Uploading the Daily License Usage File to ScienceLogic
After downloading the daily license usage file to your local computer, you can manually upload the file to the ScienceLogic billing server. To do this:
- Log in to the ScienceLogic billing system.
- Go to the Subscription Data page (Preferences > Account > Subscription Billing).
- In the Subscription Data page, go to the Subscription Data Update pane. Use the button to find the daily license-usage file that you downloaded to your local computer.
- Click the button to upload the daily license-usage file to the ScienceLogic server.
- The ScienceLogic server will provide a "receipt" file for you to download. This file is usually called "status_updated.json.gz". You must upload this receipt to your SL1 system.
Downloading a Delivery Status Receipt for a Specific Date Range
From the ScienceLogic billing server, you can also download a "receipt" file containing the delivery status for all of the data processed by the billing system within a specific date range. This file can be uploaded to your SL1 System to update your system's data delivery status information.
To download a delivery status receipt for a specific date range:
- Log in to the ScienceLogic billing server.
- Go to the Subscription Data page (Preferences > Account > Subscription Billing).
- In the Subscription Data Receipt Status pane, use the From and To fields to enter the date range for which you want to download data delivery status data, then click the button.
- The ScienceLogic server will provide a "receipt" file for you to download. This file is usually called "status_updated.json.gz". You can upload this receipt to your SL1 system.
Uploading the ScienceLogic Receipt
After uploading the daily license usage file to the ScienceLogic Billing server, the ScienceLogic server will provide a "receipt" file for you to download. This file is usually called "status_updated.json.gz".
You must upload this "receipt" file to your SL1 system to inform your SL1 system that the upload was successful and that the SL1 system may delete the daily license usage file.
To upload the "receipt" file:
- Go to the Subscription Usage page (Manage > Subscription Usage).
- Click .
- In the Status Update File field, click and browse to locate the "receipt" file.
- Click the button to upload the "receipt" file to your SL1 system.
Data Retention Settings for Licensing
The Data Retention Settings page contains settings for subscribers.
To adjust these settings:
- Go to the Data Retention Settings page (System > Settings > Data Retention).
- The following sliders appear under the Subscription Data Retention heading:
- Subscriber Device Configuration Data. For users with a subscriber license. Number of months to retain the files and database tables that contain configuration information for a device. Default value is two months.
- Subscriber Device Usage Data. For users with a subscriber license. Number of months to retain information on total number of events and total number of tickets. Default value is two months.
- Subscriber System Configuration Data. For users with a subscriber license. Number of months to retain the files and database tables that contain configuration information for the SL1 system. Default value is three months.
- Subscriber System Usage Data. For users with a subscriber license. Number of months to retain information on total number of events and total number of tickets. Default value is three months.
- Subscriber Device Type Data. For users with a subscriber license. Number of months to retain the files and database tables that map each device to a device category, as per your subscriber license. Default value is three months.
- Subscriber Daily Delivery Data. For users with a subscriber license. Number of months to retain the "crunched" license usage data that is calculated each day using the Subscriber Device Configuration Data, Subscriber System Configuration Data, Subscriber System Usage Data, and Subscriber Device Type Data. SL1 will not prune data that has not yet been delivered to the ScienceLogic Licensing and Billing server. Default value is three months.
The Data Retention Settings page contains settings for feature data retention as well. This data is applicable to all systems.
To adjust these settings:
- Go to the Data Retention Settings page (System > Settings > Data Retention).
- The following sliders appear under the Feature Data Retention heading:
- Feature Configuration Data. Feature data is information about how SL1 is being used, including configuration data and performance metrics. Number of months to retain raw feature configuration values. Default value is six months.
- Feature Performance Data. Feature data is information about how SL1 is being used, including configuration data and performance metrics. Number of months to retain raw performance metric values. Default value is six months.
- Feature Performance Data Aggregation Daily. For users with a subscriber license. Number of months to retain the files and database tables that contain aggregated daily-performance values. Default value is six months.
- Feature Performance Data Aggregation Hourly. For users with a subscriber license. Number of months to retain the files and database tables that contain hourly-performance values. Default value is six months.