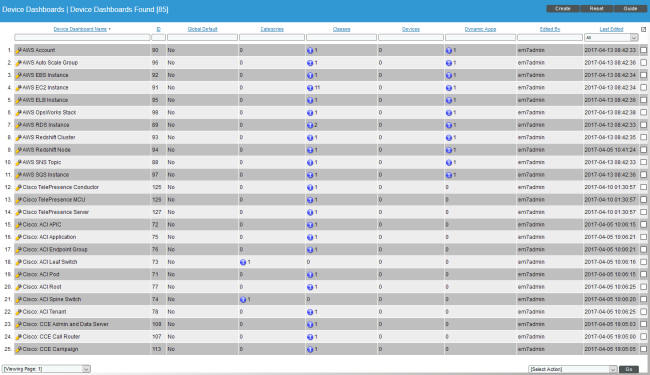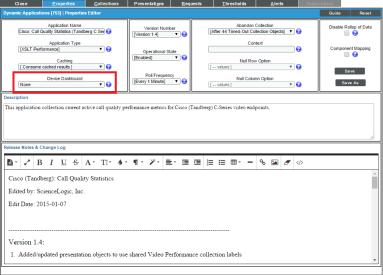A dashboard is a page that displays graphical reports. Each report, called a widget, is displayed in its own pane. To define a graphical report, you select from a list of pre-defined widgets and then customize the selected widget by supplying values in the configuration fields. The customized widget then generates a graph, chart, table, or other information in a pane in the dashboard. For information on generating and viewing dashboards,
The Device Summary page, which appears when you select the graph icon (![]() ) for a device in the classic user interface for SL1, displays one or more dashboards similar to the dashboards available under the tab.
) for a device in the classic user interface for SL1, displays one or more dashboards similar to the dashboards available under the tab.
Dashboards for the Device Summary page are always displayed with the context set to the device being viewed. Typically, the widgets on a device dashboard are configured to read the device context. As a result, the widgets display data for the device being viewed.
The Device Dashboards page (System > Customize > Device Dashboards in the classic user interface only) displays a list of dashboards that can be displayed for a device in the Device Summary page. From the Device Dashboards page, you can create, edit, delete, and align device dashboards.
Use the following menu options to navigate the SL1 user interface:
- To view a pop-out list of menu options, click the menu icon (
 ).
). - To view a page containing all of the menu options, click the Advanced menu icon (
 ).
).
Viewing the List of Device Dashboards
The Device Dashboards page (System > Customize > Device Dashboards in the classic user interface only) displays a list of existing device dashboards. These dashboards include predefined device dashboards (which are installed with SL1 or can be installed with a PowerPack) and any user-defined device dashboards.
For each device dashboard, the Device Dashboards page displays:
To sort the list of dashboards, click on a column heading. The list will be sorted by the column value, in ascending order. To sort by descending order, click the column heading again. The Last Edited column sorts by descending order on the first click; to sort by ascending order, click the column heading again.
The Device Dashboards page displays the following information:
- Device Dashboard Name. Name of the device dashboard.
- ID. Unique ID that SL1 automatically assigned to each device dashboard.
- Global Default. Specifies whether the device dashboard is the default device dashboard for all devices.
- Categories. Specifies the number of device categories aligned with the device dashboard.
- Classes. Specifies the number of device classes aligned with the device dashboard.
- Devices. Specifies the number of devices that have been manually aligned with the device dashboard.
- Dynamic Apps. Specifies the number of Dynamic Applications that are aligned with the device dashboard.
- Edited By. ScienceLogic user who created or last edited the device dashboard.
- Last Edited. Date and time the device dashboard was created or last edited.
NOTE: By default, the cursor is placed in the first Filter-While-You-Type field. You can use the <Tab> key or your mouse to move your cursor through the fields.
Creating a Device Dashboard
To create a device dashboard:
- Go to the Device Dashboards page (System > Customize > Device Dashboards).
- In the Device Dashboards page, click the button. The Device Dashboard Editor page appears.
- Supply values in the following fields:
- Device Dashboard Name. Name of the device dashboard.
- Device. Select a device to provide sample data while you create the dashboard. This device will not be permanently associated with the dashboard.
- Adding Widgets. To add a widget, go to the big pane below the Device field. Left-click and drag with your mouse to draw a rectangle. This shape will determine the initial size and position of the widget in your dashboard. When the Widget Configuration page appears, configure the widget as you would for a dashboard.
NOTE: For maximum flexibility, when configuring a device-specific widget, ScienceLogic recommends that you select Contextual Device (Auto) in the Element field.
NOTE: For details on configuring widgets,
- The new device dashboard is automatically saved.
Aligning Device Dashboards
The device dashboard that is defined as the "Global Default" is the default dashboard that appears in the in the Device Summary page for each device.
SL1 decides what to display in the Device Summary page as follows:
- If the device is manually aligned with a device dashboard (in the Device Properties page), that dashboard is displayed in the Device Summary page for the device.
- If the device is not manually aligned with a device dashboard, the device dashboard that is aligned with the Device Class is displayed.
- If the device class is not aligned with a device dashboard, the device dashboard that is aligned with the Device Category is displayed.
- If the device category is not aligned with a device dashboard, the device dashboard that is defined as the "Global Default" is displayed.
If the Prefer Global Device Summary Dashboard Over Category/Class checkbox is checked in the Behavior Settings page (System > Settings > Behavior) and a device is not manually aligned with a device dashboard, the dashboard that is defined as the "Global Default" is displayed.
Although you can align a device dashboard with a Dynamic Application, the device dashboards that are aligned with Dynamic Applications are never displayed in the Device Summary page as the default display. However, from the Device Summary page, a user can select and view any device dashboards that are aligned with Dynamic Applications for the device.
Aligning a Device Dashboard with a Device
You can manually align a device dashboard with a device. The device dashboard will then appear as the default view in the Device Summary page.
NOTE: From the Device Summary page, the user can select and view any device dashboards that are associated with the device, the device's device class, the device's device category, the device's Dynamic Applications, and the Global Default.
To align a device dashboard with a device:
- Go to the Device Manager page (Registry > Devices > Device Manager).
- Find the device you want to align with a device dashboard. Click the wrench icon (
 ) for that device.
) for that device. - In the Device Properties page, edit the following field:
- Dashboard. Select a device dashboard from a list of all device dashboards in SL1. The selected device dashboard will appear by default in the Device Summary page for this device.
- Click the button.
Aligning a Device Dashboard with a Device Class
You can manually align a device dashboard with a device class. For devices that do not have a device dashboard defined in the Device Properties page, the device dashboard associated with the Device Class will appear as the default view in the Device Summary page.
NOTE: From the Device Summary page, the user can select and view any device dashboards that are associated with the device, the device's device class, the device's device category, the device's Dynamic Applications, and the Global Default.
To align a device dashboard with a device class:
- Go to the Device Class Editor page (System > Customize > Device Classes).
- In the Device Class Register pane, find the device class you want to align with a device dashboard. Click the wrench icon (
 ) for that device class.
) for that device class. - In the Device Class Editor page, edit the following field:
- Dashboard. Select a device dashboard from a list of all device dashboards in SL1. The selected device dashboard will be associated with all devices that use this device class and will appear as an option in the Device Summary page.
- Click the button.
NOTE: If a PowerPack updates one or more device classes, SL1 will not overwrite the alignment between device dashboards and any updated device classes.
Aligning a Device Dashboard with a Device Category
You can manually align a device dashboard with a device category. For devices that do not have a device dashboard defined in the Device Properties page or a device dashboard defined in the Device Class Editor page, the device dashboard associated with the Device Category will appear as the default view in the Device Summary page.
NOTE: From the Device Summary page, the user can select and view any device dashboards that are associated with the device, the device's device class, the device's device category, the device's Dynamic Applications, and the Global Default.
To align a device dashboard with a device category:
- Go to the Device Category Editor page (System > Customize > Device Categories).
- In the Register pane, find the device category you want to align with a device dashboard. Click the wrench icon (
 ) for that device category.
) for that device category. - In the Editor pane, edit the following field:
- Device Dashboard. Select a device dashboard from a list of all device dashboards in SL1. The selected device dashboard will be associated with all devices that use this device category and will appear as an option in the Device Summary page.
- Click the button.
NOTE: If a PowerPack updates one or more device categories, SL1 will not overwrite the alignment between device dashboards and any updated device categories.
Aligning a Device Dashboard with a Dynamic Application
You can manually align a device dashboard with a Dynamic Application. For each device that subscribes to the Dynamic Application, the aligned device dashboard will appear as an option in the Device Summary page.
NOTE: From the Device Summary page, the user can select and view any device dashboards that are associated with the device, the device's device class, the device's device category, the device's Dynamic Applications, and the Global Default.
To manually align a device dashboard with a Dynamic Application:
- Go to the Dynamic Applications Manager page (System > Manage > Applications).
- Find the Dynamic Application you want to align with a device dashboard. Click the wrench icon (
 ) for that Dynamic Application.
) for that Dynamic Application. - In the Dynamic Applications Properties Editor page, edit the following field:
- Device Dashboard. Select a device dashboard from a list of all device dashboards in SL1. The selected device dashboard will be associated with all devices that subscribe to this Dynamic Application and will appear as an option in the Device Summary page.
- Click the button.
NOTE: If a PowerPack updates one or more Dynamic Applications, SL1 will not overwrite the alignment between device dashboards and any updated Dynamic Applications.
Editing a Device Dashboard
To edit a device dashboard:
- Go to the Device Dashboards page (System > Customize > Device Dashboards).
- In the Device Dashboards page, find the device dashboard you want to edit. Click its wrench icon (
 ).
). - The Device Dashboard Editor page appears. Edit one or more fields and/or the dashboard widgets.
- SL1 automatically saves your changes.
Deleting a Device Dashboard
To delete one or more device dashboards:
- Go to the Device Dashboards page (System > Customize > Device Dashboards).
- In the Device Dashboards page, select the checkbox for each dashboard you want to delete.
- In the Select Action drop-down list, select Delete Dashboards.
- Click the button. The selected device dashboard(s) will no longer appear in this page or be accessible in the Device Summary page.
NOTE: You cannot delete a device dashboard that is defined as the Global Default.
Copying a Device Dashboard
To copy one or more device dashboards:
- Go to the Device Dashboards page (System > Customize > Device Dashboards).
- In the Device Dashboards page, select the checkbox for each dashboard you want to copy.
- In the Select Action drop-down list, select Copy Dashboards.
- Click the button. One or more new device dashboards will appear in this page with names that start with "Copy of".
Defining the Global Default for Device Dashboards
The device dashboard that is defined as the "Global Default" is the default dashboard that appears in the in the Device Summary page for each device.
SL1 decides what to display in the Device Summary page as follows:
- If the device is manually aligned with a device dashboard (in the Device Properties page), that dashboard is displayed in the Device Summary page for the device.
- If the device is not manually aligned with a device dashboard, the device dashboard that is aligned with the Device Class is displayed.
- If the device class is not aligned with a device dashboard, the device dashboard that is aligned with the Device Category is displayed.
- If the device category is not aligned with a device dashboard, the device dashboard that is defined as the "Global Default" is displayed.
If the Prefer Global Device Summary Dashboard Over Category/Class checkbox is checked in the Behavior Settings page (System > Settings > Behavior) and a device is not manually aligned with a device dashboard, the dashboard that is defined as the "Global Default" is displayed.
Although you can align a device dashboard with a Dynamic Application, the device dashboards that are aligned with Dynamic Applications are never displayed in the Device Summary page as the default display. However, from the Device Summary page, a user can select and view any device dashboards that are aligned with Dynamic Applications for the device.
To define the Global Default for device dashboards:
- Go to the Device Dashboards page (System > Customize > Device Dashboards).
- In the Device Dashboards page, select the checkbox for the dashboard you want to define as the Global Default.
- In the Select Action drop-down list, select Set Global Default Device Dashboard.
- Click the button. In theGlobal Default field for the selected device dashboard the value "Yes" will appear.
Unaligning a Device Dashboard
If you no longer want a device dashboard to appear as an option in the Device Summary page for any devices, you can remove all alignments for that device dashboard. To do this:
- Go to the Device Dashboards page (System > Customize > Device Dashboards).
- In the Device Dashboards page, select the checkbox for the dashboard you want to remove from the Device Summary page.
- In the Select Action drop-down list, select Unalign Device Dashboard(s).
- Click the button.
- The selected dashboards are no longer aligned with Device Categories, Device Classes, Devices, or Dynamic Applications. The selected dashboards will no longer appear as an option in the Device Summary page for any devices.
Moving Alignment for Device Dashboards
You can specify that you want a device dashboard to "steal" all the alignments from another device dashboard. When you do this, the device dashboard that is stolen from will no longer have any alignment. To move alignments from one dashboard to another:
- Go to the Device Dashboards page (System > Customize > Device Dashboards).
- In the Device Dashboards page, select the checkbox for the dashboard that you want to "steal" alignments.
- In the Select Action drop-down list, select Replace Dashboard Alignments with and then select the device dashboard that you want to "steal" alignments from.
- Click the button.
- The Device Dashboards page shows that the alignments have been removed from the device dashboard that you chose in the Select Action drop-down. In the Device Dashboards page, the device dashboard for which you selected the checkbox now displays all the alignments that it "stole" from the other device dashboard.