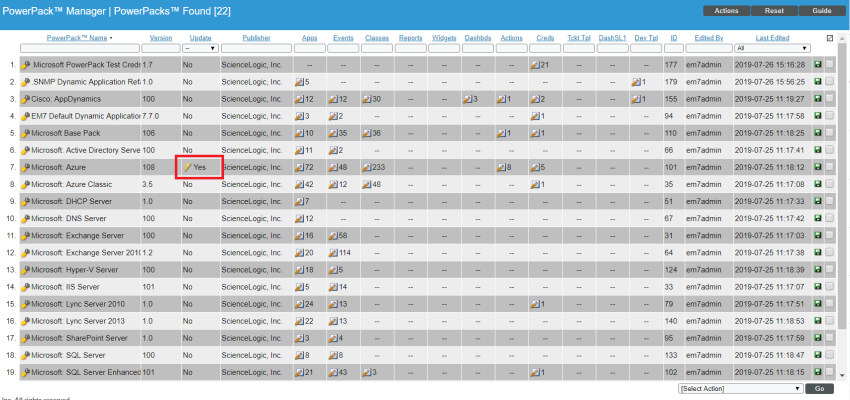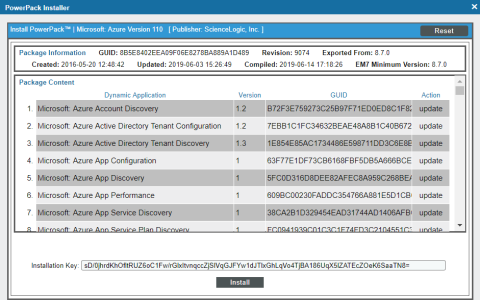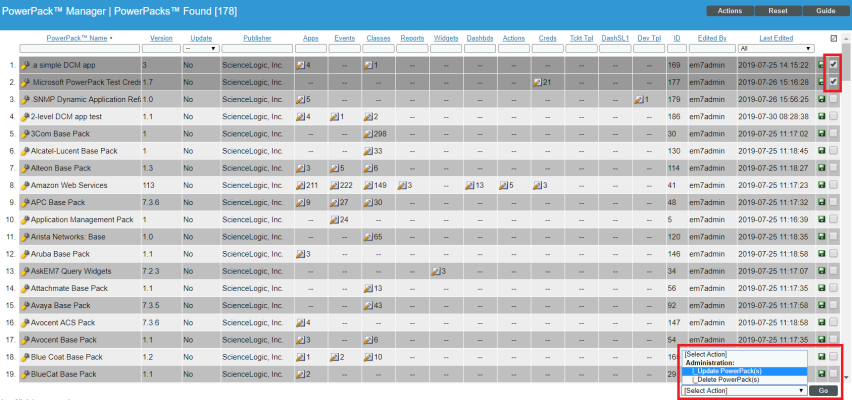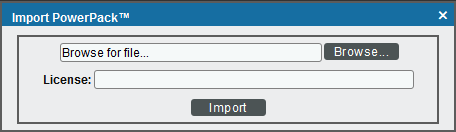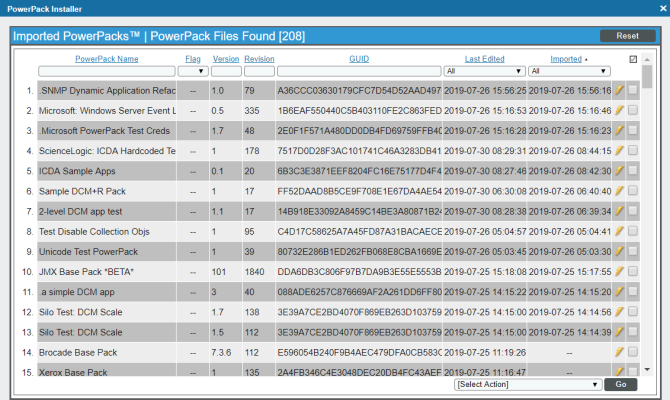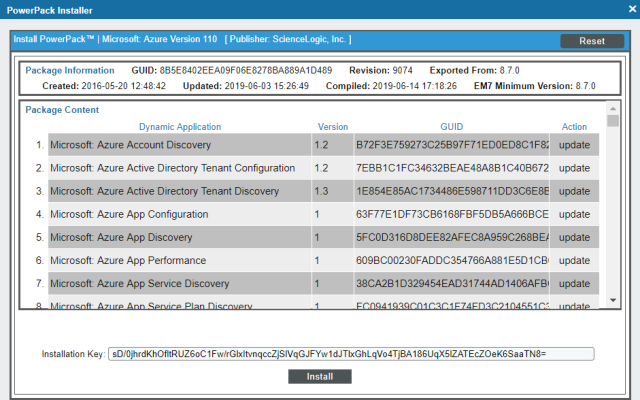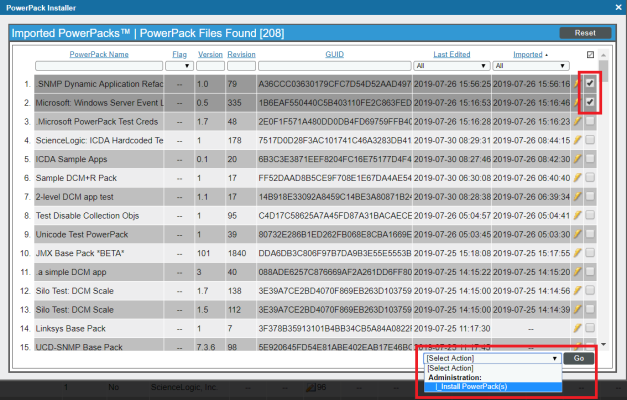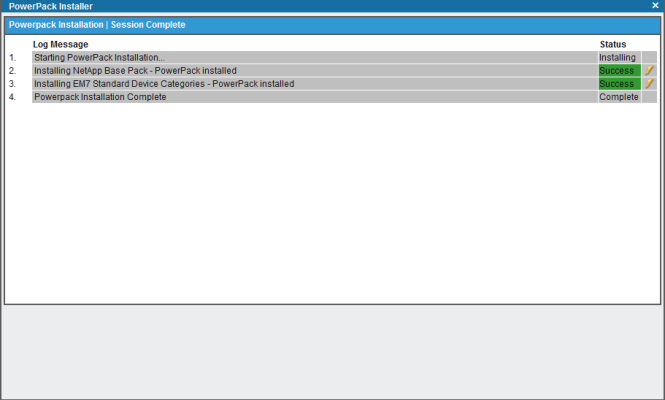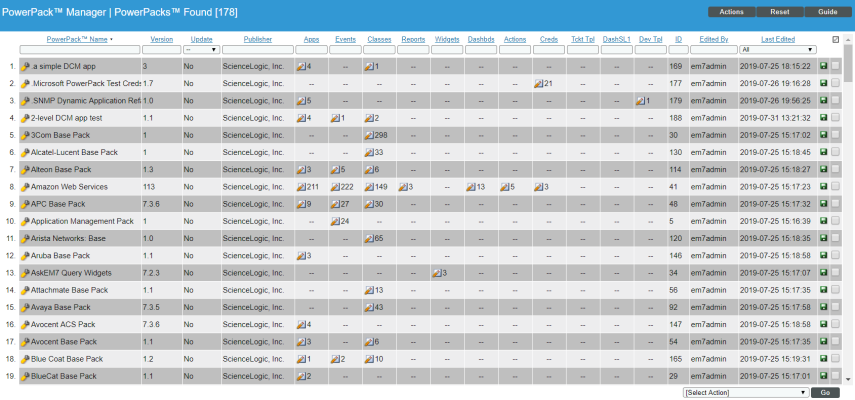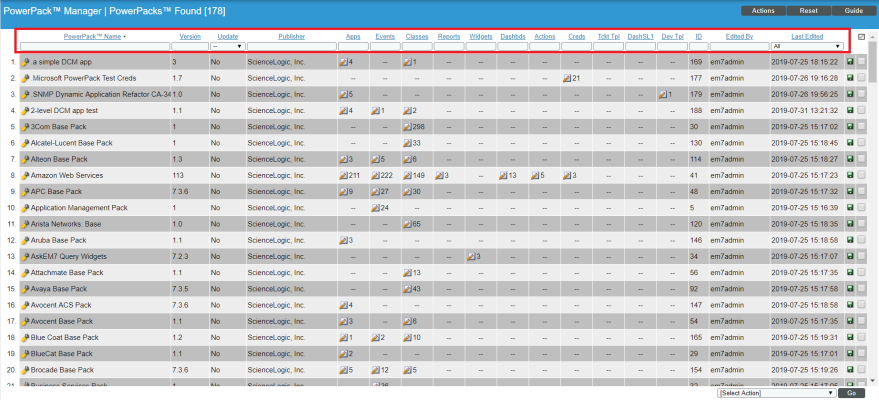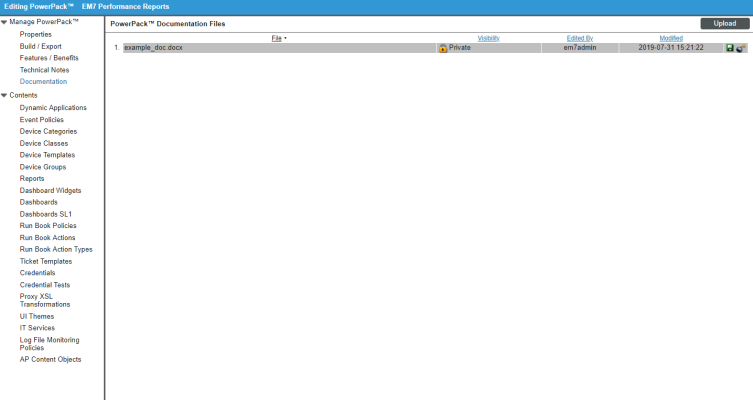- Importing a PowerPack loads the PowerPack file into SL1 and allows you to see information about the PowerPack and how the contents of the PowerPack will be installed.
- Installing a PowerPack writes the contents of the PowerPack to your SL1 system.
These steps can be performed to install new PowerPacks (a PowerPack that has not previously been installed in SL1) and to update PowerPacks that are already installed in your SL1 system.
Use the following menu options to navigate the SL1 user interface:
- To view a pop-out list of menu options, click the menu icon (
 ).
). - To view a page containing all of the menu options, click the Advanced menu icon (
 ).
).
If ScienceLogic includes a new PowerPack in the standard software package, the PowerPack will be automatically installed the next time you apply an update to your SL1 system. The release notes for every release indicate which PowerPacks will be automatically installed.
How SL1 Updates Default PowerPacks
ScienceLogic includes multiple PowerPacks in the default installation of SL1. When you apply an update to your system, new versions of the default PowerPacks will be automatically imported in to your system. If a PowerPack is included in an update and is not currently installed on your system, SL1 will automatically install the PowerPack. If a PowerPack is included in an update and is currently installed on your system, SL1 will automatically import (but not install) the PowerPack.
If PowerPacks have been imported into your system but have not been installed, the Update column appears in the PowerPack Manager page (System > Manage > PowerPacks). For each PowerPack that has been imported to your system but has not been installed, the lightning bolt icon (![]() ) appears in the Update field on the PowerPack Manager page.
) appears in the Update field on the PowerPack Manager page.
NOTE: If a PowerPack updates one or more device classes, device categories, or Dynamic Applications, SL1 will not overwrite the alignment between device dashboards and any updated device classes, device categories, or Dynamic Applications.
To install the new version of a single PowerPack:
- Go to the PowerPack Manager page (System > Manage > PowerPacks).
- In the PowerPack Manager page, click the lightning bolt icon (
 ) for the PowerPack you want to install.
) for the PowerPack you want to install.
- The PowerPack Installer modal page will display the contents of the PowerPack. The PowerPack Installer modal page will indicate how SL1 will update each item in the PowerPack. If the actions that SL1 will perform are acceptable, click the [Install] button.
- If you have made any local changes to the Dynamic Applications or Event Policies in the PowerPack and that content will be overwritten with this update, SL1 will display the following message before updating the PowerPack:
WARNING: Local PowerPack changes detected. Proceeding with installation will overwrite these changes.
Click the button to overwrite the local changes. Click the button to quit the update.
- If you completed the update, , updated information about the PowerPack will appear in the PowerPack Manager page. All the items in the PowerPack will be automatically installed in your SL1 system.
NOTE: The Enable Selective PowerPack Field Protection field in the Behavior Settings page affects how updates behave. If the Enable Selective PowerPack Field Protection checkbox is selected, certain fields in Event Policies, Dynamic Applications, and Device Classes will not be updated.
To install the updates for multiple PowerPacks:
- Go to the PowerPack Manager page (System > Manage > PowerPacks).
- In the PowerPack Manager page, select the checkbox for each PowerPack you want to install.
- In the Select Action drop-down field (in the lower right), choose Update PowerPack(s).
- SL1 will display the following message before updating the PowerPack(s):
Update the selected PowerPacks?
NOTE: Any customizations to items contained in updated PowerPacks will be overwritten by the version contained within the more recently imported PowerPack file.
Click the button to continue the installation. Click the button to quit the update.
- Click the button. If you completed the update, updated information about the PowerPack will appear in the PowerPack Manager page. All the items in the PowerPack will be automatically installed in your SL1 system.
NOTE: You can install multiple PowerPacks with the Select Action drop-down list only if each selected PowerPack includes an embedded Installation Key. PowerPacks that do not include embedded Installation Keys will fail to install.
NOTE: The Enable Selective PowerPack Field Protection field in the Behavior Settings page affects how updates behave. If the Enable Selective PowerPack Field Protection checkbox is selected, certain fields in Event Policies, Dynamic Applications, and Device Classes will not be updated.
Importing and Installing a PowerPack
Before installing a PowerPack, you must first import it. After a PowerPack has been imported, you can immediately install it or install it at a later time.
The following sections describe how to import and install PowerPacks using the user interface. In addition to the user interface, PowerPacks can also be imported or installed via the ScienceLogic API. PowerPacks imported or installed via the user interface will appear in the ScienceLogic API and vice versa. For information about importing or installing PowerPacks via the ScienceLogic API, see
Importing a PowerPack
You can import a PowerPack from the PowerPack Manager page. To import a PowerPack to be installed at a later time:
- Download the PowerPack from the ScienceLogic Support Site.
- Go to the PowerPack Manager page (System > Manage > PowerPacks).
NOTE: To install a PowerPack, you might have to enter the license key for the PowerPack. You can get this license key from the PowerPack's author or the PowerPack administrator for your system. You cannot install a PowerPack that requires a license key without the license key.
- In the PowerPack Manager page, click the button. Click Import PowerPack.
- The Import PowerPack dialog box appears.
- Use the [Browse] button to navigate to the PowerPack file.
- If the PowerPack includes an embedded license key, do not enter a value in the License field.
- If the PowerPack does not include an embedded license key, enter the license key in the License field.
- When the PowerPack Installer modal page appears, you can do one of the following:
- Immediately install the PowerPack.
- Exit the page without installing the PowerPack. If you do so, SL1 will store the PowerPack for later installation.
NOTE: If you exit the PowerPack Installer modal page without installing the imported PowerPack, the imported PowerPack will not appear in the PowerPack Manager page. However, the imported PowerPack will appear in the Imported PowerPacks modal page. This page appears when you click the menu and choose Install PowerPack.
If you have modified one or more content items in a PowerPack that you are updating and want to preserve your changes, you must remove those content items from the PowerPack in your system before installing the new version of the PowerPack. If the Package Content pane indicates that SL1 will update a content item that you have edited, any changes you have made will be overwritten when you install the PowerPack. If you do not want your changes to be overwritten, click the button, remove the content item from the PowerPack, then follow the steps listed in the Installing a PowerPack section to install the PowerPack. For instructions on how to remove a content item from a PowerPack, see the Editing a PowerPack section.
Installing a Single PowerPack
To install a new or updated PowerPack that is not included in the default installation of SL1, you must first import the PowerPack. You can then immediately install the PowerPack or install it at a later time.
To install a PowerPack that has previously been imported to your SL1 system, perform the following steps:
- Go to the PowerPack Manager page (System > Manage > PowerPacks).
- If you have not already done so, import the PowerPack.
- In the PowerPack Manager page, click the [Actions] menu and click Install PowerPack.
- The Imported PowerPacks modal page appears, displaying a list of PowerPacks that have already been imported. The list displays:
- PowerPack Name. Name of the PowerPack.
- Flag. Indicates if the PowerPack is a beta release.
- Version. Version of the PowerPack. This number is user-defined and manually incremented by the PowerPack author.
- Revision. The revision number for the PowerPack.
- GUID. Unique identifier for the PowerPack. This number is unique across all ScienceLogic appliances.
- Last Edited. Date and time the PowerPack was last imported or updated.
- Imported. Date and time the PowerPack was imported.
- Lightning-bolt icon (
 ). Click this icon to install a single PowerPack.
). Click this icon to install a single PowerPack. - Checkbox (
 ). Click the checkbox and use the Select Action menu to install multiple PowerPacks simultaneously.
). Click the checkbox and use the Select Action menu to install multiple PowerPacks simultaneously.
- In the Imported PowerPack modal page, click the lightning-bolt icon (
 ) for the PowerPack that you want to install.
) for the PowerPack that you want to install. - After selecting a PowerPack, the Install PowerPack modal page appears. The page displays:
- PowerPack Name. Name of the PowerPack.
- Version. Version number for the PowerPack. You can enter any combination of characters in this field. You must manually update this field to change the version number.
- Package Information. Displays information about the PowerPack, including:
- GUID. Unique identifier for the PowerPack. This number is unique across all SL1 appliances.
- Revision. The revision number for the PowerPack.
- Exported From. If possible, displays the name and build ID of the version where the PowerPack was exported.
- Created. Date and time the PowerPack was created.
- Updated. Date and time the PowerPack was last edited.
- Compiled. Date and time the PowerPack was last built.
- EM7 Minimum Version. The minimum SL1 version required to use the PowerPack.
- Package Content. This pane displays a list of content items contained in the PowerPack and the action that SL1 will perform for each content item when the PowerPack is installed.
- Content Item Name. Name of the content item.
- Version. Version number of the content item.
- GUID. Unique identifier for the content item. This number is unique across all SL1 appliances in your system.
- Action. When you install a PowerPack, SL1 will perform one of the following actions for each content item included in the PowerPack:
- Install. The content item is not currently installed on your SL1 system. When you install the PowerPack, SL1 will add the content item to your system.
- Update. The PowerPack you are installing is currently installed in your SL1 system, and the content item is currently installed on your SL1 system and still included in the PowerPack you are installing. When you install the PowerPack, SL1 will replace the currently installed version of the content item with the new version of the content item. SL1 will preserve the relationship the content item has to other entities in your system. For example, if a Dynamic Application is updated during the installation of a PowerPack, the Dynamic Application will remain aligned to devices with the same credential alignments and device-specific threshold settings.
- Ignore. The content item is currently installed on your SL1 system, but is not currently associated with the PowerPack you are installing in your SL1 system. This typically occurs when a user has removed the content item from the PowerPack in your SL1 system. When you install the PowerPack, SL1 will not modify the currently installed version of the content item nor add the new version of the content item to your SL1 system.
- Installation Key. The Installation Key for the PowerPack.
- If the actions that SL1 will perform are acceptable, click the [Install] button to install the PowerPack.
- The PowerPack will now appear in the PowerPack Manager page. All the items in the PowerPack will be automatically installed in your SL1 system.
- If the actions that SL1 will perform are acceptable, click the [Install] button to install the PowerPack.
- The PowerPack will now appear in the PowerPack Manager page. All the items in the PowerPack will be automatically installed in your SL1 system.
Installing Multiple PowerPacks
To install multiple PowerPacks that have previously been imported to your SL1 system, perform the following steps:
- Go to the PowerPack Manager page (System > Manage > PowerPacks).
- If you have not already done so, import the PowerPack.
- In the PowerPack Manager page, click the [Actions] menu and click Install PowerPack.
- The Imported PowerPacks modal page appears, displaying a list of PowerPacks that have already been imported. The list displays:
- PowerPack Name. Name of the PowerPack.
- Flag. Indicates if the PowerPack is a beta release.
- Version. Version of the PowerPack. This number is user-defined and manually incremented by the PowerPack author.
- Revision. The revision number for the PowerPack.
- GUID. Unique identifier for the PowerPack. This number is unique across all ScienceLogic appliances.
- Last Edited. Date and time the PowerPack was last imported or updated.
- Imported. Date and time the PowerPack was imported.
- Lightning-bolt icon (
 ). Click this icon to install a single PowerPack.
). Click this icon to install a single PowerPack. - Checkbox (
 ). Click the checkbox and use the Select Action menu to install multiple PowerPacks simultaneously
). Click the checkbox and use the Select Action menu to install multiple PowerPacks simultaneously
- In the Imported PowerPacks modal page, click the checkbox for each PowerPack that you want to install. To select all checkboxes for all PowerPacks, click the checkbox (
 ) at the top of the page.
) at the top of the page. - In the Select Action drop-down list, click Install PowerPacks.
- Click the button.
- The PowerPack Installation modal page appears and displays the status of the installation.
- To view details about each installed PowerPack or to enter an Installation Key, click the lightning-bolt icon (
 ). The Install PowerPack modal page appears. You can exit this page without performing any actions, and the PowerPacks are still automatically installed on your system. For a description of the Install PowerPack modal page, see the section on Installing a Single PowerPack.
). The Install PowerPack modal page appears. You can exit this page without performing any actions, and the PowerPacks are still automatically installed on your system. For a description of the Install PowerPack modal page, see the section on Installing a Single PowerPack. - If the installation is successful, the selected PowerPacks are installed on your system.
- Each PowerPack will now appear in the PowerPack Manager page. All the items in each PowerPack will be automatically installed in your SL1 system.
Checking the Status of Installed Content
To check on the status of the installed content after one or more PowerPacks are installed:
- To check the status of any installed Dynamic Applications, look for the Dynamic Applications in the Dynamic Applications Manager page (System > Manage > Applications).
- To check the status of any installed event policies, look for the event policies in the Event Policies page (Events > Event Policies) (or the Event Policy Manager page (Registry > Events > Event Manager) in the classic SL1 user interface).
- To check the status of any installed device categories, look for device categories in the Device Category Editor page (System > Customize > Device Categories).
- To view any installed device classes, look for the device classes in the Device Class Editor page (System > Customize > Device Classes).
- To check the status of any installed device templates, look for the device template in the Configuration Templates page (Registry > Devices > Templates).
- To check the status of any installed device groups, look for the device groups in the Device Groups page (Registry > Devices > Device Groups).
- To view any installed custom reports, look for the report in the Run Quick Report page (Reports > Create Report > Quick Report), in the Run Quick Report drop-down list.
- To check the status of any installed custom dashboard widgets, look for the widgets in the Dashboard Widgets page (System > Customize > Dashboard Widgets).
- To check the status of any installed device dashboards, look for device dashboards in the Device Dashboards page (System > Customize > Device Dashboards).
- To check the status of any installed SL1 dashboards, look for dashboards in the Dashboards page (
).
- To check the status of any installed custom run book policies, look for run book policies in the Automation Policy Manager page (Registry > Run Book > Automation).
- To check the status of any installed custom run book actions, look for run book actions in the Action Policy Manager page (Registry > Run Book > Actions).
- To check the status of any installed custom run book action types, look for run book action types in the Action Type Manager page (Registry > Run Book > Action Types).
- To view any installed custom ticket templates, look for ticket templates in the Ticket Templates page (Registry > Ticketing > Templates).
- To check the status of any installed credentials, look for credentials in the Credential Management page (System > Manage > Credentials).
- To check the status of any installed credential tests, look for credential tests in the Credential Test Management page (System > Customize > Credential Tests).
- To view any installed UI Themes, look for Themes in the Theme Management page (System > Customize > Themes).
- To check the status of any installed IT service policies, look for IT service policies in the IT Service Manager page (Registry > IT Services > IT Service Manager).
- To check the status of any installed collection labels, look for collection labels in the Collection Labels page (System > Manage > Collection Labels).
- To check the status of any installed log file monitoring policies, look for log file monitoring policies in the Log File Monitoring Policies page (System > Manage > Log File Monitoring Policies).
- To check the status of any installed credential fields, look for credentials in the Credentials page (Manage > Credentials).
- To check the status of any installed guided discovery workflows, look for guided discovery workflows in the first page of the device discovery process (Devices > Add Device).
- To check the status of any installed AP content objects, look for the content objects in the Content Management page (Manage > Content Management).
NOTE: If there are any credentials that had specific organization alignments in the installed PowerPack, you will need to go to the Credential Management page (System > Manage > Credentials) to align the credentials to their appropriate organizations.
NOTE: SL1 will automatically disable the Organization field in all Device Templates in the installed PowerPack.
When you delete a PowerPack, SL1 automatically deletes the associated content and all data associated with it from the SL1 system. For example, if a PowerPack includes a Dynamic Application, when you delete the PowerPack, the Dynamic Application is removed from SL1. If you go to the Dynamic Applications Manager page (System > Manage > Applications), that Dynamic Application will not appear. In addition, all data collected from all devices with that Dynamic Application will also be deleted. If you must delete a PowerPack but want to keep the installed content, you should first remove the content from the PowerPack. This is described in the section Removing Content from a PowerPack. To remove content from a PowerPack, you must either have administrator/owner privileges for the PowerPack, or you must be the creator of the PowerPack. For details on privileges associated with PowerPacks, see the
Viewing the List of PowerPacks
The PowerPack Manager page (System > Manage > PowerPacks) displays the list of existing PowerPacks. The page includes all PowerPacks that you have imported, installed, or created via the user interface or the ScienceLogic API.
For each PowerPack, the PowerPack Manager page displays the following:
- PowerPack Name. Name of the PowerPack.
- Version. Version of the PowerPack. This number is defined and manually incremented by the author of the PowerPack.
- Update. Indicates whether an updated version of the PowerPack has been loaded onto the system by a patch. Possible values are Yes or No. This column is displayed only if at least one updated PowerPack has been loaded onto the system and has not yet been installed.
- Publisher. User-defined value that specifies the author of a PowerPack. For example, PowerPacks from ScienceLogic will include the value "ScienceLogic" in this field.
- Apps. Number of Dynamic Applications in the PowerPack.
- Events. Number of event policies in the PowerPack.
- Classes. Number of device classes in the PowerPack.
- Reports. Number of custom reports in the PowerPack.
- Widgets. Number of dashboard widgets in the PowerPack.
- Dashbds. Number of dashboards in the PowerPack.
- Actions. Number of run book actions in the PowerPack.
- Creds. Number of credentials in the PowerPack.
- Tckt Tpl. Number of ticket templates in the PowerPack.
- DashSL1. Number of SL1 dashboards in the PowerPack.
- Dev Tpl. Number of device templates in the PowerPack.
- ID. Numeric ID for the PowerPack, generated by SL1.
- Edited By. User who created or last edited the PowerPack.
- Last Edited. Date and time the PowerPack was created or last edited.
Filtering the List of PowerPacks
The PowerPack Manager page includes 17 filters (the column headings in the page). You can filter the list of PowerPacks by one or multiple of these parameters. Only PowerPacks that meet all the filter criteria will be displayed in the PowerPack Manager page.
You can filter by one or more of the following parameters. The list of PowerPacks is dynamically updated as you select each filter.
- For each filter except Last Edited and Update, you must enter text to match against. SL1 will search for PowerPacks that match the text, including partial matches. Text matches are not case-sensitive. You can use the following special characters in each filter:
- , Specifies an "or" operation. For example:
"dell, micro" would match all values that contain the string "dell" OR the string "micro".
- ! Specifies a "not" operation. For example:
"!dell" would match all values that do not contain the string "dell".
You can use the following filters in the PowerPack Manager page:
- PowerPack Name. You can enter text to match, including special characters, and the PowerPack Manager page will display only PowerPacks that have a matching name.
- Version. You can enter text to match, including special characters, and the PowerPack Manager page will display only PowerPacks that have a matching version number.
- Update. Only those PowerPacks that match all the previously selected fields and have the specified update status will be displayed. The choices are:
- All. Display all PowerPacks that match the other filters.
- Yes. Display only PowerPacks for which an updated version has been loaded on to the SL1 system and has not yet been installed.
- No. Display only PowerPacks for which an updated version has not been loaded on to the SL1 system.
- Publisher. You can enter text to match, including special characters, and the PowerPack Manager page will display only PowerPacks that have a matching publisher.
- Apps. You can enter text to match, including special characters, and the PowerPack Manager page will display only PowerPacks that have a matching number of Dynamic Applications.
- Events. You can enter text to match, including special characters, and the PowerPack Manager page will display only PowerPacks that have a matching number of event policies.
- Classes. You can enter text to match, including special characters, and the PowerPack Manager page will display only PowerPacks that have a matching number of device classes.
- Reports. You can enter text to match, including special characters, and the PowerPack Manager page will display only PowerPacks that have a matching number of reports.
- Widgets. You can enter text to match, including special characters, and the PowerPack Manager page will display only PowerPacks that have a matching number of dashboard widgets.
- Dashbds. You can enter text to match, including special characters, and the PowerPack Manager page will display only PowerPacks that have a matching number of dashboards.
- Actions. You can enter text to match, including special characters, and the PowerPack Manager page will display only PowerPacks that have a matching number of Run Book Actions.
- Creds. You can enter text to match, including special characters, and the PowerPack Manager page will display only PowerPacks that have a matching number of credentials.
- Tckt Tpl. You can enter text to match, including special characters, and the PowerPack Manager page will display only PowerPacks that have a matching number of ticket templates.
- DashSL1. You can enter text to match, including special characters, and the PowerPack Manager page will display only PowerPacks that have a matching number of SL1 dashboards.
- Dev Tpls. You can enter text to match, including special characters, and the PowerPack Manager page will display only PowerPacks that have a matching number of device templates.
- ID. You can enter text to match, including special characters, and the PowerPack Manager page will display only PowerPacks that have a matching ID.
- Edited By. You can enter text to match, including special characters, and the PowerPack Manager page will display only PowerPacks that have a matching username.
- Last Edited. Only those PowerPacks that match all the previously selected fields and have the specified "last edited" date will be displayed. The choices are:
- All. Display all PowerPacks that match the other filters.
- Last Minute. Display only PowerPacks that have been modified within the last minute.
- Last Hour. Display only PowerPacks that have been modified within the last hour.
- Last Day. Display only PowerPacks that have been modified within the last day.
- Last Week. Display only PowerPacks that have been modified within the last week.
- Last Month. Display only PowerPacks that have been modified within the last month.
- Last Year. Display only PowerPacks that have been modified within the last year.
Viewing Documentation for a PowerPack
The PowerPack Documentation Files page allows you to view and download a document in a PowerPack.
Viewing a Document from the .em7pp File
If a PowerPack includes a document with a Visibility of Public, you can view that document before you import or install the PowerPack.
To view a document before you import or install a PowerPack:
- Make sure the PowerPack file (ending in .em7pp) is available from your local computer.
- Use an "unzip" utility to open the PowerPack file.
- In the Documents directory, you can view all documents with a Visibility of Public.
Downloading a Document
If you are the author of a PowerPack or if you have installed a PowerPack and have access to the PowerPack Documentation Files page, you can download all documents included in the PowerPack, regardless of the Visibility assigned to each document.
To download documents that are included in a PowerPack:
- Go to the PowerPack Manager page (System > Manage > PowerPacks).
- Find the PowerPack that contains the documents you want to download. Click its wrench icon (
 ).
). - In the PowerPack NavBar, go to Manage PowerPack and click Documentation. The PowerPack Documentation Files page appears.
- In the PowerPack Documentation Files page, find the document you want to download. Click its green floppy-disk icon (
 ).
). - You will be prompted to navigate to the path where you want to store the file.
System Settings that Affect PowerPacks
The following setting in the Behavior Settings page affects the behavior of the SL1 system when you update or install PowerPacks.
To define or edit the setting that affects PowerPacks:
- Go to the Behavior Settings page (System > Settings > Behavior).
- In the Behavior Settings page, edit the following:
- Enable Selective PowerPack Field Protection. This field is disabled by default. If you select this field, when you update a PowerPack, the following fields will not be updated:
- Event Policy > Operational State
- Event Policy > Event Severity
- Event Policy > Event Message
- Event Policy > Occurrence Count
- Event Policy > Occurrence Time
- Event Policy > Expiry Delay
- Event Policy > Detection Weight
- Event Policy > External Event ID
- Event Policy > External Category
- Event Policy > Use multi-match
- Event Policy > Use message-match
- Event Policy > Topology Suppression
- Dynamic Application > Properties > Operational State
- Dynamic Application > Properties > Poll Frequency
- Dynamic Application > Properties > Disable Data Rollup
- Dynamic Application > Collection > Custom Attribute
- Dynamic Application > Collection > Asset / Formlink
- Dynamic Application > Collection > Change Alerting
- Dynamic Application > Collection > Hide Object
- Dynamic Application > Presentation > Active State
- Dynamic Application > Threshold > Override Threshold Value
- Dynamic Application > Threshold > Numeric Range: High
- Dynamic Application > Threshold > Numeric Range: Low
- Dynamic Application > Threshold > Threshold Value
- Device Class > Device Dashboard
- Click the button to save your changes.