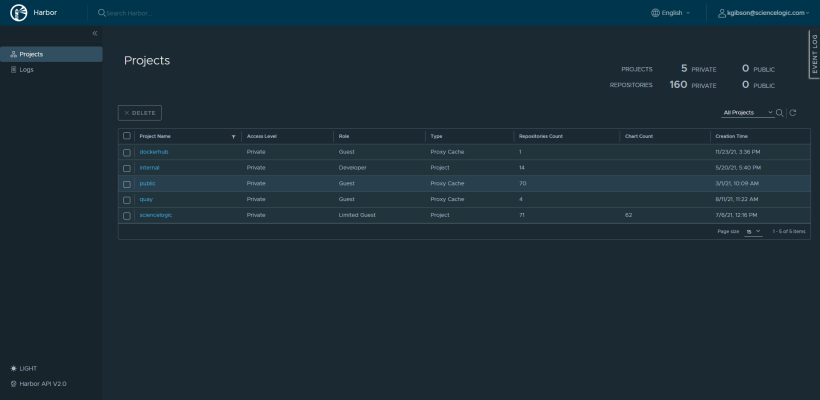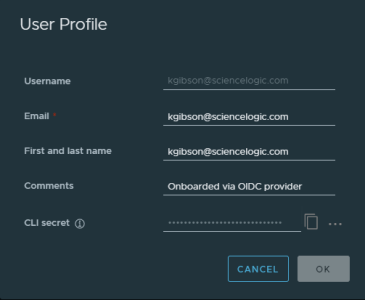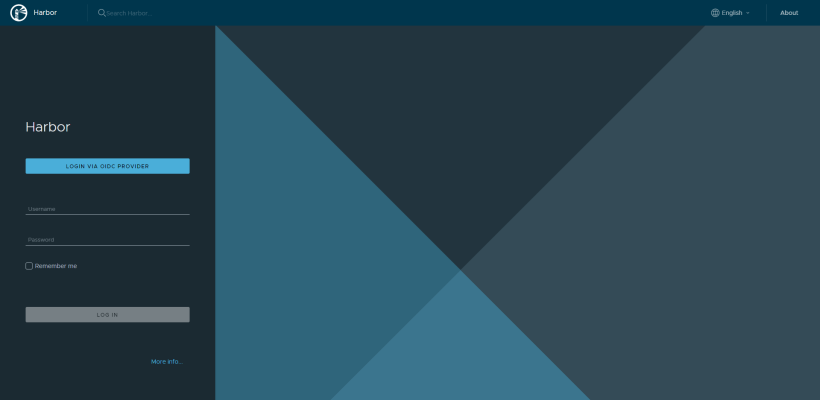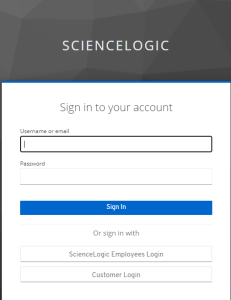This
Use the following menu options to navigate the SL1 user interface:
- To view a pop-out list of menu options, click the menu icon (
 ).
). - To view a page containing all of the menu options, click the Advanced menu icon (
 ).
).
Workflow
The following sections describe the steps to plan and deploy an SL1 update.
If would like assistance planning an upgrade path that minimizes downtime, contact your Customer Success Manager.
The workflow for upgrading SL1 is:
- Plan the update.
- Schedule maintenance windows.
- Review pre-upgrade best practices for SL1.
- Back up SSL certificates.
- Set the timeout for PhoneHome Watchdog.
- Adjust the timeout for slow connections.
- Run the system status script on the Database Server or All-In-One before upgrading.
- Upgrade the SL1 Distributed Architecture using the System Update tool (System > Tools > Updates).
- Remove SL1 appliances from maintenance mode.
- Upgrade the Extended Architecture
- Upgrade MariaDB, if needed.
- Reboot SL1 appliances, if needed.
- Restore SSL certificates.
- Reset the timeout for PhoneHome Watchdog.
- Update the default PowerPacks.
- Configure Subscription Billing (one time only). For details, see .
For details on all steps in this list except step 10, see the section on Upgrading SL1.
Prerequsites
- ScienceLogic recommends that for production systems, each Compute Cluster contains six (6) Compute Nodes. Lab systems can continue to use Compute Clusters that include only three (3) Compute Nodes.
- The Storage Cluster requires a (possibly additional) node to act as the Storage Manager.
- Perform the installation steps in the Installation manual to install these additional nodes (for the Computer Cluster and the Storage Cluster) before upgrading your existing nodes.
- Ensure that all nodes in the SL1 Extended Architecture can access the internet.
- You must use the same password for the em7admin account during ISO installation of the Database Server and ISO installation of the appliances in the SL1 Extended Architecture.
To perform the upgrade, you must have a ScienceLogic customer account that allows you access to the harbor repository page on the ScienceLogic Support Site. For details, contact your Customer Success Manager. To verify your access, go to https://registry.scilo.tools/harbor/ .
Resizing the Disks on the Compute Node
The Kafka Messaging service requires additional disk space on each Compute Node. Before upgrading, ensure that each disk on each existing Compute Node in the Compute Node cluster is at least 350 GB.
If each disk on each existing Compute Node is not at least 350 GB, perform the following steps on each Compute Node:
- Resize the hard disk via your hypervisor to at least 350 GB.
- Note the name of the disk that you expanded in your hypervisor.
- Power on the virtual machine.
- Either go to the console of the Compute Node or use SSH to access the Compute Node.
- Open a shell session on the server.
- Log in with the system password for the Compute Node.
- At the shell prompt, enter:
- Note the name of the disk that you expanded in your hypervisor.
- At the shell prompt, enter:
- Enter p to print the partition table.
- Enter n to add a new partition.
- Enter p to make the new partition the primary partition.
- Select the default values for partition number, first sector, and last sector.
- Enter w to save these changes
- Restart the VM.
- At the shell prompt, enter:
- Notice that now another partition is present.
- To initialize the new partition as a physical volume, enter the following at the shell prompt:
- To add the physical volume to the existing volume group, enter the following at the shell prompt:
- To verify and confirm that the volume group has grown to the expected size, enter the following at the shell prompt:
sudo lsblk | grep <disk_size>
where:
disk_size is your hard disk size from step #1.
sudo fdisk /dev/<disk_name>
where:
disk_name is the name of the disk you want to expand.
sudo fdisk -l
sudo pvcreate <partition_name>
sudo vgextend em7vg <partition_name>
sudo vgdisplay | grep "VG Size
Upgrading to 12.1.x
Upgrading from 11.2.x or 11.3.x to 12.1.x
To upgrade the SL1 Extended Architecture to 12.1.x from 11.2.x or 11.3.x:
- Use SSH to access the Management Node. Open a shell session on the server. Log in with the System Password you defined in the ISO menu.
- In the Management Node, navigate to the sl1x-deploy directory. To do this, enter the following at the shell prompt:
cd sl1x-deploy
- If you have already installed ORAS, you can skip this step. If you have not already installed ORAS, run the following commands:
- Log in to Harbor at: https://registry.scilo.tools/harbor/sign-in?redirect_url=%2Fharbor%2Fprojects
- Click .
- Click .
- Log in with the username and credentials that you use to access the ScienceLogic Support site (support.sciencelogic.com).
- Click the username in the upper right and select User Profile.
- On the User Profile page:
- Note the username.
- Click the pages icon next to the CLI secret field to copy the CLI secret to cache.
- Exit the browser session.
- Use SSH to access the Management Node. Open a shell session on the server. Log in with the system password you defined in the ISO menu.
- Log in to Harbor repository:
sudo su
curl -LO https://github.com/oras-project/oras/releases/download/v0.12.0/oras_0.12.0_linux_amd64.tar.gz
mkdir -p oras-install/
tar -zxf oras_0.12.0_*.tar.gz -C oras-install/
mv oras-install/oras /usr/bin/
rm -rf oras_0.12.0_*.tar.gz oras-install/
exit
oras login registry.scilo.tools/sciencelogic/
- Enter the username you used to log in to the browser-based session of Harbor (step 9).
- Enter the password (CLI Secret) that you saved from the browser-based session of Harbor (step 9).
- Download the deployment files:
cd /home/em7admin/
oras pull registry.scilo.tools/sciencelogic/sl1x-deploy:12.1
cd sl1x-deploy
- Copy the inventory template file to the file named sl1x-inv.yml:
cp sl1x-inv-template.yml sl1x-inv.yml
- Edit the file sl1x-inv.yml to match your SL1 Extended system:
vi sl1x-inv.yml
Do not remove colons when editing this file.
- Make sure that the sl1_version value is: sl1_version: 12.1.0. (This is the latest service version for 12.1 code line; however, this might change in the future.)
- Supply values in all the fields that are applicable. For details on the sl1x-inv.yml, see the manual Installing SL1 Extended Architecture, which can be obtained by contacting ScienceLogic Support.
- Save your changes and exit the file (:wq).
- Pull the Docker image that is referenced in the docker-compose file
docker-compose -f docker-compose.external.yml pull
- Complete the upgrade by running the full deployment:
docker-compose -f docker-compose.external.yml run --rm deploy sl1x --skip-tags maxconnections
Alternatively, you can deploy each platform node individually by running the following commands in series:
docker-compose -f docker-compose.external.yml run --rm deploy sn
docker-compose -f docker-compose.external.yml run --rm deploy cn
docker-compose -f docker-compose.external.yml run --rm deploy app --skip-tags maxconnections
docker-compose -f docker-compose.external.yml run --rm deploy sm
- Update security packages on all nodes:
docker-compose -f docker-compose.external.yml run --rm deploy package-updates
- Update your classic SL1 appliances. For more information, see the section on Updating SL1.
Upgrading from 11.1.x to 12.1.x
To upgrade the SL1 Extended Architecture from 11.1.x to 12.1.x:
- Use SSH to access the Management Node. Open a shell session on the server. Log in with the System Password you defined in the ISO menu.
- In the Management Node, navigate to the sl1x-deploy directory. To do this, enter the following at the shell prompt:
cd sl1x-deploy
- If you have already installed ORAS, you can skip this step. If you have not already installed ORAS, run the following commands:
- Log in to Harbor at: https://registry.scilo.tools/harbor/sign-in?redirect_url=%2Fharbor%2Fprojects
- Click .
- Click .
- Log in with the username and credentials that you use to access the ScienceLogic Support site (support.sciencelogic.com).
- Click the username in the upper right and select User Profile.
- On the User Profile page:
- Note the username.
- Click the pages icon next to the CLI secret field to copy the CLI secret to cache.
- Exit the browser session.
- Use SSH to access the Management Node. Open a shell session on the server. Log in with the system password you defined in the ISO menu.
- Log in to Harbor repository:
sudo su
curl -LO https://github.com/oras-project/oras/releases/download/v0.12.0/oras_0.12.0_linux_amd64.tar.gz
mkdir -p oras-install/
tar -zxf oras_0.12.0_*.tar.gz -C oras-install/
mv oras-install/oras /usr/bin/
rm -rf oras_0.12.0_*.tar.gz oras-install/
exit
oras login registry.scilo.tools/sciencelogic/
- Enter the username you used to log in to the browser-based session of Harbor (step 9).
- Enter the password (CLI Secret) that you saved from the browser-based session of Harbor (step 9).
- Download the deployment files:
cd /home/em7admin/
oras pull registry.scilo.tools/sciencelogic/sl1x-deploy:12.1
cd sl1x-deploy
- Pull the Docker image that is referenced in the docker-compose file
docker-compose -f docker-compose.external.yml pull
- Update credentials on all nodes:
docker-compose -f docker-compose.external.yml run --rm deploy ssh-keys --ask-pass
- Download the deployment files:
cd /home/em7admin/
oras pull registry.scilo.tools/sciencelogic/sl1x-deploy:12.1
cd sl1x-deploy
- Copy the inventory template file to the file named sl1x-inv.yml:
cp sl1x-inv-template.yml sl1x-inv.yml
- Edit the file sl1x-inv.yml to match your SL1 Extended system:
vi sl1x-inv.yml
Do not remove colons when editing this file.
- Make sure that the sl1_version value is: sl1_version: 12.1.0. (This is the latest service version for 12.1 code line; however, this might change in the future.)
- Add the variable deployment: onprem.
- Supply values in all the fields that are applicable. For details on the sl1x-inv.yml, see the manual Installing SL1 Extended Architecture, which can be obtained by contacting ScienceLogic Support.
- Save your changes and exit the file (:wq).
- Pull the Docker image that is referenced in the docker-compose file
docker-compose -f docker-compose.external.yml pull
- Complete the upgrade by running the full deployment:
docker-compose -f docker-compose.external.yml run --rm deploy sl1x --skip-tags maxconnections
Alternatively, you can deploy each platform node individually by running the following commands in series:
docker-compose -f docker-compose.external.yml run --rm deploy sn
docker-compose -f docker-compose.external.yml run --rm deploy cn
docker-compose -f docker-compose.external.yml run --rm deploy app --skip-tags maxconnections
docker-compose -f docker-compose.external.yml run --rm deploy sm
- Update security packages on all nodes:
docker-compose -f docker-compose.external.yml run --rm deploy package-updates
- Update your classic SL1 appliances. For more information, see the section on Updating SL1.
Upgrading to 11.3.x
Upgrading from 11.3.x to the Latest Version of 11.3.x
To upgrade the SL1 Extended Architecture from 11.3.0 to 11.3.1:
- Use SSH to access the Management Node. Open a shell session on the server. Log in with the System Password you defined in the ISO menu.
- In the Management Node, navigate to the sl1x-deploy directory. To do this, enter the following at the shell prompt:
cd sl1x-deploy
- Back up the following files:
- /home/em7admin/sl1x-deploy/sl1x-inv.yml
- /home/em7admin/sl1x-deploy/output-files/cluster.yml
- /home/em7admin/sl1x-deploy/output-files/cluster.rkestate
- /home/em7admin/sl1x-deploy/output-files/kube_config_cluster.yml
ScienceLogic recommends that you back up these files at regular intervals.
- Run the following command to enter the Ansible shell on the Docker container:
docker-compose -f docker-compose.external.yml run --rm deploy shell
- Delete any failed charts:
helm ls | awk '/FAILED/'
- If the above command results in any output, run the following command:
helm delete $(helm ls | awk '/FAILED/ { print $1 }')
- Exit the Ansible shell session:
exit
- If you have already installed ORAS, you can skip this step. If you have not already installed ORAS, run the following commands:
- Log in to Harbor at: https://registry.scilo.tools/harbor/sign-in?redirect_url=%2Fharbor%2Fprojects
- Click .
- Click .
- Log in with the username and credentials that you use to access the ScienceLogic Support site (support.sciencelogic.com).
- Click the username in the upper right and select User Profile.
- On the User Profile page:
- Note the username.
- Click the pages icon next to the CLI secret field to copy the CLI secret to cache.
- Exit the browser session.
- Use SSH to access the Management Node. Open a shell session on the server. Log in with the system password you defined in the ISO menu.
- Log in to Harbor repository:
sudo su
curl -LO https://github.com/oras-project/oras/releases/download/v0.12.0/oras_0.12.0_linux_amd64.tar.gz
mkdir -p oras-install/
tar -zxf oras_0.12.0_*.tar.gz -C oras-install/
mv oras-install/oras /usr/bin/
rm -rf oras_0.12.0_*.tar.gz oras-install/
exit
oras login registry.scilo.tools/sciencelogic/
- Enter the username you used to log in to the browser-based session of Harbor (step 14).
- Enter the password (CLI Secret) that you saved from the browser-based session of Harbor (step 14).
- Download the deployment files:
cd /home/em7admin/
oras pull registry.scilo.tools/sciencelogic/sl1x-deploy:11.3
cd sl1x-deploy
- Copy the inventory template file to the file named sl1x-inv.yml:
cp sl1x-inv-template.yml sl1x-inv.yml
- Edit the file sl1x-inv.yml to match your SL1 Extended system:
vi sl1x-inv.yml
Do not remove colons when editing this file.
- Make sure that the sl1_version value is: sl1_version: 11.3.1. (This is the latest service version for 11.3 code line; however, this might change in the future).
- Supply values in all the fields that are applicable. For details on the sl1x-inv.yml, see the manual Installing SL1 Extended Architecture, which can be obtained by contacting ScienceLogic Support.
- Save your changes and exit the file (:wq).
- Pull the Docker image that is referenced in the docker-compose file
docker-compose -f docker-compose.external.yml pull
- Update credentials on all nodes:
docker-compose -f docker-compose.external.yml run --rm deploy ssh-keys --ask-pass
- Run the following deploy command at the shell prompt to upgrade RKE and Kubernetes on the Compute Nodes:
docker-compose -f docker-compose.external.yml run --rm deploy cn
- Update the SL1 Extended system services:
docker-compose -f docker-compose.external.yml run --rm deploy app --skip-tags maxconnections
- Update security packages on all nodes:
docker-compose -f docker-compose.external.yml run --rm deploy package-updates
Upgrading from 11.2.x to 11.3.x
To upgrade the SL1 Extended Architecture from the 11.2.x line to 11.3.x:
- Use SSH to access the Management Node. Open a shell session on the server. Log in with the System Password you defined in the ISO menu.
- In the Management Node, navigate to the sl1x-deploy directory. To do this, enter the following at the shell prompt:
cd sl1x-deploy
- Back up the following files:
- /home/em7admin/sl1x-deploy/sl1x-inv.yml
- /home/em7admin/sl1x-deploy/output-files/cluster.yml
- /home/em7admin/sl1x-deploy/output-files/cluster.rkestate
- /home/em7admin/sl1x-deploy/output-files/kube_config_cluster.yml
ScienceLogic recommends that you back up these files at regular intervals.
- Run the following command to enter the Ansible shell on the Docker container:
docker-compose -f docker-compose.external.yml run --rm deploy shell
- Delete any failed charts:
helm ls | awk '/FAILED/'
- If the above command results in any output, run the following command:
helm delete $(helm ls | awk '/FAILED/ { print $1 }')
- Exit the Ansible shell session:
exit
- If you have already installed ORAS, you can skip this step. If you have not already installed ORAS, run the following commands:
- After installing ORAS, open a browser. Log in to Harbor at: https://registry.scilo.tools/harbor/sign-in?redirect_url=%2Fharbor%2Fprojects
- Click .
- Click .
- Log in with the username and credentials that you use to access the ScienceLogic Support site (support.sciencelogic.com).
- Click the username in the upper right and select User Profile.
- On the User Profile page:
- Note the username.
- Click the pages icon next to the CLI secret field to copy the CLI secret to cache.
- Exit the browser session.
- Use SSH to access the Management Node. Open a shell session on the server. Log in with the system password you defined in the ISO menu.
- Log in to Harbor repository:
sudo su
curl -LO https://github.com/oras-project/oras/releases/download/v0.12.0/oras_0.12.0_linux_amd64.tar.gz
mkdir -p oras-install/
tar -zxf oras_0.12.0_*.tar.gz -C oras-install/
mv oras-install/oras /usr/bin/
rm -rf oras_0.12.0_*.tar.gz oras-install/
exit
oras login registry.scilo.tools/sciencelogic/
- Enter the username you used to log in to the browser-based session of Harbor (step 14).
- Enter the password (CLI Secret) that you saved from the browser-based session of Harbor (step 14).
- Download the deployment files:
cd /home/em7admin/
oras pull registry.scilo.tools/sciencelogic/sl1x-deploy:11.3
cd sl1x-deploy
- Copy the inventory template file to the file named sl1x-inv.yml:
cp sl1x-inv-template.yml sl1x-inv.yml
- Edit the file sl1x-inv.yml to match your SL1 Extended system:
vi sl1x-inv.yml
Do not remove colons when editing this file.
- Make sure that the sl1_version value is: sl1_version: 11.3.0. (Alternatively, if you want to upgrade to 11.3.1, make sure the sl1_version value is sl1_version: 11.3.1).
- Supply values in all the fields that are applicable. For details on the sl1x-inv.yml, see the manual Installing SL1 Extended Architecture, which can be obtained by contacting ScienceLogic Support.
- Save your changes and exit the file (:wq).
- Pull the Docker image that is referenced in the docker-compose file
docker-compose -f docker-compose.external.yml pull
- Update credentials on all nodes:
docker-compose -f docker-compose.external.yml run --rm deploy ssh-keys --ask-pass
- Run the following deploy commands at the shell prompt to upgrade RKE and Kubernetes on the Compute Nodes:
docker-compose -f docker-compose.external.yml run --rm deploy rke-preupgrade
docker-compose -f docker-compose.external.yml run --rm deploy app-purge
docker-compose -f docker-compose.external.yml run --rm deploy rke-upgrade
docker-compose -f docker-compose.external.yml run --rm deploy rke-postupgrade --skip-tags ten
You can run the deploy rke-upgrade and deploy rke-postupgrade commands only once.
- Re-enter the Ansible shell on the Docker container:
docker-compose -f docker-compose.external.yml run --rm deploy shell
- Run the following command:
kubectl get nodes
- Verify that all node versions listed are upgraded to RKE2 and Kubernetes v1.22. For example, you might see v1.22.9+rke2r2 listed as the version.
- Exit out of the Ansible shell session:
exit
- Update the SL1 Extended system services:
docker-compose -f docker-compose.external.yml run --rm deploy app --skip-tags maxconnections
- Update security packages on all nodes:
docker-compose -f docker-compose.external.yml run --rm deploy package-updates
- Re-enter the Ansible shell and run the following command:
kubectl --kubeconfig=/ansible/output-files/kube_config_cluster.yml delete deployment rke2-ingress-nginx-defaultbackend -n kube-system
This command ensures that all old resources are deleted. The output can be resource delete/Error from server (NotFound).
Upgrading from 11.1.x to 11.3.x
To upgrade the SL1 Extended Architecture from the 11.1.x line to 11.3.x:
- Use SSH to access the Management Node. Open a shell session on the server. Log in with the system password you defined in the ISO menu.
- In the Management Node, navigate to the sl1x-deploy directory. To do this, enter the following at the shell prompt:
cd sl1x-deploy
- Back up the following files:
- /home/em7admin/sl1x-deploy/sl1x-inv.yml
- /home/em7admin/sl1x-deploy/output-files/cluster.yml
- /home/em7admin/sl1x-deploy/output-files/cluster.rkestate
- /home/em7admin/sl1x-deploy/output-files/kube_config_cluster.yml
ScienceLogic recommends that you back up these files at regular intervals.
- Run the following command to enter the Ansible shell on the Docker container:
docker-compose -f docker-compose.external.yml run --rm deploy shell
- Delete any failed charts:
helm ls | awk '/FAILED/'
- If the above command results in any output, run the following command:
helm delete $(helm ls | awk '/FAILED/ { print $1 }')
- Exit the Ansible shell session:
exit
- If you have already installed ORAS, you can skip this step. If you have not already installed ORAS, run the following commands:
- After installing ORAS, open a browser. Log in to Harbor at: https://registry.scilo.tools/harbor/sign-in?redirect_url=%2Fharbor%2Fprojects
- Click .
- Click .
- Log in with the username and credentials that you use to access the ScienceLogic Support site (support.sciencelogic.com).
- Click the username in the upper right and select User Profile.
- On the User Profile page:
- Note the username.
- Click the pages icon next to the CLI secret field to copy the CLI secret to cache.
- Exit the browser session.
- Use SSH to access the Management Node. Open a shell session on the server. Log in with the system password you defined in the ISO menu.
- Log in to Harbor repository:
sudo su
curl -LO https://github.com/oras-project/oras/releases/download/v0.12.0/oras_0.12.0_linux_amd64.tar.gz
mkdir -p oras-install/
tar -zxf oras_0.12.0_*.tar.gz -C oras-install/
mv oras-install/oras /usr/bin/
rm -rf oras_0.12.0_*.tar.gz oras-install/
exit
oras login registry.scilo.tools/sciencelogic/
- Enter the username you used to log in to the browser-based session of Harbor (step 14).
- Enter the password (CLI Secret) that you saved from the browser-based session of Harbor (step 14).
- Download the deployment files:
cd /home/em7admin/
oras pull registry.scilo.tools/sciencelogic/sl1x-deploy:11.3
cd sl1x-deploy
- Copy the inventory template file to the file named sl1x-inv.yml:
cp sl1x-inv-template.yml sl1x-inv.yml
- Edit the file sl1x-inv.yml to match your SL1 Extended system:
vi sl1x-inv.yml
Do not remove colons when editing this file.
- Make sure that the sl1_version value is: sl1_version: 11.3.0. (Alternatively, if you want to upgrade to 11.3.1, make sure the sl1_version value is sl1_version: 11.3.1).
- Make sure that the deployment value is: deployment: on-prem.
- Supply values in all the fields that are applicable. For details on the sl1x-inv.yml, see the manual Installing SL1 Extended Architecture, which can be obtained by contacting ScienceLogic Support.
- Save your changes and exit the file (:wq).
- Pull the Docker image that is referenced in the docker-compose file
docker-compose -f docker-compose.external.yml pull
- Update credentials on all nodes:
docker-compose -f docker-compose.external.yml run --rm deploy ssh-keys --ask-pass
- Run the following deploy commands at the shell prompt to upgrade RKE and Kubernetes on the Compute Nodes:
docker-compose -f docker-compose.external.yml run --rm deploy rke-preupgrade
docker-compose -f docker-compose.external.yml run --rm deploy app-purge
docker-compose -f docker-compose.external.yml run --rm deploy rke-upgrade
docker-compose -f docker-compose.external.yml run --rm deploy rke-postupgrade --skip-tags ten
You can run the deploy rke-upgrade and deploy rke-postupgrade commands only once.
- Re-enter the Ansible shell on the Docker container:
docker-compose -f docker-compose.external.yml run --rm deploy shell
- Run the following command:
kubectl get nodes
- Verify that all node versions listed are upgraded to RKE2 and Kubernetes v1.22. For example, you might see v1.22.9+rke2r2 listed as the version.
- Exit out of the Ansible shell session:
exit
- At the shell prompt, run the following deploy commands to update the SL1 Extended system services:
docker-compose -f docker-compose.external.yml run --rm deploy sn
docker-compose -f docker-compose.external.yml run --rm deploy sm
docker-compose -f docker-compose.external.yml run --rm deploy app --skip-tags maxconnections
- Update security packages on all nodes:
docker-compose -f docker-compose.external.yml run --rm deploy package-updates
- Re-enter the Ansible shell and run the following command:
kubectl --kubeconfig=/ansible/output-files/kube_config_cluster.yml delete deployment rke2-ingress-nginx-defaultbackend -n kube-system
This command ensures that all old resources are deleted. The output can be resource delete/Error from server (NotFound).
Upgrading from 10.2.x to 11.3.x
To upgrade the SL1 Extended Architecture from the 10.2.x line to 11.3.x:
- Use SSH to access the Management Node. Open a shell session on the server. Log in with the System Password you defined in the ISO menu.
- In the Management Node, navigate to the sl1x-deploy directory. To do this, enter the following at the shell prompt:
cd sl1x-deploy
- Back up the following files:
- /home/em7admin/sl1x-deploy/sl1x-inv.yml
- /home/em7admin/sl1x-deploy/output-files/cluster.yml
- /home/em7admin/sl1x-deploy/output-files/cluster.rkestate
- /home/em7admin/sl1x-deploy/output-files/kube_config_cluster.yml
ScienceLogic recommends that you back up these files at regular intervals.
- Run the following command to enter the Ansible shell on the Docker container:
docker-compose -f docker-compose.external.yml run --rm deploy shell
- Delete any failed charts:
helm ls | awk '/FAILED/'
- If the above command results in any output, run the following command:
helm delete $(helm ls | awk '/FAILED/ { print $1 }')
- Exit the Ansible shell session:
exit
- If you have already installed ORAS, you can skip this step. If you have not already installed ORAS, run the following commands:
- After installing ORAS, open a browser. Log in to Harbor at: https://registry.scilo.tools/harbor/sign-in?redirect_url=%2Fharbor%2Fprojects
- Click .
- Click .
- Log in with the username and credentials that you use to access the ScienceLogic Support site (support.sciencelogic.com).
- Click the username in the upper right and select User Profile.
- On the User Profile page:
- Note the username.
- Click the pages icon next to the CLI secret field to copy the CLI secret to cache.
- Exit the browser session.
- Use SSH to access the Management Node. Open a shell session on the server. Log in with the system password you defined in the ISO menu.
- Log in to Harbor repository:
sudo su
curl -LO https://github.com/oras-project/oras/releases/download/v0.12.0/oras_0.12.0_linux_amd64.tar.gz
mkdir -p oras-install/
tar -zxf oras_0.12.0_*.tar.gz -C oras-install/
mv oras-install/oras /usr/bin/
rm -rf oras_0.12.0_*.tar.gz oras-install/
exit
oras login registry.scilo.tools/sciencelogic/
- Enter the username you used to log in to the browser-based session of Harbor (step 14).
- Enter the password (CLI Secret) that you saved from the browser-based session of Harbor (step 14).
- Download the deployment files:
cd /home/em7admin/
oras pull registry.scilo.tools/sciencelogic/sl1x-deploy:11.3
cd sl1x-deploy
- Copy the inventory template file to the file named sl1x-inv.yml:
cp sl1x-inv-template.yml sl1x-inv.yml
- Edit the file sl1x-inv.yml to match your SL1 Extended system:
vi sl1x-inv.yml
Do not remove colons when editing this file.
- Make sure that the sl1_version value is: sl1_version: 11.3.0. (Alternatively, if you want to upgrade to 11.3.1, make sure the sl1_version value is sl1_version: 11.3.1).
- Make sure that the deployment value is: deployment: on-prem.
- Supply values in all the fields that are applicable. For details on the sl1x-inv.yml, see the manual Installing SL1 Extended Architecture, which can be obtained by contacting ScienceLogic Support.
- Save your changes and exit the file (:wq).
- Pull the Docker image that is referenced in the docker-compose file
docker-compose -f docker-compose.external.yml pull
- Update credentials on all nodes:
docker-compose -f docker-compose.external.yml run --rm deploy ssh-keys --ask-pass
When prompted, enter the System Password that you entered on the ISO menu.
- Run the cn-helm-upgrade service:
docker-compose -f docker-compose.external.yml run --rm deploy cn-helm-upgrade
- Run the following deploy commands at the shell prompt to upgrade RKE and Kubernetes on the Compute Nodes:
docker-compose -f docker-compose.external.yml run --rm deploy rke-preupgrade
docker-compose -f docker-compose.external.yml run --rm deploy app-purge
docker-compose -f docker-compose.external.yml run --rm deploy rke-upgrade
docker-compose -f docker-compose.external.yml run --rm deploy rke-postupgrade --skip-tags eleven
You can run the deploy rke-upgrade and deploy rke-postupgrade commands only once.
- Re-enter the Ansible shell on the Docker container:
docker-compose -f docker-compose.external.yml run --rm deploy shell
- Run the following command:
kubectl get nodes
- Verify that all node versions listed are upgraded to RKE2 and Kubernetes v1.22. For example, you might see v1.22.9+rke2r2 listed as the version.
- Exit out of the Ansible shell session:
exit
- At the shell prompt, run the following deploy commands to update the SL1 Extended system services:
docker-compose -f docker-compose.external.yml run --rm deploy sn
docker-compose -f docker-compose.external.yml run --rm deploy sm
docker-compose -f docker-compose.external.yml run --rm deploy app --skip-tags maxconnections
- Update security packages on all nodes:
docker-compose -f docker-compose.external.yml run --rm deploy package-updates
- Re-enter the Ansible shell and run the following commands:
kubectl --kubeconfig=/ansible/output-files/kube_config_cluster.yml delete deployment rke2-ingress-nginx-defaultbackend -n kube-system
kubectl patch job migration-agent-addons-remove --type=strategic --patch '{"spec":{"suspend":true}}' -n kube-system
These commands ensure that all old resources are deleted. The output can be resource delete/Error from server (NotFound).
Upgrading to 11.2.x
Upgrading from 11.2.x to the Latest Version of 11.2.x
To upgrade the SL1 Extended Architecture from the 11.2.x line to a later release in the 11.2.x line:
- Use SSH to access the Management Node. Open a shell session on the server. Log in with the System Password you defined in the ISO menu.
- In the Management Node, navigate to the sl1x-deploy directory. To do this, enter the following at the shell prompt:
- Back up the following files:
- /home/em7admin/sl1x-deploy/sl1x-inv.yml
- /home/em7admin/sl1x-deploy/output-files/cluster.yml
- /home/em7admin/sl1x-deploy/output-files/cluster.rkestate
- /home/em7admin/sl1x-deploy/output-files/kube_config_cluster.yml
- Run the following command to enter the Ansible shell on the Docker container:
- Delete any failed charts:
- If the above command results in any output, run the following command:
- Exit the Ansible shell session:
- If you have already installed ORAS, you can skip this step. If you have not already installed ORAS, run the following commands:
- After installing ORAS, open a browser. Log in to Harbor at: https://registry.scilo.tools/harbor/sign-in?redirect_url=%2Fharbor%2Fprojects
- Click .
- Click .
- Log in with the user name and credentials that you use to access the ScienceLogic Support site (support.sciencelogic.com).
- Click the user name in the upper right and select User Profile.
- In the User Profile page:
- Note the user name.
- Click the pages icon next to the CLI secret field to copy the CLI secret to cache.
- Exit the browser session.
- Use SSH to access the Management Node. Open a shell session on the server. Log in with the System Password you defined in the ISO menu.
- Log in to the Harbor repository:
- Enter the username you used to log in to the browser-based session on of Harbor. (step 14)
- Enter the password (CLI Secret) that you saved from the browser-based session on of Harbor. (step 14)
- Download the deployment files:
- Copy the inventory template file to the file named sl1x-inv.yml:
- Edit the file sl1x-inv.yml to match your SL1 Extended system:
- Make sure that the sl1_version value is: sl1_version: 11.2.3 (This is the latest service version for the 11.2 code line; however, this may change in the future. Alternatively, if you want to upgrade to 11.2.2, make sure the sl1_version value is sl1_version: 11.2.2)
- Supply values in all the fields that are applicable. For details on the sl1x-inv.yml, see the manual Installing SL1 Extended Architecture, which can be obtained by contacting ScienceLogic Support.
- Save your changes and exit the file (:wq).
- Pull the docker image that is referenced in the docker-compose file:
- Update credentials on all nodes:
- Run the deploy commands at the shell prompt:
- Update security packages on all nodes:
cd sl1x-deploy
: ScienceLogic recommends that you back up these files at regular intervals.
docker-compose -f docker-compose.external.yml run --rm deploy shell
helm ls | awk '/FAILED/'
helm delete $(helm ls | awk '/FAILED/ { print $1 }')
exit
sudo su
curl -LO https://github.com/oras-project/oras/releases/download/v0.12.0/oras_0.12.0_linux_amd64.tar.gz
mkdir -p oras-install/
tar -zxf oras_0.12.0_*.tar.gz -C oras-install/
mv oras-install/oras /usr/bin/
rm -rf oras_0.12.0_*.tar.gz oras-install/
exit
oras login registry.scilo.tools/sciencelogic/
cd /home/em7admin/
oras pull registry.scilo.tools/sciencelogic/sl1x-deploy:11.2
cd sl1x-deploy
cp sl1x-inv-template.yml sl1x-inv.yml
vi sl1x-inv.yml
Do not remove colons when editing this file.
docker-compose -f docker-compose.external.yml pull
docker-compose -f docker-compose.external.yml run --rm deploy ssh-keys --ask-pass
When prompted, enter the System Password that you entered in the ISO menu.
docker-compose -f docker-compose.external.yml run --rm deploy cn
docker-compose -f docker-compose.external.yml run --rm deploy app
docker-compose -f docker-compose.external.yml run --rm deploy package-updates
Upgrading from 11.1.x to 11.2.x
To upgrade the SL1 Extended Architecture from the 11.1.x line to the 11.2.x line:
- Use SSH to access the Management Node. Open a shell session on the server. Log in with the System Password you defined in the ISO menu.
- In the Management Node, navigate to the sl1x-deploy directory. To do this, enter the following at the shell prompt:
- Back up the following files:
- /home/em7admin/sl1x-deploy/sl1x-inv.yml
- /home/em7admin/sl1x-deploy/output-files/cluster.yml
- /home/em7admin/sl1x-deploy/output-files/cluster.rkestate
- /home/em7admin/sl1x-deploy/output-files/kube_config_cluster.yml
- Run the following command to enter the Ansible shell on the Docker container:
- Delete any failed charts:
- If the above command results in any output, run the following command:
- Exit the Ansible shell session:
- If you have already installed ORAS, you can skip this step. If you have not already installed ORAS, run the following commands:
- After installing ORAS, open a browser. Log in to Harbor at: https://registry.scilo.tools/harbor/sign-in?redirect_url=%2Fharbor%2Fprojects
- Click .
- Click .
- Log in with the user name and credentials that you use to access the ScienceLogic Support site (support.sciencelogic.com).
- Click the user name in the upper right and select User Profile.
- In the User Profile page:
- Note the user name.
- Click the pages icon next to the CLI secret field to copy the CLI secret to cache.
- Exit the browser session.
- Use SSH to access the Management Node. Open a shell session on the server. Log in with the System Password you defined in the ISO menu.
- Log in to the Harbor repository:
- Enter the username you used to log in to the browser-based session on of Harbor. (step 14)
- Enter the password (CLI Secret) that you saved from the browser-based session on of Harbor. (step 14)
- Download the deployment files:
- Copy the inventory template file to the file named sl1x-inv.yml:
- Edit the file sl1x-inv.yml to match your SL1 Extended system:
-
Make sure that the sl1_version value is: sl1_version: 11.2.3 (This is the latest service version for the 11.2 code line; however, this may change in the future. Alternatively, if you want to upgrade to 11.2.0 or 11.2.2, make sure the sl1_version value is sl1_version: 11.2.0 or sl1_version: 11.2.2.)
- Supply values in all the fields that are applicable. For details on the sl1x-inv.yml, see the manual Installing SL1 Extended Architecture, which can be obtained by contacting ScienceLogic Support.
- Save your changes and exit the file (:wq).
- Pull the docker image that is referenced in the docker-compose file:
- Update credentials on all nodes:
- Run the deploy commands at the shell prompt:
- Update security packages on all nodes:
cd sl1x-deploy
: ScienceLogic recommends that you back up these files at regular intervals.
docker-compose -f docker-compose.external.yml run --rm deploy shell
helm ls | awk '/FAILED/'
helm delete $(helm ls | awk '/FAILED/ { print $1 }')
exit
sudo su
curl -LO https://github.com/oras-project/oras/releases/download/v0.12.0/oras_0.12.0_linux_amd64.tar.gz
mkdir -p oras-install/
tar -zxf oras_0.12.0_*.tar.gz -C oras-install/
mv oras-install/oras /usr/bin/
rm -rf oras_0.12.0_*.tar.gz oras-install/
exit
oras login registry.scilo.tools/sciencelogic/
cd /home/em7admin/
oras pull registry.scilo.tools/sciencelogic/sl1x-deploy:11.2
cd sl1x-deploy
cp sl1x-inv-template.yml sl1x-inv.yml
vi sl1x-inv.yml
Do not remove colons when editing this file.
docker-compose -f docker-compose.external.yml pull
docker-compose -f docker-compose.external.yml run --rm deploy ssh-keys --ask-pass
When prompted, enter the System Password that you entered in the ISO menu.
docker-compose -f docker-compose.external.yml run --rm deploy sl1x
docker-compose -f docker-compose.external.yml run --rm deploy package-updates
Upgrading from 10.2.x to 11.2.x
To upgrade the SL1 Extended Architecture from the 10.2.x line to the 11.2.x line:
- Use SSH to access the Management Node. Open a shell session on the server. Log in with the System Password you defined in the ISO menu.
- In the Management Node, navigate to the sl1x-deploy directory. To do this, enter the following at the shell prompt:
- Back up the following files:
- /home/em7admin/sl1x-deploy/sl1x-inv.yml
- /home/em7admin/sl1x-deploy/output-files/cluster.yml
- /home/em7admin/sl1x-deploy/output-files/cluster.rkestate
- /home/em7admin/sl1x-deploy/output-files/kube_config_cluster.yml
- Run the following command to enter the Ansible shell on the docker container:
- Delete any failed charts:
- If the above command results in any output, run the following command:
- Exit the Ansible shell session:
- If you have already installed ORAS, you can skip this step. If you have not already installed ORAS, run the following commands:
- After installing ORAS, open a browser. Log in to Harbor at: https://registry.scilo.tools/harbor/sign-in?redirect_url=%2Fharbor%2Fprojects
- Click .
- Click .
- Log in with the user name and credentials that you use to access the ScienceLogic Support site (support.sciencelogic.com).
- Click the user name in the upper right and select User Profile.
- In the User Profile page:
- Note the username.
- Click the pages icon next to the CLI secret field to copy the CLI secret to cache.
- Exit the browser session.
- Use SSH to access the Management Node. Open a shell session on the server. Log in with the System Password you defined in the ISO menu.
- Log in to the Harbor repository:
- Enter the username you used to log in to the browser-based session on of Harbor. (step 14)
- Enter the password (CLI Secret) that you saved from the browser-based session on of Harbor. (step 14)
- Download the deployment files:
- Copy the inventory template file to the file named sl1x-inv.yml:
- Edit the file sl1x-inv.yml to match your SL1 Extended system:
- Make sure that the sl1_version value is:
sl1_version: 11.2(This is the latest service version for the 11.2 code line; however, this might change in the future.) - Supply values in all the fields that are applicable. For details on the sl1x-inv.yml, see the manual Installing SL1 Extended Architecture.
- Save your changes and exit the file (:wq).
- Pull the docker image that is referenced in the docker-compose file:
- Update credentials on all nodes:
- Run the cn-helm-upgrade service and the app-purge service:
- Run the deploy commands at the shell prompt:
- Update security packages on all nodes:
cd sl1x-deploy
ScienceLogic recommends that you back up these files at regular intervals.
docker-compose -f docker-compose.external.yml run --rm deploy shell
helm ls | awk '/FAILED/'
helm delete --purge $(helm ls | awk '/FAILED/ { print $1 }')
exit
sudo su
curl -LO https://github.com/oras-project/oras/releases/download/v0.12.0/oras_0.12.0_linux_amd64.tar.gz
mkdir -p oras-install/
tar -zxf oras_0.12.0_*.tar.gz -C oras-install/
mv oras-install/oras /usr/bin/
rm -rf oras_0.12.0_*.tar.gz oras-install/
exit
oras login registry.scilo.tools/sciencelogic/
cd /home/em7admin/
oras pull registry.scilo.tools/sciencelogic/sl1x-deploy:11.2
cd sl1x-deploy
cp sl1x-inv-template.yml sl1x-inv.yml
vi sl1x-inv.yml
Do not remove colons when editing this file.
docker-compose -f docker-compose.external.yml pull
docker-compose -f docker-compose.external.yml run --rm deploy ssh-keys --ask-pass
When prompted, enter the System Password that you entered in the ISO menu.
docker-compose -f docker-compose.external.yml run --rm deploy cn-helm-upgrade
docker-compose -f docker-compose.external.yml run --rm deploy app-purge
docker-compose -f docker-compose.external.yml run --rm deploy sl1x
docker-compose -f docker-compose.external.yml run --rm deploy package-updates
Upgrading from 10.1.x to 11.2.x
To upgrade the SL1 Extended Architecture from the 10.1.x line to the 11.2.x line:
- Use SSH to access the Management Node. Open a shell session on the server. Log in with the System Password you defined in the ISO menu.
- In the Management Node, navigate to the sl1x-deploy directory. To do this, enter the following at the shell prompt:
- Back up the following files:
- /home/em7admin/sl1x-deploy/sl1x-inv.yml
- /home/em7admin/sl1x-deploy/output-files/cluster.yml
- /home/em7admin/sl1x-deploy/output-files/cluster.rkestate
- /home/em7admin/sl1x-deploy/output-files/kube_config_cluster.yml
- Run the following command to enter the Ansible shell on the docker container:
- Delete the following Helm charts:
- Delete any failed charts:
- If the above command results in any output, run the following command:
- Exit the Ansible shell session:
- If you have already installed ORAS, you can skip this step. If you have not already installed ORAS, run the following commands:
- After installing ORAS, open a browser. Log in to Harbor at: https://registry.scilo.tools/harbor/sign-in?redirect_url=%2Fharbor%2Fprojects
- Click .
- Click .
- Log in with the user name and credentials that you use to access the ScienceLogic Support site (support.sciencelogic.com).
- Click the username in the upper right corner of the page and select User Profile.
- In the User Profile page:
- Note the username.
- Click the pages icon next to the CLI secret field to copy the CLI secret to cache.
- Exit the browser session.
- Use SSH to access the Management Node. Open a shell session on the server. Log in with the System Password you defined in the ISO menu.
- Log in to the Harbor repository:
- Enter the username you used to log in to the browser-based session on of Harbor (step 15).
- Enter the password (CLI Secret) that you saved from the browser-based session on of Harbor. (step 15).
- Download the deployment files:
- Copy the inventory template file to the file named sl1x-inv.yml:
- Edit the file sl1x-inv.yml to match your SL1 Extended system:
- Make sure that the sl1_version value is:
sl1_version: 11.2(This is the latest service version for the 11.2 code line; however, this might change in the future.) - Supply values in all the fields that are applicable. For details on the sl1x-inv.yml, see the manual Installing SL1 Extended Architecture.
- Save your changes and exit the file (:wq).
- Pull the Docker image that is referenced in the docker-compose file:
- Update credentials on all nodes:
- Run the cn-helm-upgrade service and the app-purge service:
- Run the deploy command:
- Update security packages on all nodes:
cd sl1x-deploy
ScienceLogic recommends that you back up these files at regular intervals.
docker-compose -f docker-compose.external.yml run --rm deploy shell
helm delete --purge sl1-cn-registration
helm delete --purge model-registry
helm delete --purge aiml-redis-inputcache
kubectl patch pvc redis-data-model-registry-redis-master-0 -p '{"metadata":{"finalizers":null}}'
kubectl patch pvc redis-data-aiml-redis-inputcache-master-0 -p '{"metadata":{"finalizers":null}}'
kubectl delete pvc redis-data-model-registry-redis-master-0 --force --cascade=true
kubectl delete pvc redis-data-aiml-redis-inputcache-master-0 --force --cascade=true
helm ls | awk '/FAILED/'
helm delete --purge $(helm ls | awk '/FAILED/ { print $1 }')
exit
sudo su
curl -LO https://github.com/oras-project/oras/releases/download/v0.12.0/oras_0.12.0_linux_amd64.tar.gz
mkdir -p oras-install/
tar -zxf oras_0.12.0_*.tar.gz -C oras-install/
mv oras-install/oras /usr/bin/
rm -rf oras_0.12.0_*.tar.gz oras-install/
exit
oras login registry.scilo.tools/sciencelogic/
cd /home/em7admin/
oras pull registry.scilo.tools/sciencelogic/sl1x-deploy:11.2
cd sl1x-deploy
cp sl1x-inv-template.yml sl1x-inv.yml
vi sl1x-inv.yml
Do not remove colons when editing this file.
docker-compose -f docker-compose.external.yml pull
docker-compose -f docker-compose.external.yml run --rm deploy ssh-keys --ask-pass
When prompted, enter the System Password that you entered in the ISO menu.
docker-compose -f docker-compose.external.yml run --rm deploy cn-helm-upgrade
docker-compose -f docker-compose.external.yml run --rm deploy app-purge
docker-compose -f docker-compose.external.yml run --rm deploy sl1x
docker-compose -f docker-compose.external.yml run --rm deploy package-updates
Upgrading to 11.1.x
Upgrading from 11.1.x to the Latest Version of 11.1.x
To upgrade the SL1 Extended Architecture from the 11.1.x line to a later version of the 11.1.x line:
- Use SSH to access the Management Node. Open a shell session on the server. Log in with the System Password you defined in the ISO menu.
- In the Management Node, navigate to the sl1x-deploy directory. To do this, enter the following at the shell prompt:
- Backup the following files:
- /home/em7admin/sl1x-deploy/sl1x-inv.yml
- /home/em7admin/sl1x-deploy/output-files/cluster.yml
- /home/em7admin/sl1x-deploy/output-files/cluster.rkestate
- /home/em7admin/sl1x-deploy/output-files/kube_config_cluster.yml
- Run the following command to enter the Ansible shell on the docker container:
- Delete any failed charts:
- If the above command results in any output, run the following command:
- Exit out of ansible shell session:
- Install ORAS. If you have already installed ORAS, you can skip this step.
- Open a browser. Log in to Harbor at: https://registry.scilo.tools/harbor/sign-in?redirect_url=%2Fharbor%2Fprojects
- Click .
- Click .
- Log in with the user name and credentials that you use to access the ScienceLogic Support site (support.sciencelogic.com).
- Click the user name in the upper right and select User Profile.
- In the User Profile page:
- Note the user name.
- Click the pages icon next to the CLI secret field to copy the CLI secret to cache.
- Exit the browser session.
- Use SSH to access the Management Node. Open a shell session on the server. Log in with the System Password you defined in the ISO menu.
- Log in to harbor repository:
- Enter the username you used to log in to the browser-based session on of Harbor. (step 14)
- Enter the password (CLI Secret) that you saved from the browser-based session on of Harbor. (step 14)
- Download the deployment files:
- Edit the file sl1x-inv.yml to match your SL1 Extended system:
- Make sure that the sl1_version value is:
sl1_version: 11.1.1(This is the latest service version for 11.1 code line, however, this may change in the future.) - Supply values in all the fields that are applicable. Supply values in all the fields that are applicable. For details on the sl1x-inv.yml, see the manual Installing SL1 Extended Architecture.
- Save your changes and exit the file (:wq).
- Pull the docker image:
- Update credentials on all nodes:
- Run the deploy commands:
- Update security packages on all nodes:
cd sl1x-deploy
ScienceLogic recommends that you back up these files at regular intervals
docker-compose -f docker-compose.external.yml run --rm deploy shell
helm ls | awk '/FAILED/'
helm delete $(helm ls | awk '/FAILED/ { print $1 }')
exit
sudo su
curl -LO https://github.com/oras-project/oras/releases/download/v0.12.0/oras_0.12.0_linux_amd64.tar.gz
mkdir -p oras-install/
tar -zxf oras_0.12.0_*.tar.gz -C oras-install/
mv oras-install/oras /usr/bin/
rm -rf oras_0.12.0_*.tar.gz oras-install/
exit
oras login registry.scilo.tools/sciencelogic/
cd /home/em7admin/
oras pull registry.scilo.tools/sciencelogic/sl1x-deploy:11.1
cd sl1x-deploy
vi sl1x-inv.yml
Do not remove colons when editing this file.
docker-compose -f docker-compose.external.yml pull
docker-compose -f docker-compose.external.yml run --rm deploy ssh-keys --ask-pass
When prompted, enter the System Password that you entered in the ISO menu.
docker-compose -f docker-compose.external.yml run --rm deploy kafka-purge
docker-compose -f docker-compose.external.yml run --rm deploy sl1x
docker-compose -f docker-compose.external.yml run --rm deploy package-updates
Upgrading from 10.2.x to 11.1.x
To upgrade the SL1 Extended Architecture from the 10.2.x line to the 11.1.x line:
- Use SSH to access the Management Node. Open a shell session on the server. Log in with the System Password you defined in the ISO menu.
- In the Management Node, navigate to the sl1x-deploy directory. To do this, enter the following at the shell prompt:
- Backup the following files:
- /home/em7admin/sl1x-deploy/sl1x-inv.yml
- /home/em7admin/sl1x-deploy/output-files/cluster.yml
- /home/em7admin/sl1x-deploy/output-files/cluster.rkestate
- /home/em7admin/sl1x-deploy/output-files/kube_config_cluster.yml
- Run the following command to enter the Ansible shell on the docker container:
- In the Ansible shell, delete the following deprecated helm charts:
- Delete any other failed charts:
- If the above command results in any output, run the following command:
- Exit the Ansible shell session:
- Run the following commands to download and install ORAS. If you have already installed ORAS, you can skip this step.
- After installing ORAS, open a browser. Login to Harbor at: https://registry.scilo.tools/harbor/sign-in?redirect_url=%2Fharbor%2Fprojects
- Click .
- Click .
- Login with the user name and credentials that you use to access the ScienceLogic Support site (support.sciencelogic.com).
- Click the user name in the upper right and select User Profile.
- In the User Profile page:
- Note the user name.
- Click the pages icon next to the CLI secret field to copy the CLI secret to cache.
- Exit the browser session.
- Use SSH to access the Management Node. Open a shell session on the server. Log in with the System Password you defined in the ISO menu.
- Login to harbor repository:
- Enter the username you used to login to the browser-based session on of Harbor. (step 15)
- Enter the password (CLI Secret) that you saved from the browser-based session on of Harbor. (step 15)
- Download the deployment files:
- Rename old inventory file:
- Copy the inventory template file to the file named sl1x-inv.yml:
- Edit the file sl1x-inv.yml to match your SL1 Extended system:
- Make sure that the sl1_version value is:
sl1_version: 11.1.1(This is the latest service version for 11.1 code line, however, this may change in the future.) - Supply values in all the fields that are applicable. For details on the sl1x-inv.yml, see the manual Installing SL1 Extended Architecture.
- Save your changes and exit the file (:wq).
- Update the docker image:
- Update credentials on all nodes:
- When prompted, enter the System Password that you entered in the ISO menu.
- Run the cn-helm-upgrade service and the app_purge service:
- Run the deploy commands at the shell prompt:
- Update security packages on all nodes:
cd sl1x-deploy
ScienceLogic recommends that you back up these files at regular intervals
docker-compose -f docker-compose.external.yml run --rm deploy shell
helm delete --purge sl1-cn-registration
helm ls | awk '/FAILED/'
helm del --purge $(helm ls | awk '/FAILED/ { print $1 }')
exit
sudo su
curl -LO https://github.com/oras-project/oras/releases/download/v0.12.0/oras_0.12.0_linux_amd64.tar.gz
mkdir -p oras-install/
tar -zxf oras_0.12.0_*.tar.gz -C oras-install/
mv oras-install/oras /usr/bin/
rm -rf oras_0.12.0_*.tar.gz oras-install/
exit
oras login registry.scilo.tools/sciencelogic/
cd /home/em7admin/
oras pull registry.scilo.tools/sciencelogic/sl1x-deploy:11.1
cd sl1x-deploy
mv sl1x-inv.yml jfrog-sl1x-inv.yml
cp sl1x-inv-template.yml sl1x-inv.yml
vi sl1x-inv.yml
Do not remove colons when editing this file.
docker-compose -f docker-compose.external.yml pull
docker-compose -f docker-compose.external.yml run --rm deploy ssh-keys --ask-pass
docker-compose -f docker-compose.external.yml run --rm deploy cn-helm-upgrade
docker-compose -f docker-compose.external.yml run --rm deploy app-purge
docker-compose -f docker-compose.external.yml run --rm deploy sl1x
docker-compose -f docker-compose.external.yml run --rm deploy package-updates
Upgrading from 10.1.x to 11.1.x
To upgrade the SL1 Extended Architecture from the 10.1.x line to the 11.1.x line:
- Use SSH to access the Management Node. Open a shell session on the server. Log in with the System Password you defined in the ISO menu.
- In the Management Node, navigate to the sl1x-deploy directory. To do this, enter the following at the shell prompt:
- Backup the following files:
- /home/em7admin/sl1x-deploy/sl1x-inv.yml
- /home/em7admin/sl1x-deploy/output-files/cluster.yml
- /home/em7admin/sl1x-deploy/output-files/cluster.rkestate
- /home/em7admin/sl1x-deploy/output-files/kube_config_cluster.yml
- Run the following command to enter Ansible shell on the the docker container:
- Inside the Ansible shell delete the following helm charts:
- Delete any failed charts:
- Exit the ansible shell session:
- Run the following commands to download and install ORAS. If you have already installed ORAS, you can skip this step.
- After installing ORAS, open a browser. Login to Harbor at: https://registry.scilo.tools/harbor/sign-in?redirect_url=%2Fharbor%2Fprojects
- Click .
- Click .
- Login with the user name and credentials that you use to access the ScienceLogic Support site (support.sciencelogic.com).
- Click the user name in the upper right and select User Profile.
- In the User Profile page:
- Note the user name.
- Click the pages icon next to the CLI secret field to copy the CLI secret to cache.
- Exit the browser session.
- Use SSH to access the Management Node. Open a shell session on the server. Log in with the System Password you defined in the ISO menu.
- Login to harbor repository:
- Enter the username you used to login to the browser-based session on of Harbor. (step 14)
- Enter the password (CLI Secret) that you saved from the browser-based session on of Harbor. (step 14)
- Download the deployment files:
- Rename old inventory file:
- Copy the inventory template file to the name sl1x-inv.yml:
- Edit the file sl1x-inv.yml to match your SL1Extended system:
- Make sure that the sl1_version value is:
sl1_version: 11.1.1(This is the latest service version for 11.1 code line, however, this may change in the future.) - Supply values in all the fields that are applicable. For details on the sl1x-inv.yml, see the manual Installing SL1 Extended Architecture.
- Save your changes and exit the file (:wq).
- Update the docker image:
- To update credentials on all nodes:
- Run helm upgrade and purge app services:
- Run the deploy command:
- Update security packages on all nodes:
cd sl1x-deploy
ScienceLogic recommends that you back up these files at regular intervals
docker-compose -f docker-compose.external.yml run --rm deploy shell
helm delete --purge sl1-cn-registration
helm delete --purge model-registry
helm delete --purge aiml-redis-inputcache
kubectl patch pvc redis-data-model-registry-redis-master-0 -p '{"metadata":{"finalizers":null}}'
kubectl patch pvc redis-data-aiml-redis-inputcache-master-0 -p '{"metadata":{"finalizers":null}}'
kubectl delete pvc redis-data-model-registry-redis-master-0 --force --cascade=true
kubectl delete pvc redis-data-aiml-redis-inputcache-master-0 --force --cascade=true
helm ls | awk '/FAILED/'
If the above command results in any output, run the following command:
helm delete --purge $(helm ls | awk '/FAILED/ { print $1 }')
exit
sudo su
curl -LO https://github.com/oras-project/oras/releases/download/v0.12.0/oras_0.12.0_linux_amd64.tar.gz
mkdir -p oras-install/
tar -zxf oras_0.12.0_*.tar.gz -C oras-install/
mv oras-install/oras /usr/bin/
rm -rf oras_0.12.0_*.tar.gz oras-install/
exit
oras login registry.scilo.tools/sciencelogic/
cd /home/em7admin/
oras pull registry.scilo.tools/sciencelogic/sl1x-deploy:11.1
cd sl1x-deploy
mv sl1x-inv.yml jfrog-sl1x-inv.yml
cp sl1x-inv-template.yml sl1x-inv.yml
vi sl1x-inv.yml
Do not remove colons when editing this file.
docker-compose -f docker-compose.external.yml pull
docker-compose -f docker-compose.external.yml run --rm deploy ssh-keys --ask-pass
When prompted, enter the System Password that you entered in the ISO menu.
docker-compose -f docker-compose.external.yml run --rm deploy cn-helm-upgrade
docker-compose -f docker-compose.external.yml run --rm deploy app-purge
docker-compose -f docker-compose.external.yml run --rm deploy sl1x
docker-compose -f docker-compose.external.yml run --rm deploy package-updates
Upgrading from 8.14.x to 11.1.x
To upgrade the SL1 Extended Architecture from the 8.14.x line to the 11.1.x line:
- Use SSH to access the Management Node. Open a shell session on the server. Log in with the System Password you defined in the ISO menu.
- In the Management Node, navigate to the sl1x-deploy directory. To do this, enter the following at the shell prompt:
- /home/em7admin/sl1x-deploy/sl1x-inv.yml
- /home/em7admin/sl1x-deploy/output-files/cluster.yml
- /home/em7admin/sl1x-deploy/output-files/cluster.rkestate
- /home/em7admin/sl1x-deploy/output-files/kube_config_cluster.yml
- Run the following command to enter the Ansible shell on the docker container:
- Make a note of the HOSTS value from running the following command:
- In the Ansible shell delete the the following services on helm chart:
- Delete any failed charts:
- Exit the Ansible shell session:
- Monitor the queues until they are drained:
- Run the following commands to download and install ORAS. If you have already installed ORAS, you can skip this step.
- If you have already installed ORAS, you can skip this step. Run the following commands to download and install ORAS.
- After installing ORAS, open a browser. Login to Harbor at: https://registry.scilo.tools/harbor/sign-in?redirect_url=%2Fharbor%2Fprojects
- Click .
- Click .
- Login with the user name and credentials that you use to access the ScienceLogic Support site (support.sciencelogic.com).
- Click the user name in the upper right and select User Profile.
- In the User Profile page:
- Note the user name.
- Click the pages icon next to the CLI secret field to copy the CLI secret to cache.
- Exit the browser session.
- Use SSH to access the Management Node. Open a shell session on the server. Log in with the System Password you defined in the ISO menu.
- Login to the Harbor repository:
- Enter the username you used to login to the browser-based session on of Harbor. (step 16)
- Enter the password (CLI Secret) that you saved from the browser-based session on of Harbor. (step 16)
- Download the deployment files:
- Rename old inventory file:
- Copy the inventory template file to the name sl1x-inv.yml:
- Edit the file sl1x-inv.yml to match your SL1Extended system:
- Make sure that the sl1_version value is:
sl1_version: 11.1.1(This is the latest service version for 11.1 code line, however, this may change in the future.) - Supply values in all the fields that are applicable. Supply values in all the fields that are applicable. For details on the sl1x-inv.yml, see the manual Installing SL1 Extended Architecture.
- Save your changes and exit the file (:wq).
- Download the deployment latest files:
- Update the SL1 Extended system compute nodes at the shell prompt:
- Navigate to the sl1x-deploy directory and download and extract latest templates:
- Update libraries and credentials on all nodes:
- Run helm upgrade and purge app services:
- Run the deploy command:
- Update security packages on all nodes:
cd sl1x-deploy
3. Backup the following files:
ScienceLogic recommends that you back up these files at regular intervals
docker-compose -f docker-compose.external.yml run --rm deploy shell
kubectl get ing responder-ingress
helm delete --purge sl1-cn-registration
helm delete --purge sl1-streamer
helm delete --purge sls-api-storeconfig
helm delete --purge avail-store
helm delete --purge da-postprocessing-service
helm delete --purge bundle-manager
helm ls | awk '/FAILED/'
If the above command results in any output, run the following command:
helm delete --purge $(helm ls | awk '/FAILED/ { print $1 }')
exit
check https://<HOSTS>/api/queues/list/?api_key=asdfQ345sdf
where:
HOSTS is the value from step #5.
Refresh that page until all queues have a value of 0 (zero).
sudo su
curl -LO https://github.com/oras-project/oras/releases/download/v0.12.0/oras_0.12.0_linux_amd64.tar.gz
mkdir -p oras-install/
tar -zxf oras_0.12.0_*.tar.gz -C oras-install/
mv oras-install/oras /usr/bin/
rm -rf oras_0.12.0_*.tar.gz oras-install/
exit
sudo su
curl -LO https://github.com/oras-project/oras/releases/download/v0.12.0/oras_0.12.0_linux_amd64.tar.gz
mkdir -p oras-install/
tar -zxf oras_0.12.0_*.tar.gz -C oras-install/
mv oras-install/oras /usr/bin/
rm -rf oras_0.12.0_*.tar.gz oras-install/
exit
oras login registry.scilo.tools/sciencelogic/
cd /home/em7admin/
oras pull registry.scilo.tools/sciencelogic/sl1x-deploy:10.1
cd sl1x-deploy
mv sl1x-inv.yml sl1x-inv.yml.8.14
cp sl1x-inv-template.yml sl1x-inv.yml
vi sl1x-inv.yml
Do not remove colons when editing this file.
docker-compose -f docker-compose.external.yml pull
docker-compose -f docker-compose.external.yml run --rm deploy ssh-keys --ask-pass
When prompted, enter the System Password that you entered in the ISO menu.
docker-compose -f docker-compose.external.yml run --rm deploy cn
cd /home/em7admin/
oras pull registry.scilo.tools/sciencelogic/sl1x-deploy:11.1
cd sl1x-deploy
docker-compose -f docker-compose.external.yml pull
docker-compose -f docker-compose.external.yml run --rm deploy ssh-keys --ask-pass
When prompted, enter the System Password that you entered in the ISO menu.
docker-compose -f docker-compose.external.yml run --rm deploy cn-helm-upgrade
docker-compose -f docker-compose.external.yml run --rm deploy app-purge
docker-compose -f docker-compose.external.yml run --rm deploy sl1x
docker-compose -f docker-compose.external.yml run --rm deploy package-updates