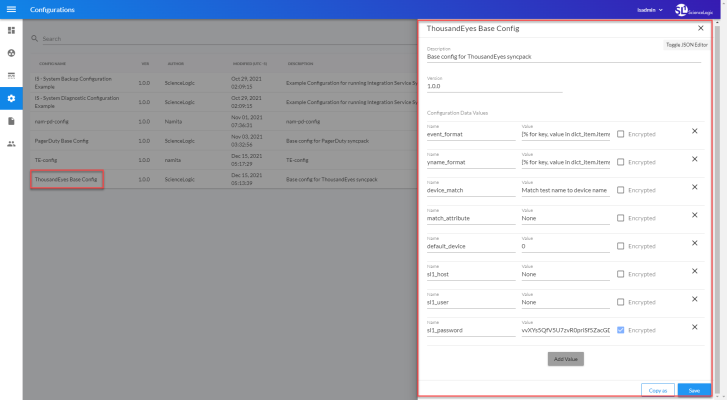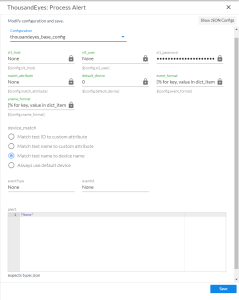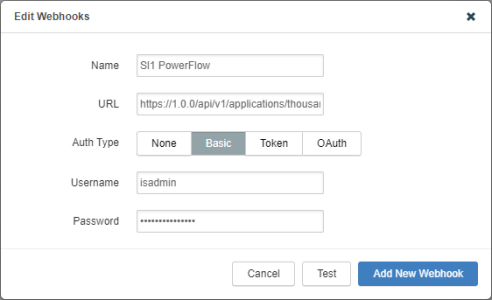This
Creating and Aligning a Configuration Object in PowerFlow
A configuration object supplies the login credentials and other required information needed to execute the steps for a PowerFlow application. The Configurations page () of the PowerFlow user interface lists all available configuration objects for that system.
To use this SyncPack, you will need to either use an existing configuration object in the PowerFlow user interface or create a new configuration object in the PowerFlow user interface and align that configuration object to the application that processes ThousandEyes alert information and creates an event in SL1.
Creating a Configuration Object
For this SyncPack, you can make a copy of the "ThousandEyes Base Config" configuration object, which is the sample configuration file that was installed with the ThousandEyes Integration SyncPack.
The "ThousandEyes Base Config" configuration object contains all of the required variables. Simply update the variables from that object to match your SL1 and ThousandEyes settings.
To create a configuration object based on the "ThousandEyes Base Config" configuration object:
- In the PowerFlow user interface, go to the Configurations page (
).
-
Click the button (
) for the "ThousandEyes Base Config" configuration object and select Edit. The Configuration pane appears:
-
Click . The Create Configuration pane appears.
-
Complete the following fields:
- Friendly Name. Type a name for the configuration object that will display on the Configurations page.
- Description. Type a brief description of the configuration object.
- Author. User or organization that created the configuration object.
- Version. Version of the configuration object.
-
In the Configuration Data field, update the default variable definitions to match your PowerFlow configuration:
- event_format. The string to specify how the event message is constructed for the event.
- yname_format. The string to specify how the sub-entity name (yname) is constructed for the event.
- device_match. The value to specify which alert value in ThousandEyes will be matched to a device in SL1. You can enter the following values:
- Match test ID to custom attribute. The ThousandEyes alert test ID is matched to the custom attribute defined in the configuration object.
- Match test name to custom attribute. The ThousandEyes alert test name is matched to the custom attribute defined in the configuration object.
- Match test name to device name. The ThousandEyes test name is matched to the device name in SL1.
- Always use default device. The ThousandEyes alert is matched to the default device defined in the configuration object.
- match_attribute. The name of the SL1 custom attribute to match to when using the "Match test ID to custom attribute" or "Match test name to custom attribute" options.
- default_device. The device ID to align SL1 events to if no device match is found.
- sl1_host. The hostname or IP address for your SL1 system.
- sl1_user. The username for your SL1 system.
- sl1_password. The password for your SL1 system.
If you want to match multiple test names or test IDs to one device in SL1, you can enter each test in a comma-separated list in this attribute for that device. For example, enter "test1,test2,test3".
- Click . You can now align this configuration object with the application.
Aligning a Configuration Object and Configuring the Application
When ThousandEyes triggers an outbound HTTP request, the SyncPack uses that request to collect ThousandEyes alert information, which the PowerFlow application then processes and uses to generate a corresponding event in SL1.
To run this SyncPack, you must "align" the configuration object to run with the "ThousandEyes: Process Alert" PowerFlow application and, if needed, update any other fields on the Configuration pane for the applications.
To align the configuration object with the relevant PowerFlow application:
-
On the Applications page of the PowerFlow user interface, open the "ThousandEyes: Process Alert" PowerFlow application and click (
). The Configurations pane for that application appears:
-
From the Configurations drop-down, select the configuration object you want to use.
The values for sl1_host and the other parameters that appear in the Configuration pane with a padlock icon (
) are populated by the configuration object you aligned with the application. Do not modify these values. If you encounter an error, make sure your configuration object is configured properly.
- Select an option to specify how ThousandEyes alerts will be matched to a device in SL1. You can choose from the following options:
- Match test ID to custom attribute. The ThousandEyes alert test ID is matched to the custom attribute defined in the configuration object.
- Match test name to custom attribute. The ThousandEyes alert test name is matched to the custom attribute defined in the configuration object.
- Match test name to device name. The ThousandEyes test name is matched to the device name in SL1.
- Always use default device. The ThousandEyes alert is matched to the default device defined in the configuration object.
- Click to align that configuration with the application.
- Wait until you see the "App & Confg modifications saved" pop-up message before proceeding.
Configuring ThousandEyes to Run the PowerFlow Application
In order to integrate PowerFlow with ThousandEyes, you must create an alert webhook in ThousandEyes that is configured to run the PowerFlow application.
Creating a Webhook in ThousandEyes
Follow the ThousandEyes documentation to create a webhook. Once you reach the Edit Webhook page, use the following steps to enter the values required to configure the webhook for your PowerFlow application:
For more information on creating webhooks in ThousandEyes, see https://docs.thousandeyes.com/product-documentation/alerts/using-webhooks-server-sample-code-included.
- Log in to ThousandEyes and navigate to the Alert Rules page (Alert > Alert Rules).
- Expand an Alert Rule and select the tab.
- In the WEBHOOKS field, click . (Alternatively, if you have already configured webhooks, click and then .) The Edit Webhooks page appears:
- Enter values in the following fields:
- Name. Type a name for your webhook.
- URL. Enter your PowerFlow hostname or IP in the following URL: https://[enter-powerflow-hostname-or-ip]/api/v1/applications/thousandeyes_process_alert/run
For example, if the IP for your PowerFlow system is 192.0.2.0, you should enter the following URL: https://192.0.2.0/api/v1/applications/thousandeyes_process_alert/run
- Username. Type your PowerFlow username.
- Password. Type your PowerFlow password
- Optionally, you can click to test your webhook.
- Click to save your new webhook.