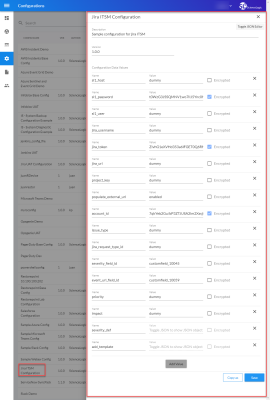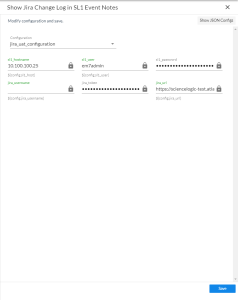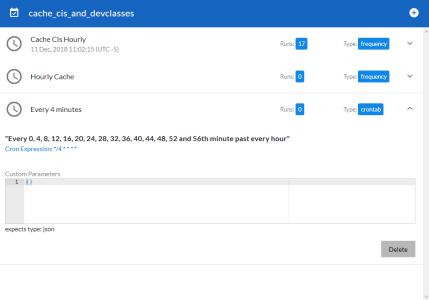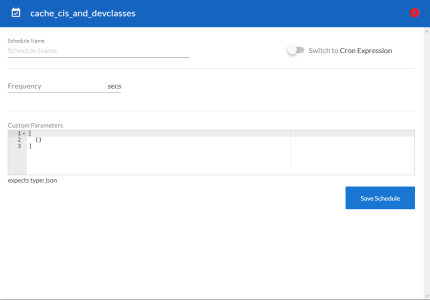This
Creating and Aligning a Configuration Object in PowerFlow
A configuration object supplies the login credentials and other required information needed to execute the steps for a PowerFlow application. The Configurations page () of the PowerFlow user interface lists all available configuration objects for that system.
You can create as many configuration objects as you need. A PowerFlow application can only use one configuration object at a time, but you can use (or "align") the same configuration object with multiple applications.
To use this SyncPack, you will need to use an existing configuration object in the PowerFlow user interface or create a new configuration object. Next, you need to align that configuration object to the relevant applications.
Creating a Configuration Object
For this SyncPack, you should make a copy of the "Jira ITSM Configuration" configuration object, which is the sample configuration file that was installed with the Jira Service Management SyncPack.
The "Jira ITSM Configuration" configuration object contains all of the required variables. Simply update the variables from that object to match your SL1 and Jira settings.
To create a configuration object based on the "Jira ITSM Configuration" configuration object:
- In the PowerFlow user interface, go to the Configurations page (
).
-
Click the button (
) for the "Jira ITSM" configuration object and select Edit. The Configuration pane appears:
-
Click . The Create Configuration pane appears.
-
Complete the following fields:
- Friendly Name. Type a name for the configuration object that will display on the Configurations page.
- Description. Type a brief description of the configuration object.
- Author. Type the user or organization that created the configuration object.
- Version. Type a version of the configuration object.
-
In the Configuration Data field, update the default variable definitions to match your PowerFlow configuration:
- sl1_host. Type the hostname or IP address of the SL1 system the alerts will synchronize with.
- sl1_password. Type the password for your SL1 system.
- sl1_user. Type the username for your SL1 system.
- jira_username. Type the username for your Jira system.
- jira_password. Type the password for your Jira system.
- jira_token. Enter a Jira API token.
- jira_url. Type the URL for your Jira system.
- project_key. Type the project key for the Jira project you want to be used when making the API request.
- populate_external_url. Type whether to add an Jira ticket URL to the corresponding SL1 event. The default value is 'enabled'.
- account_id. Enter the Jira account ID.
- issue_type. Type the type of ticket you want to be created in Jira when an event is triggered in SL1.
- jira_request_type_id. Type the Jira request type ID.
- severity_field_id. Enter the Jira severity field ID.
- event_url_field_id. Enter the SL1 event URL field ID from Jira.
- prirority. Type the Jira incident priority value for incidents created from SL1 events.
- impact. Type the impact value for incidents created from SL1 events.
- severity_def. Toggle the JSON editor to define severity mapping between SL1 and Jira.
- add_template. Toggle the JSON editor to define a message for the description field in Jira.
For more information on creating a Jira API token, see Creating an API token in Jira.
For more information on your Jira account ID, see Locating the Account ID in Jira.
For more information on your Jira request type ID, see Locating the Request Type ID in Jira.
For more information on your severity field ID, see Locating the Severity Custom ID in Jira.
For more information on your Jira Event URL Field, see Configuring an SL1 Event URL Custom Field in Jira.
- Click . You can now align this configuration object with one or more applications.
For more information about the Jira terms and concepts in this section, see the Jira documentation.
Creating an API Token in Jira
For PowerFlowto communicate with Jira, you must create a Jira API token and enter it in your configuration object.
To create an API token in Jira:
- Click on your profile icon and select Account Settings.
- Navigate to the API Tokens page (Security > Create and manage API tokens).
- Click to generate a new API token.
Locating the Account ID in Jira
For PowerFlow to make changes to Jira, you must enter a Jira account ID in your configuration object.
To locate your Jira account type ID:
- Click on your profile icon and select Account.
- The page reloads and you can find the account ID at the end of the URL.
Locating the Request Type ID in Jira
For PowerFlow to make changes to Jira, you must enter a Jira request type ID for the type of request you want in your configuration object.
To locate a Jira incident request type ID:
- Select the Jira project you want to use.
- Navigate to the Incidents page (Project Settings > Request Types > Incidents).
- Select the request type (for example, "Report a system problem"). The page reloads and you can find the request type ID at the end of the URL.
Locating the Severity Custom ID in Jira
For PowerFlow to identify the severity of a Jira issue, you must enter a severity custom ID in your configuration object.
To locate your severity custom ID in Jira:
- Select the Jira project you want to use.
- Navigate to the Screens page (Project Settings > Screens).
- If you have not already added the Severity field to your issues list, select any of the screens to expand its details and select the Edit issue link. You can then add the Severity issue by selecting Severity in the Select Field drop down at the bottom of the Issuespage.
- On the Screens page, select any of the screens to expand its details and select the Create Issue link.
- Navigate to the Field Configurations page (Fields > Field configurations).
- Select Default Field Configuration.
- Locate the Severity field and click Edit.
- The page reloads and you can find the severity custom ID at the end of the URL.
Configuring an SL1 Event URL Custom Field in Jira
For PowerFlow to make changes to Jira, you must enter an SL1 event URL field ID in your configuration object.
To configure an SL1 event URL custom field in Jira:
- Select the Jira project you want to use.
- Navigate to the Screens page (Project Settings > Screens).
- Select the Jira Service Management: Change Management Screen Scheme screen to expand its details and select the Create Issue link.
- Navigate to the Custom Fields page (Fields > Custom fields).
- Click and select URL Field.
- Supply a value in the required field and click .
- The page reloads and you can find the custom field ID in the URL.
- Repeat these steps for the Jira Service Manage: Incident Management Screen Scheme screen.
Aligning a Configuration Object and Configuring PowerFlow Applications
With this SyncPack, you can synchronize your SL1 events and Jira issues including creating Jira incidents, updating acknowledgment data, resolving SL1 events and updating SL1 event notes. You will need to align the Jira Service Management SyncPack applications with the relevant configuration object in PowerFlow, and, if needed, update any other fields on the Configuration pane for the applications.
To align the configuration object with the relevant PowerFlow applications:
-
On the Applications page of the PowerFlow user interface, open one of the PowerFlow applications listed above and click (
). The Configurations pane for that application appears:
-
From the Configurations drop-down, select the configuration object you want to use.
The values for sl1_hostname and the other parameters that appear in the Configuration pane with a padlock icon (
) are populated by the configuration object you aligned with the application. Do not modify these values. If you encounter an error, make sure your configuration object is configured properly.
- Click to align that configuration with the application.
- Repeat this process for the other PowerFlow applications.
Scheduling PowerFlow Applications
To trigger the applications in the SyncPack, you must schedule the following PowerFlow applications, which are included in the SyncPack:
- "Resolve SL1 Event from Jira"
- "Show Jira Change Log in SL1 Event Notes"
You can create one or more schedules for a single application in the PowerFlow user interface. When creating each schedule, you can specify the queue and the configuration file for that application.
To schedule an application:
-
On the Applications page (
), click the button for the application you want to schedule. The Schedule window appears, displaying any existing schedules for that application:
If you set up a schedule using a cron expression, the details of that schedule display in a more readable format in this list. For example, if you set up a cron expression of */4 * * * *, the schedule on this window includes the cron expression along with an explanation of that expression: "Every 0, 4, 8, 12, 16, 20, 24, 28, 32, 36, 40, 44, 48, 52, and 56th minute past every hour".
- Select a schedule from the list to view the details for that schedule.
-
Click the + icon to create a schedule. A blank Schedule window appears:
- In the Schedule window, complete the following fields:
- Schedule Name. Type a name for the schedule.
- Switch to. Use this toggle to switch between a cron expression and setting the frequency in seconds.
- Cron expression. Select this option to schedule the application using a cron expression. If you select this option, you can create complicated schedules based on minutes, hours, the day of the month, the month, and the day of the week. As you update the cron expression, the Schedule window displays the results of the expression in more readable language, such as Expression: "Every 0 and 30th minute past every hour on the 1 and 31st of every month", based on */30 * * /30 * *.
- Frequency in seconds. Type the number of seconds per interval that you want to run the application.
- Custom Parameters. Type any JSON parameters you want to use for this schedule, such as information about a configuration file or mappings.
-
Click . The schedule is added to the list of schedules on the initial Schedule window. Also, on the Applications page, the word "Scheduled" appears in the Scheduled column for this application, and the button contains a check mark:
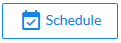
After you create a schedule, it continues to run until you delete it. Also, you cannot edit an existing schedule, but you can delete it and create a similar schedule if needed.
To view or delete an existing schedule:
- On the Applications page, click the button for the application that contains a schedule you want to delete. The Schedule window appears.
- To delete the selected schedule, click . The schedule is removed.
When either multiple SL1 instances or multiple Jira instances are involved with PowerFlow, you should create an individual configuration object for each SL1 or Jira instance. Next, create an individual schedule for each configuration object. Each schedule should use a configuration object that is specific to that single SL1 or Jira instance. Creating copies of a PowerFlow application from a SyncPack for the purpose of distinguishing between domains is not supported, and will result in issues on upgrades.