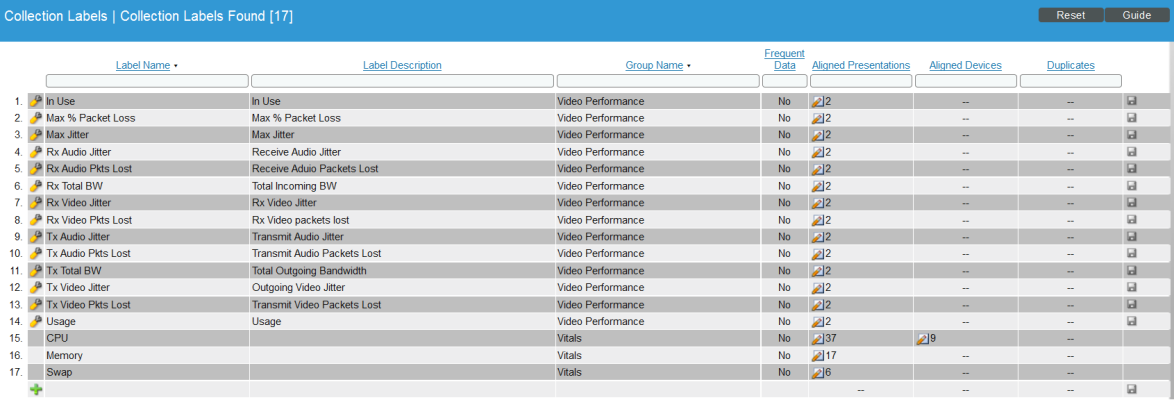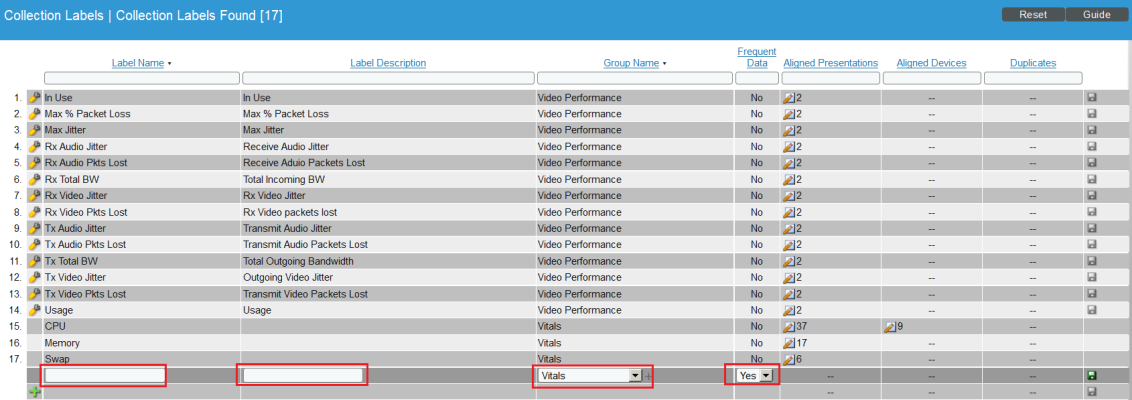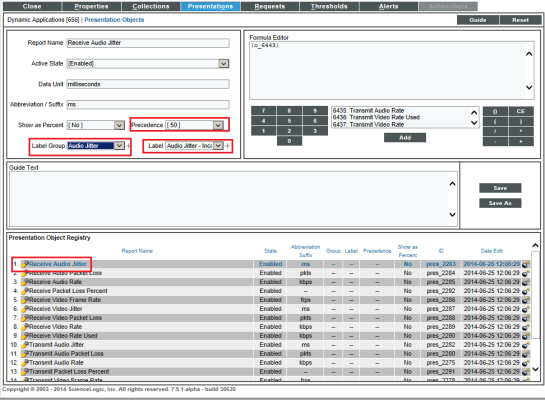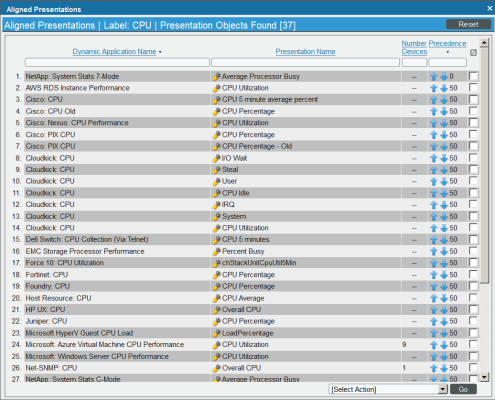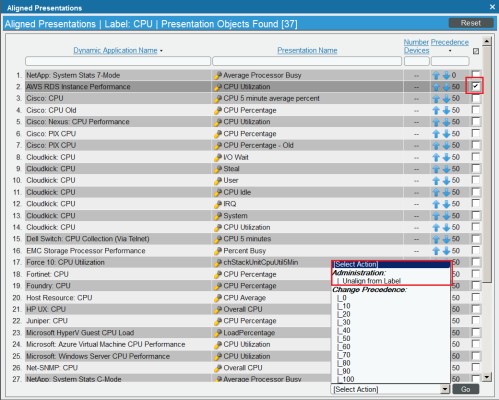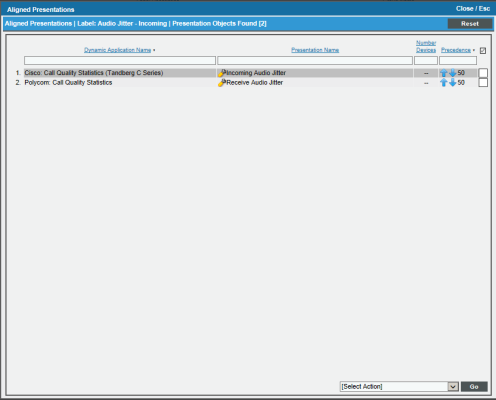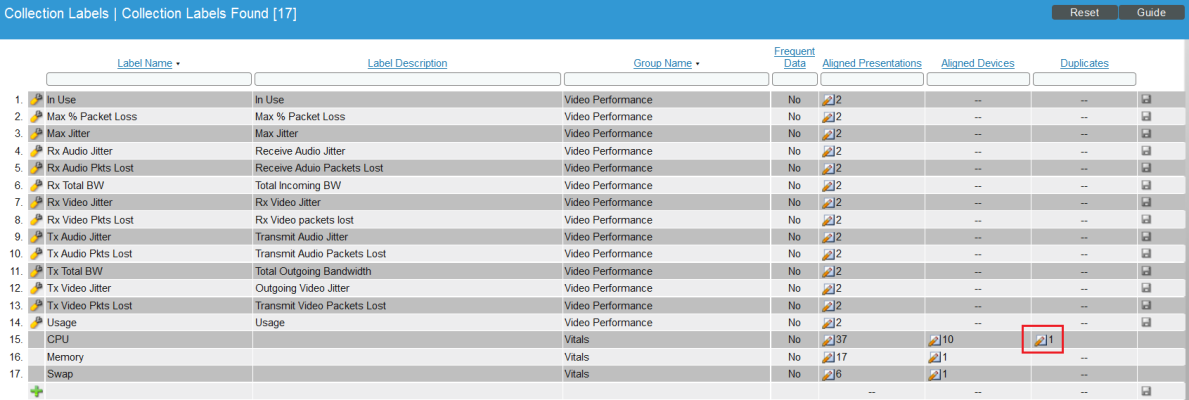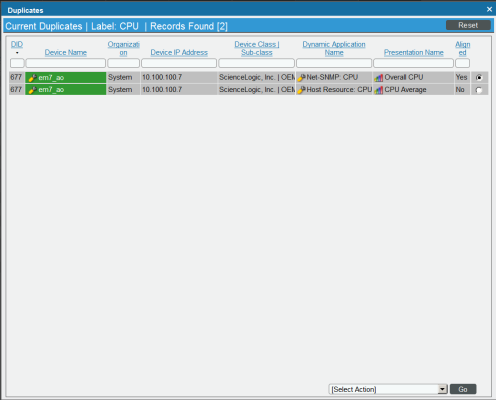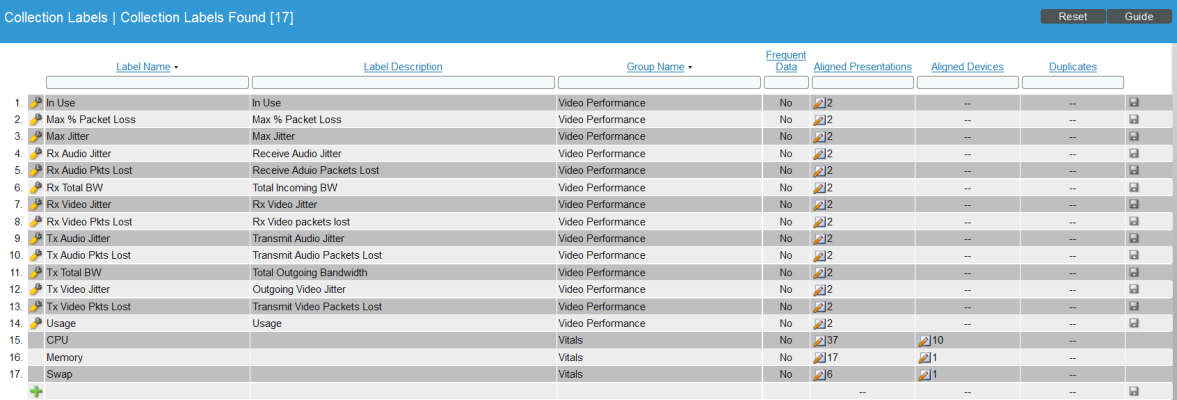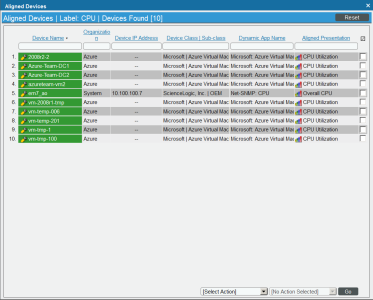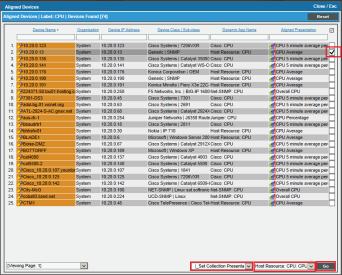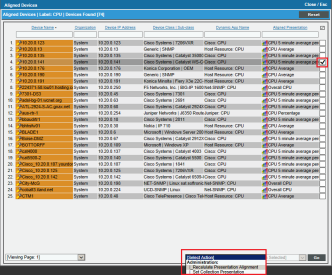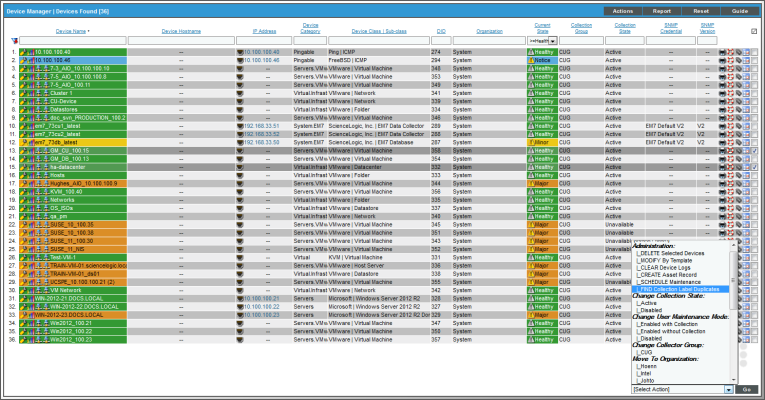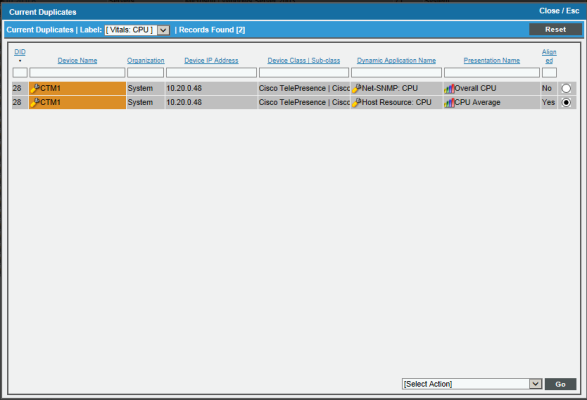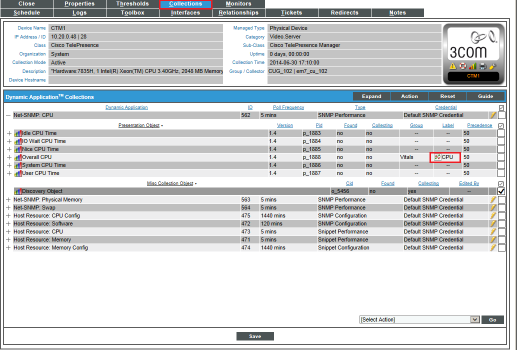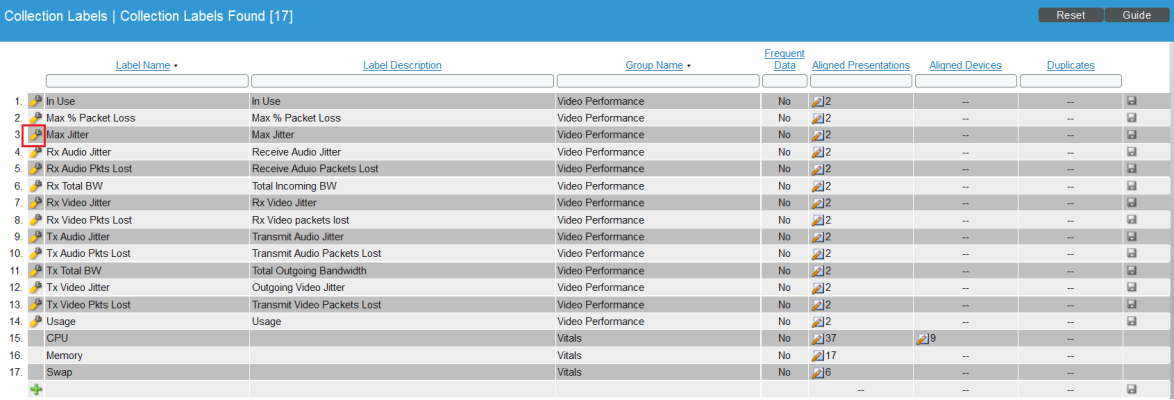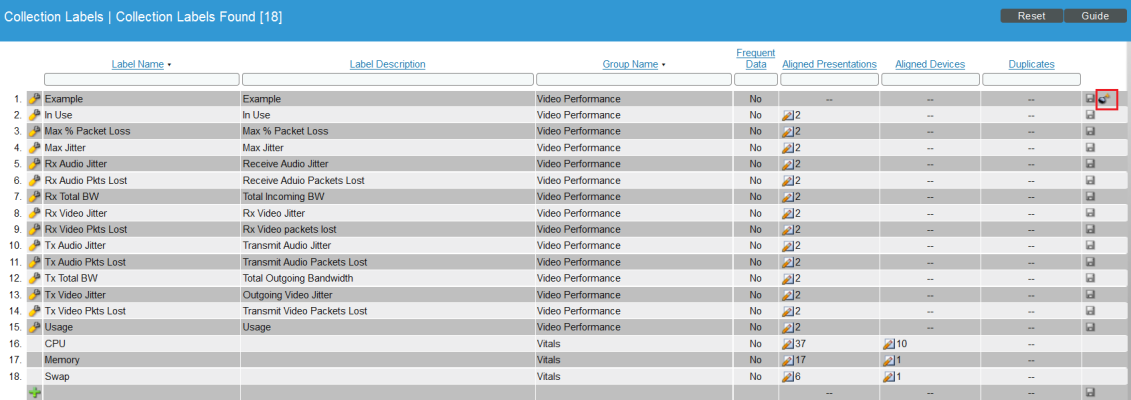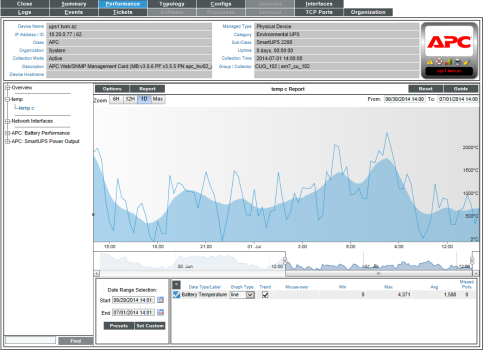This
Use the following menu options to navigate the SL1 user interface:
- To view a pop-out list of menu options, click the menu icon (
 ).
). - To view a page containing all of the menu options, click the Advanced menu icon (
 ).
).
What are Collection Labels and Collection Groups?
Collection Labels and Collection Groups allow you to group and view data from multiple performance Dynamic Applications in a single dashboard widget.
For example:
- Suppose you monitor phone systems from multiple vendors.
- Suppose you want to create a dashboard that displays the ten phone systems that drop the most calls.
- You could create a Collection Group called "Dropped Calls".
- You could create two Collection Labels: "Average Dropped Calls", and "Raw Dropped Calls".
- For each vendor, you could edit the appropriate performance Dynamic Application and align a collected value with "Average Dropped Calls" and align another collected value with "Raw Dropped Calls".
- You could then create a dashboard that displays the ten phone systems with the highest values for "Raw Dropped Calls" and also displays the ten phone systems with the highest values for "Average Dropped Calls".
Viewing the List of Collection Labels
The Collection Labels page (System > Manage > Collection Labels) displays a list of all the existing Collection Labels. By Default, SL1 includes the following Collection Groups:
- Vitals. Includes the Collection Labels "CPU", "Memory", and "Swap".
- Video Performance. Includes Collection Labels for common performance metrics associated with video endpoint devices.
The Collection Labels page displays the following about each existing Collection Label:
- Label Name. Name of the Collection Label.
- Label Description. Description of the Collection Label. This field is optional.
- Group Name. Collection Group that contains this Collection Label.
- Frequent Data. Specifies whether frequently rolled up data is calculated for the Collection Label.
- Aligned Presentations. Presentation Objects aligned with this Collection Label.
- Aligned Devices. Devices that currently populate the Collection Label.
- Duplicates. Number of devices for which two or more Presentation Objects are aligned with the same Collection Label.
Filtering the List of Collection Labels
You can filter the list of Collection Labels on the Collection Labels page by one or more parameters. Only Collection Labels that meet all the filter criteria will be displayed in the Collection Labels page.
To filter by parameter, enter text into the desired filter-while-you-type field. The Collection Labelspage searches for Collection Labels that match the text, including partial matches. By default, the cursor is placed in the left-most filter-while-you-type field. You can use the <Tab> key or your mouse to move your cursor through the fields. The list is dynamically updated as you type. Text matches are not case-sensitive.
You can also use special characters to filter each parameter.
Filter by one or more of the following parameters:
- Label Name. You can enter text to match, including special characters (comma, ampersand, and exclamation mark), and the Collection Labels page will display only Collection Labels that are associated with a matching label name.
- Label Description. You can enter text to match, including special characters (comma, ampersand, and exclamation mark), and the Collection Labels page will display only Collection Labels that are associated with a matching label description.
- Group Name. You can enter text to match, including special characters (comma, ampersand, and exclamation mark), and the Collection Labels page will display only Collection Labels that are associated with a matching group name.
- Frequent Data. You can enter text to match, including special characters (comma, ampersand, and exclamation mark), and the Collection Labels page will display only Collection Labels that have a a matching value in the Frequent Data field.
- Aligned Presentations. You can enter text to match, including special characters (comma, ampersand, and exclamation mark), and the Collection Labels page will display only Collection Labels that are associated with a matching number of presentations.
- Aligned Devices. You can enter text to match, including special characters (comma, ampersand, and exclamation mark), and the Collection Labels page will display only Collection Labels that are associated with a matching number of aligned devices.
- Duplicates. You can enter text to match, including special characters (comma, ampersand, and exclamation mark), and the Collection Labels page will display only Collection Labels that are associated with a matching number of duplicates.
Special Characters
You can include the following special characters to filter by each column except those that display date and time:
When searching for a string, SL1 will match substrings by default, even if you do not include any special characters. For example, searching for "hel" will match both "hello" and "helicopter". When searching for a numeric value, SL1 will not match a substring unless you use a special character.
String and Numeric
- , (comma). Specifies an "OR" operation. Works for string and numeric values. For example:
"dell, micro" matches all values that contain the string "dell" OR the string "micro".
- & (ampersand). Specifies an "AND " operation. Works for string and numeric values. For example:
"dell & micro" matches all values that contain both the string "dell" AND the string "micro", in any order.
- ! (exclamation point). Specifies a "not" operation. Works for string and numeric values. For example:
NOTE: You can also use the "!" character in combination with the arithmetical special characters (min-max, >, <, >=, <=, =) described below.
- * (asterisk). Specifies a "match zero or more" operation. Works for string and numeric values. For a string, matches any string that matches the text before and after the asterisk. For a number, matches any number that contains the text. For example:
"hel*er" would match "helpers" and "helicopter" but not "hello".
"325*" would match "325", "32561", and "325000".
"*000" would match "1000", "25000", and "10500000".
- ? (question mark). Specifies "match any one character". Works for string and numeric values. For example:
"l?ver" would match the strings "oliver", "levers", and "lover", but not "believer".
"135?" would match the numbers "1350", "1354", and "1359", but not "135" or "13502"
String
- ^ (caret). For strings only. Specifies "match the beginning". Matches any string that begins with the specified string. For example:
"^sci" would match "scientific" and "sciencelogic", but not "conscious".
"^happy$" would match only the string "happy", with no characters before or after.
"!^micro" would match all values that do not start with "micro".
"!^$" would match all values that are not null.
"!^" would match null values.
- $ (dollar sign). For strings only. Specifies "match the ending". Matches any string that ends with the specified string. For example:
"ter$" would match the string "renter" but not the string "terrific".
"^happy$" would match only the string "happy", with no characters before or after.
"!fer$" would match all values that do not end with "fer".
"!^$" would match all values that are not null.
"!$" would match null values.
NOTE: You can use both ^ and $ if you want to match an entire string and only that string. For example, "^tern$" would match the strings "tern" or "Tern" or "TERN"; it would not match the strings "terne" or "cistern".
Numeric
- min-max. Matches numeric values only. Specifies any value between the minimum value and the maximum value, including the minimum and the maximum. For example:
"1-5 "would match 1, 2, 3, 4, and 5.
- - (dash). Matches numeric values only. A "half open" range. Specifies values including the minimum and greater or including the maximum and lesser. For example:
"1-" matches 1 and greater. So would match 1, 2, 6, 345, etc.
"-5" matches 5 and less. So would match 5, 3, 1, 0, etc.
- > (greater than). Matches numeric values only. Specifies any value "greater than". For example:
">7" would match all values greater than 7.
- < (less than). Matches numeric values only. Specifies any value "less than". For example:
"<12" would match all values less than 12.
- >= (greater than or equal to). Matches numeric values only. Specifies any value "greater than or equal to". For example:
"=>7" would match all values 7 and greater.
- <= (less than or equal to). Matches numeric values only. Specifies any value "less than or equal to". For example:
"=<12" would match all values 12 and less.
- = (equal). Matches numeric values only. For numeric values, allows you to match a negative value. For example:
"=-5 " would match "-5" instead of being evaluated as the "half open range" as described above.
Examples
- "!dell" matches all values that do not contain the string "dell".
- "!^micro" would match all values that do not start with "micro".
- "!fer$" would match all values that do not end with "fer".
- "!^$" would match all values that are not null.
- "!^" would match null values.
- "!$" would match null values.
- "!*" would match null values.
- "happy, !dell" would match values that contain "happy" OR values that do not contain "dell".
- "aio$". Matches only text that ends with "aio".
- "^shu". Matches only text that begins with "shu".
- "^silo$". Matches only the text "silo", with no characters before or after.
- "!silo". Matches only text that does not contains the characters "silo".
- "!^silo". Matches only text that does not start with "silo".
- "!0$". Matches only text that does not end with "0".
- "!^silo$". Matches only text that is not the exact text "silo", with no characters before or after.
- "!^". Matches null values, typically represented as "--" in most pages.
- "!$". Matches null values, typically represented as "--" in most pages.
- "!^$". Matches all text that is not null.
- silo, !aggr". Matches text that contains the characters "silo" and also text that does not contain "aggr".
- "silo, 02, !aggr". Matches text that contains "silo" and also text that contains "02" and also text that does not contain "aggr".
- "silo, 02, !aggr, !01". Matches text that contains "silo" and also text that contains "02" and also text that does not contain "aggr" and also text that does not contain "01".
- "^s*i*l*o$". Matches text that contains the letter "s", "i", "l", "o", in that order. Other letters might lie between these letters. For example "sXiXlXo" would match.
- "!^s*i*l*o$". Matches all text that does not that contains the letter "s", "i", "l", "o", in that order. Other letters might lie between these letters. For example "sXiXlXo" would not match.
- "!vol&!silo". Matches text that does not contain "vol" AND also does not contain "silo". For example, "volume" would match, because it contains "vol" but not "silo".
- "!vol&02". Matches text that does not contain "vol" AND also contains "02". For example, "happy02" would match, because it does not contain "vol' and it does contain "02".
- "aggr,!vol&02". Matches text that contains "aggr" OR text that does not contain "vol" AND also contains "02".
- "aggr,!vol&!infra". Matches text that contains "aggr" OR text that does not contain "vol" AND does not contain "infra".
- "*". Matches all text.
- "!*". Matches null values, typically represented as "--" in most pages.
- "silo". Matches text that contains "silo".
- " !silo ". Matches text that does not contain "silo".
- " !^silo$ ". Matches all text except the text "silo", with no characters before or after.
- "-3,7-8,11,24,50-". Matches numbers 1, 2, 3, 7, 8, 11, 24, 50, and all numbers greater than 50.
- "-3,7-8,11,24,50-,a". Matches numbers 1, 2, 3, 7, 8, 11, 24, 50, and all numbers greater than 50, and text that includes "a".
- "?n". Matches text that contains any single character and the character "n". For example, this string would match "an", "bn", "cn", "1n", and "2n".
- "n*SAN". Matches text the contains "n", zero or any number of any characters and then "SAN". For example, the string would match "nSAN", and "nhamburgerSAN".
- "^?n*SAN$”. Matches text that begins with any single character, is following by "n", and then zero or any number of any characters, and ends in "SAN".
Creating a Collection Group
You cannot create a Collection Group separately from creating a Collection Label. When you create a Collection Label, you can specify a new Collection Group or specify an existing Collection Group. If you specify a new Collection Group, SL1 saves the new Collection Group when it saves the new Collection Label.
Creating a Collection Label
You can create a new Collection Label from the Collection Labels page (System > Manage > Collection Labels). To do so:
- Go to the Collection Labels page (System > Manage > Collection Labels).
- Select the green plus-sign in the lower left of the page.
- Enter values in the following columns:
- Label Name. Name of the Collection Label. This field is required.
- Label Description. Description of the Collection Label. This field is optional.
- Group Name. Collection Group to align with the Collection Label. You can select from a list of existing Collection Groups or enter the name of a new Collection Group. This field is required.
- Frequent Data. Specifies whether frequently rolled up data is calculated for the Collection Label. If the Collection Label will include data that is collected every five minutes or more frequently, and you require that dashboard data be updated every 15 minutes or 20 minutes, select Yes in this field. This data is available immediately for use in a collection label.
- Save icon (
 ). Select this icon to save your new Collection Label.
). Select this icon to save your new Collection Label.
- The new Collection Label appears in the page.
What is Normalization?
Normalization and roll-up are the processes by which SL1 manages collected performance data for display and storage.
- Raw data is the data exactly as it was collected from a device or application.
- Normalized and rolled up data is data for which SL1 has performed calculations, usually averaging raw data over a period of time.
Dynamic Applications can collect raw performance data from a device at the following intervals:
- 1 minute
- 2 minutes
- 3 minutes
- 5 minutes
- 10 minutes
- 15 minutes
- 30 minutes
- 1 hour
- 2 hours
- 6 hours
- 12 hours
- 24 hours
For performance Dynamic Applications, you specify this interval in the Poll Frequency field, in the Properties Editor page (System > Manage > Dynamic Applications).
SL1 rolls up data so that reports with a larger timespan do not become difficult to view and to save storage space on the ScienceLogic database. When SL1 rolls up data, SL1 groups data into larger sets and calculates the average value for the larger set.
There are two types of roll up:
- Hourly. Way to group and average data that is collected at intervals of less than or equal to 60 minutes. SL1 rolls up data and calculates an average hourly value for each metric. Hourly samples include samples from the top of the hour to the end of the hour. For example, for an hourly rollup of data collected at 1-minute intervals between 1 am and 2 am, the first data point would be the one collected at 01:00:00 and ending at 01:59:00.
- Daily. Way to group and average all data. SL1 rolls up data and calculates an average daily value for each metric. Daily samples include samples from the beginning of the day until the end of the day. For example, for a daily roll-up of data collected at 1-minute intervals, the first data point is collected at 00:00:00 and the last data point is collected at 23:59:00.
SL1 rolls up raw performance data as follows:
| Frequency of Raw Collection | Roll-up |
|---|---|
|
Every 1 minute |
60 minutes, 24 hours |
|
Every 2 minutes |
60 minutes, 24 hours |
|
Every 3 minutes |
60 minutes, 24 hours |
|
Every 5 minutes |
60 minutes, 24 hours |
|
Every 10 minutes |
60 minutes, 24 hours |
|
Every 15 minutes |
60 minutes, 24 hours |
|
Every 30 minutes |
60 minutes, 24 hours |
|
Every 60 |
60 minutes, 24 hours |
| Every 120 minutes or longer | 24 hours |
Before SL1 normalizes data, SL1 transforms the data. To transform data, SL1:
- For bandwidth data and data from Dynamic Applications of type "Performance", SL1 derives rates from counter metrics.
- The rate from counter metrics are expressed in units-per-polling_interval. For example, rates for 5-minute collections are expressed as units-per-5-minutes.
- For data from Dynamic Applications of type "Performance", SL1 evaluates presentation formulas. Counter metrics are first transformed into rates before evaluation.
NOTE: During the data transform steps, SL1 does not directly roll up the raw data in the database tables.
When SL1 rolls up data, SL1 must normalize that data. To normalize data, SL1:
- groups and orders the data
- determines the sample size
- calculates count
- determines the maximum value
- determines the minimum value
- calulcates the mean value
- calculates the average value
- calculates the sum
- determines the standard deviation
NOTE: In SL1, normalized data does not include polling sessions that were missed or skipped. So for normalized data, null values are not included when calculating sample size, maximum values, minimum values, or average values.
Example
For example, suppose that every five minutes, SL1 collects data about file system usage on the device named my_device. When SL1 normalizes and rolls up the collected data for file system usage for my_device, SL1 will:
- Apply any necessary data transforms (mentioned above).
- Repeat the following step for both hourly normalization and daily normalization:
- If this is the first data point for an hourly normalization or a daily normalization, insert summary statistics for that one data point:
- Sample size = 1
- Average = value of new data point
- Max = value of new data point
- Min = value of new data point
- Sum = value of new data point
- Standard Deviation = 0
- For all subsequent data points for an hourly normalization or a daily normalization, SL1 will update the summary statistics for the already existing data points in the data set (either hourly data set or daily data set).
- If there are no gaps in collection, the summary statistics for hourly normalization will represent 12 data points, and the summary statistics for daily normalization will represent 288 data points.
What are Duplicates and How Does SL1 Manage Them?
Multiple presentation objects can be aligned with a single Collection Label. For example, suppose that a Dynamic Application includes a presentation object for "memory used", and another Dynamic Application includes a presentation object for "memory usage". Suppose that both of these presentation objects are aligned with the Collection Label named "Memory".
Suppose that one of the devices monitored by SL1 subscribes to both of those Dynamic Applications (for example, a Dynamic Application that monitors OEM hardware and a Dynamic Application that monitors the operating system). For that device, SL1 will collect values for both presentation objects that are aligned with the Collection Label named "Memory".
When this situation arises, SL1 uses precedence and some internal rules to assign a single presentation object to the Collection Label for that device. However, you can manually assign a different presentation object to the Collection Label after discovery.
If a device has a duplicate, SL1 uses the following rules to determine which presentation object to use for that Collection Label for that device:
- If a manually defined Collection Label-presentation object pair exists, use that pair.
- If SL1 cannot find a manually defined Collection Label-presentation object pair, use the pair with the lowest precedence value.
- If SL1 finds more than one Collection Label-presentation object pair with the same precedence value, SL1 will create a pair using the presentation object with the lowest presentation ID.
What is Precedence?
SL1 performs discovery (during initial discovery and during nightly updates) and aligns Dynamic Applications with devices. During discovery, SL1 will also align Collection Labels with devices. For devices with duplicates, SL1 evaluates precedence to automatically align a single presentation object with each Collection Label. For devices with duplicates, SL1 assigns the Collection Label-presentation object pair with the lowest precedence value.
SL1 evaluates precedence:
- During nightly update discovery.
NOTE: If you have manually defined a Collection Label-presentation object pair for one or more devices, nightly update discovery will not change the Collection Label-presentation object pair.
- When a Dynamic Application is manually aligned with a device in the Dynamic Application Collections page
- When devices are manually merged.
Aligning a Presentation Object with a Collection Label
You can align one or more presentation objects with a collection label. This allows SL1 to compare and display reports on data from multiple performance Dynamic Applications.
To align a presentation object with a collection label:
- Go to the Dynamic Applications Manager page (System > Manage > Dynamic Applications).
- Find the performance Dynamic Application that contains the presentation object you are interested in. Select the wrench icon (
 ) for that Dynamic Application.
) for that Dynamic Application. - In the Dynamic Application panel, select the Presentations tab.
- In the Presentation Objects page, go to the Presentation Object Registry pane and find the presentation object you want to align with a Collection Label. Select the wrench icon (
 ) for that presentation object.
) for that presentation object.
- The top pane is populated with values from the selected presentation object. Select values for the following fields:
- Precedence. Set the global precedence for this Collection Label-presentation object pair. For more information, see the section on Precedence.
- Label Group. Select from a list of existing Collection Groups or click on the plus-sign icon (
 ) and enter the value for a new Collection Group. The current presentation object will be a member of the specified Collection Group.
) and enter the value for a new Collection Group. The current presentation object will be a member of the specified Collection Group. - Label. Select from a list of existing Collection Labels or click on the plus-sign icon (
 ) and enter the value for a new Collection Label. The current presentation object will be aligned with the specified Collection Label.
) and enter the value for a new Collection Label. The current presentation object will be aligned with the specified Collection Label.
- When you generate reports on the selected Collection Label, this presentation object will be included in the report.
Viewing and Managing the List of Presentation Objects Aligned with a Collection Label
From the Collection Labels page, you can view information about each Collection Label. For each Collection Label, you can view a list of presentation objects aligned with that Collection Label. To view this information:
- Go to the Collection Labels page (System > Manage > Collection Labels).
- Find the Collection Label you are interested in. In the Aligned Presentations column, select the pencil icon (
 ). The Aligned Presentations modal page appears:
). The Aligned Presentations modal page appears:
- In the Aligned Presentations modal page, you can view information about the presentation objects aligned with the current Collection Label and perform actions to manage those presentation objects. You can also unalign a presentation object from a Collection Label and change the precedence for one or more Collection Label-presentation object pairs.
To globally unalign a presentation object from a Collection Label:
- In the Aligned Presentations modal page, find the presentation object that you want to unalign from the Collection Label and select its checkbox.
- From the Select Action field in the lower right, select Unalign from Label. Select the button.
- The selected presentation object will no longer be associated with the Collection Label.
For each Collection Label-presentation object pair, you can define precedence. For example, suppose that both the "Cisco: CPU" Dynamic Application and the "Host Resource: CPU" include a presentation object that is aligned with the CPU Collection Label. You can define precedence to specify priority for each presentation object associated with a Collection Label.
| Collection Group / Collection Label | Presentation Object | Dynamic Application |
| Vitals / CPU | CPU Average | Host Resource: CPU |
| Vitals / CPI | CPU 5 minutes average percent | Cisco: CPU |
To set the precedence for the Collection Label (in our example, "CPU"):
- The Aligned Presentations modal page displays all the presentation objects associated with the selected Collection Label. By default, each presentation object has a precedence of 50.
- In the Aligned Presentations modal page, you can edit precedence in two ways:
- In the Precedence column, use the up arrow and down arrow to change the value for a single presentation object. Repeat for each presentation object for which you want to edit precedence.
- Select the checkbox of one or more presentation objects. In the Select Action field, select Change Precedence and a value. Select the button. Each selected presentation object will be assigned the new (and identical) precedence value.
- Repeat steps 2–4 for each Presentation Object for which you want to edit the precedence value.
NOTE: The precedence values you define in the Aligned Presentations modal page override the precedence value you set per presentation object in the Presentation Objects page.
Viewing and Editing Duplicate Presentation Objects by Collection Label
You can view a list of devices where duplicates occur, view how SL1 assigned the Collection Label-presentation object pair, and edit the Collection Label-presentation object pair for one or more devices. When you manually define a Collection Label-presentation object pair for a device, SL1 will not edit or change that pair.
- Go to the Collection Labels page (System > Manage > Collection Labels).
- Find the Collection Label you are interested in. In the Duplicates column, select the pencil icon (
 ). The Duplicates modal page appears.
). The Duplicates modal page appears.
- In the Duplicates modal page, you can view a list of devices for which there are multiple possible Collection Label-presentation object pairs. You can view which pair is currently assigned to the device.
- To change the pair for a device, click on the pair's radio button.
- Repeat step #4 for each device on which you want to edit the duplicate.
- In the Select Action field (in the lower right), select Align Presentation for Device. Select the button.
- Each edited device will now use the selected Collection Label-presentation object pair.
Viewing and Managing the List of Devices Aligned with a Collection Label
From the Collection Labels page, you can view information about each Collection Label. For each Collection Label, you can view a list of devices from which SL1 is collecting values. To view this information:
- Go to the Collection Labels page (System > Manage > Collection Labels).
- Find the Collection Label you are interested in. In the Aligned Devices column, select the pencil icon (
 ).
).
- In the Aligned Devices modal page, you can view information about the devices that are aligned with the current Collection Label and perform actions to manage those devices.
For devices that include duplicates, you can reset the presentation object for one or more devices. When you manually define a Collection Label-presentation object pair for a device, SL1 will not edit or change that pair.
- In the Aligned Devices modal page, select the checkbox for one or more devices for which you want to change the Collection Label-presentation object pair.
- In the menus in the lower right, select Set Collection Presentation and then select the presentation object. Select the button.
For devices that include duplicates, you can clear all current settings, including manual settings. SL1 will then automatically evaluate the precedence for each possible presentation object and assign the Collection Label-presentation object pair with the lowest precedence.
To clear the current Collection Label-presentation object pair for one or more devices:
- In the Aligned Devices modal page, select the checkbox for one or more devices for which you want to clear the aligned presentation object.
- In the menus in the lower right, select Recalculate Presentation Alignment. Select the button.
- SL1 will evaluate the precedence of each possible presentation object and assign the presentation object with the lowest precedence.
Editing Duplicate Presentation Objects by Device
You can view a list of devices where duplicates occur, view how SL1 assigned the Collection Label-presentation object pair, and edit the Collection Label-presentation object pair for one or more selected devices. When you manually define a Collection Label-presentation object pair for a device, SL1 will not edit or change that pair:
- Go to the Device Manager page (Devices > Device Manager).
- Select the checkbox for each device you are interested in.
- If you want to view a list of duplicates for all possible devices, select the red check-box (
 ) in the top row of the page. This selects all devices.
) in the top row of the page. This selects all devices.
- In the Select Action field (lower right), select FIND Collection Label Duplicates. Select the button.
- The Current Duplicates page is displayed. For each device, you can edit the presentation object that is aligned with a Collection Label.
- To select a Collection Label, use the drop-down list in the upper left.
- To change the aligned presentation object for one or more devices:
- Click on the radio button for the desired presentation object for the device.
- For each additional device you want to edit, click on the radio button for the desired presentation object.
- In the Select Action menu (lower right), select Align Presentation for Device. Select the button.
Editing Duplicate Presentation Objects for a Single Device
You can edit the Collection Label-presentation object pair for a single device. If a single device includes duplicate Collection Label-presentation object pairs, you can specify which one SL1 should use for that device.
To edit the Collection Label-presentation object pairs for a single device:
- Go to the Device Manager page (Devices > Device Manager).
- Find the device you want to edit. Select its wrench icon (
 ).
). - Select the tab. In the Dynamic Application Collections page, click on the plus signs (+) to expand each Dynamic Application.
- You will notice that some presentation objects include the chart icon in the Label column. These presentation objects are duplicates that are not currently aligned with a Collection Label. If you want to align one of these presentation objects with the Collection Label (instead of the current alignment), click on the chart icon.
- You will be prompted before SL1 aligns the presentation object with the Collection Label. After approving, you will notice that a new presentation object now displays a chart icon in its Label column. This is because this presentation object is no longer associated with a Collection Label.
Editing a Collection Label
You can edit a Collection Label from the Collection Labels page (System > Manage > Collection Labels). To do so:
- Go to the Collection Labels page (System > Manage > Collection Labels).
- Find the Collection Label you want to edit. Select its wrench icon (
 ).
). - You can edit one or more of the following:
- Label Name. Name of the Collection Label. This field is required.
- Label Description. Description of the Collection Label. This field is optional.
- Group Name. Collection Group to align with the Collection Label. You can select from a list of existing Collection Groups or enter the name of a new Collection Group. This field is required.
- Frequent Data. Specifies whether frequently rolled up data is calculated for the Collection Label. If the Collection Label will include data that is collected every five minutes or more frequently, and you require that dashboard data be updated every 15 minutes or 20 minutes, select Yes in this field. This data is available immediately for use in a collection label.
- Save icon (
 ). Select this icon to save your changes.
). Select this icon to save your changes.
Deleting a Collection Label
You can delete a Collection Label from the Collection Labels page (System > Manage > Collection Labels) only if the Collection Label has no Aligned Presentations. To delete a Collection Label:
NOTE: You can delete a Collection Label only if no presentation objects are aligned with that label.
- Go to the Collection Labels page (System > Manage > Collection Labels).
- Find the Collection Label you want to delete.
- Select its bomb icon (
 ).
). - The Collection Label will be deleted from SL1.
Viewing Reports About Collection Labels on a Single Device
For each device in SL1, the Device Performance page displays time-series graphs about the data collected from that device.
If a device subscribes to a Dynamic Application that includes Collection Labels, SL1 will display the Collection Group in the left pane of the Device Performance page. You can expand the Collection Group and select a Collection Label.
The graph for a Collection Label displays collected values on the Y-axis and time on the X-axis.
Viewing Dashboards About Collection Labels
You can use the following dashboard widgets to include data associated with Collection Labels in a dashboard:
- Multi-Series Performance Widget
- Leaderboard / Top-N Widget
- Gauge / Meter