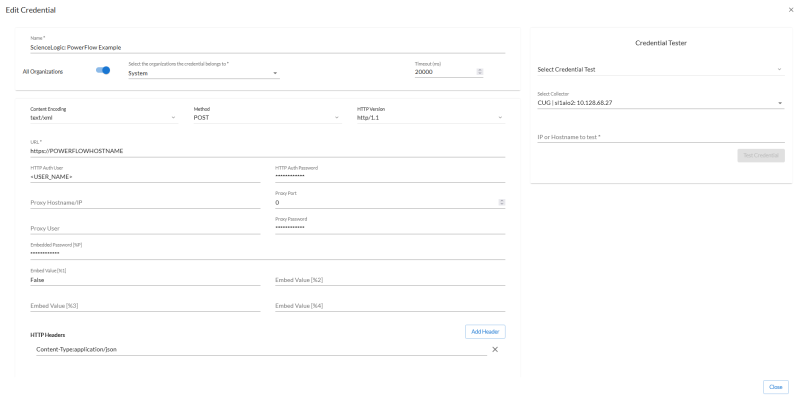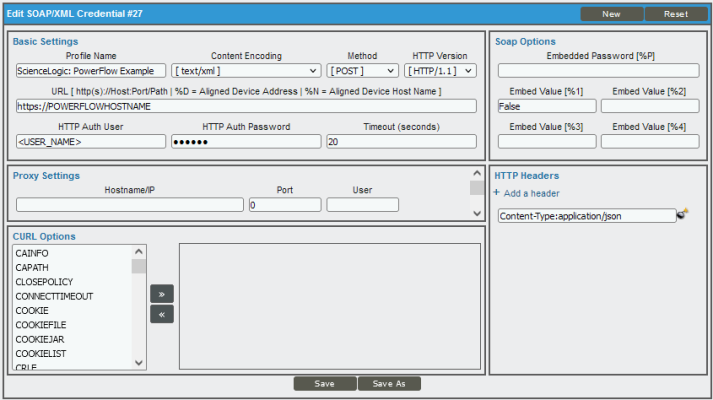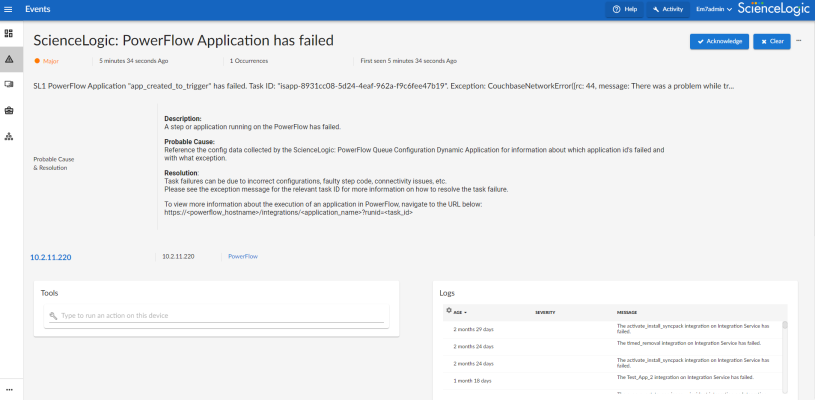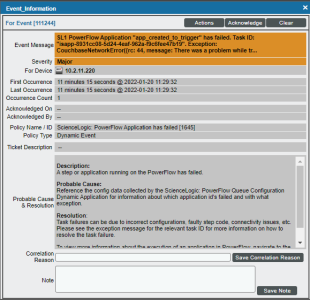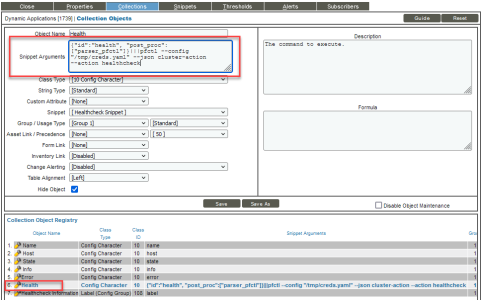The following sections describe how to configure SL1 to monitor SL1 PowerFlow using the ScienceLogic: PowerFlow PowerPack:
Creating a SOAP/XML Credential for PowerFlow
The ScienceLogic: PowerFlow PowerPack monitors the status of the applications in your PowerFlow system. Based on the events generated by this PowerPack, you can diagnose why applications failed on PowerFlow.
To configure SL1 to monitor PowerFlow, you must first create a SOAP/XML credential. This credential allows the Dynamic Applications in this PowerPack to communicate with PowerFlow.
This PowerPack includes an example SOAP/XML credential that you can edit for your own use.
To configure a SOAP/XML credential to access PowerFlow:
- Go to the Credentials page (Manage > Credentials).
-
Search for and select the ScienceLogic: PowerFlow Example SOAP/XML credential. The Edit Credential modal page appears:
- Complete the following fields, and keep the other fields at their default settings:
- Name. Type a name for the credential.
- Organizations. Select the organizations to which the credential will belong, or enable the All Organizations toggle to make the credential available to all organizations in SL1.
- Timeout (milliseconds). Type "20000" (20 seconds).
- URL. Type the URL for your PowerFlow system.
- HTTP Auth User. Type the PowerFlow administrator username.
- HTTP Auth Password. Type the PowerFlow administrator password
- Embed Value [%1]. Type "False".
- Click the button. You will use this new credential to manually align three of the Dynamic Applications in this PowerPack.
To configure a SOAP/XML credential to access PowerFlow using the classic user interface:
- Go to the Credential Management page (System > Manage > Credentials).
-
Locate the "ScienceLogic: PowerFlow Example" credential, and then click its wrench icon (
 ). The Edit SOAP/XML Credential modal page appears:
). The Edit SOAP/XML Credential modal page appears:
- Complete the following fields, and keep the other fields at their default settings:
- Profile Name. Type a name for the credential.
- URL. Type the URL for your PowerFlow system.
- HTTP Auth User. Type the PowerFlow administrator username.
- HTTP Auth Password. Type the PowerFlow administrator password
- Timeout (seconds). Type "20".
- Embed Value [%1]. Type "False".
- Click the button and close the Credential Editor modal page. You will use this new credential to manually align three of the Dynamic Applications in this PowerPack.
Configuring the SSH Credential
To use the "ScienceLogic: PowerFlow Healthcheck Configuration" Dynamic Application, you must use an SSH credential. This PowerPack includes a sample SSH credential you can customize for your PowerFlow system.
To configure the SSH credential:
- Go to the Credentials page (Manage > Credentials).
-
Locate and select the "ScienceLogic: PowerFlow SSH" credential. The Edit Credential modal page appears:
- Complete the following fields, and keep the other fields at their default settings:
- Name. Type a name for the credential.
- Organizations. Select the organizations to which the credential will belong, or enable the All Organizations toggle to make the credential available to all organizations in SL1.
- Timeout (milliseconds). Type "2000" (2 seconds).
- Hostname/IP. Type the IP address for the PowerFlow system.
The default TCP port for SSH servers is 22.
- Username. Type the username for the PowerFlow system.
- Password. Type the password for the PowerFlow system.
- Private Key (PEM Format). Type the SSH private key that you want SL1 to use, in PEM format. Use RSA private key type.
The private key can have a maximum of 64 characters per line. Therefore, you cannot use keys in the OpenSSH format, because that format uses 70 characters per line. When you attempt to save the credential, SL1 will validate that the private key entered is in the correct format. You will be able to save the credential only if the private key is correctly formatted.
For PEM Keys with a Passphrase, you can use the Password field to set the Passphrase. A passphrase is not required.
If a private key is needed, you must include the lines "BEGIN RSA PRIVATE KEY" and "END RSA PRIVATE KEY", in addition to all preceding and following dashes on those lines.
- Click the button. You will use this new credential to manually align the "ScienceLogic: PowerFlow Healthcheck Configuration" Dynamic Application.
Aligning the Dynamic Applications in this PowerPack
Before you can run the Dynamic Applications in the ScienceLogic: PowerFlow PowerPack, you must manually align the Dynamic Application from the PowerPack to your PowerFlow device in SL1.
First, use the SOAP/XML credential you just created to manually align the following Dynamic Applications:
- REST: Performance Metrics Monitor (PowerFlow)
- ScienceLogic: PowerFlow Queue Configuration
- ScienceLogic: PowerFlow Workers Configuration
Next, use the SSH credential you just created to manually align the "ScienceLogic: PowerFlow Healthcheck Configuration" Dynamic Application.
If you are installing this PowerPack for the first time, you can use the "ScienceLogic: PowerFlow" Device Template from this PowerPack to quickly align all of the Dynamic Applications. For more information, see Aligning Dynamic Applications with the Device Template.
Manually Aligning the Dynamic Applications
If you are upgrading to version 106 of this PowerPack, you will need to manually align "REST: Performance Metrics Monitor(PowerFlow)" with the SOAP/XML credential and align "ScienceLogic: Healthcheck Configuration" with the SSH Credential.
To avoid having gaps for the new "REST: Performance Metrics Monitor (PowerFlow)" report, disable the collection for the old "REST: Performance Metrics Monitor" Dynamic Application. This allows only the new Dynamic Application to collect data.
To disable collection for the old Dynamic Application:
- On theDevice Manager page (Devices > Device Manager), locate the PowerFlow Virtual Device, and click the Edit icon (
 ).
). - On the tab, select the old "REST: Performance Metrics Monitor" Dynamic Application and select Disable All Collection Objects from Select Action menu.
- Click .
To disable collection for the old "REST: Performance Metrics Monitor" Dynamic Application, you can also select StopCollecting and Remove Data to cease the collection of historical data.
To align the Dynamic Applications in this PowerPack:
- Go to the Devices page and select the device representing your PowerFlow server. The Device Investigator page appears.
- Go to the tab and click .
- Click the button. The Align Dynamic Application window appears.
- Select Choose Dynamic Application. The Choose Dynamic Application window appears.
- In the Search field, search for the "REST: Performance Metrics Monitor (PowerFlow)" Dynamic Application.
- Select the Dynamic Application and click . The Align Dynamic Application window appears again.
- Click the check mark (
 ) next to Use Device SNMP Credential to de-select it, and then click Choose Credential. The Choose Credential window appears.
) next to Use Device SNMP Credential to de-select it, and then click Choose Credential. The Choose Credential window appears. - In the Search field, type the name of the SOAP/XML credential you created previously, select the credential, and click . The Align Dynamic Application window appears again.
- Click the button. The Dynamic Application is added to the tab.
- If you have not already aligned the other two Dynamic Applications, repeat steps 3-9 for the "ScienceLogic: PowerFlow Queue" and "ScienceLogic: PowerFlow Workers Configuration" Dynamic Applications.
- Finally, align the "ScienceLogic: PowerFlow Healthcheck Configuration" Dynamic Application with the "ScienceLogic: PowerFlow SSH" credential.
- Click .
Aligning Dynamic Applications with the Device Template
If you are installing this PowerPack for the first time, you can use the "ScienceLogic: PowerFlow" Device Template from this PowerPack to quickly align all of the Dynamic Applications.
To use the Device Template to align the Dynamic Applications:
- On the Device Manager page (Devices > Device Manager), locate the PowerFlow Virtual Device, and click the Edit icon (
 ). The Device Properties modal appears.
). The Device Properties modal appears. - On the tab, click the button and select Add Dynamic Application. The Dynamic Application modal appears.
- Select the "ScienceLogic: PowerFlow Healthcheck Configuration" Dynamic Application, select the previously saved PowerFlow SSH credential, and then click . The Dynamic Application is now aligned to the device.
- Click the button and select Add Dynamic Application.
- Select the "REST: Performance Metrics Monitor (PowerFlow)" Dynamic Application, select the existing PowerFlow SOAP/XML credential, and then click .
- Repeat step 5 for the "ScienceLogic: PowerFlow Queue Configuration" and "ScienceLogic: PowerFlow Workers Configuration" Dynamic Applications.
- Click and close the Device Properties modal.
Monitoring PowerFlow Applications
The ScienceLogic: PowerFlow PowerPack monitors the status of the PowerFlow applications in your PowerFlow system. Based on the events generated by this PowerPack, you can diagnose why applications failed on PowerFlow.
After you align the "ScienceLogic: PowerFlow Queue Configuration" Dynamic Application in SL1, that Dynamic Application will generate a Major event in SL1 if an application fails in PowerFlow:
The following image shows the Event Information window for the classic user interface:
The related Event Policy includes the name of the application, the Task ID, and the traceback of the failure. You can use the application name to identify the application that failed on PowerFlow. You can use the Task ID to determine the exact execution of the application that failed, which you can then use for debugging purposes.
To view more information about the execution of an application in PowerFlow, navigate to the relevant page in PowerFlow by formatting the URL in the following manner:
https://<powerflow_hostname>/integrations/<application_name>?runid=<task_id>
For example:
https://192.0.2.0/integrations/app_created_to_trigger?runid=8931cc08-5d24-4eaf-962a-f9c6fee47b19
Configuring the "ScienceLogic: PowerFlow Healthcheck Configuration" Dynamic Application
The following default powerflowcontrol (pfctl) command is configured in the "Sciencelogic: PowerFlow Healtcheck Configuration" Dynamic Application:
pfctl --config "/tmp/creds.yaml" --json cluster-action --action healthcheck
You must have Read permissions for the creds.yaml file.
The healthcheck action executes various commands to verify configurations, proxies, internal connectivity, queue cluster, database cluster, indexes, NTP settings, Docker versions on all clusters, and more. Any previously reported troubleshooting issues are addressed with the healthcheck action.
The "Data Collection: SSH Collector" process must be configured with its Operating State as "disabled". If this process is enabled, the "ScienceLogic: PowerFlow Healthcheck Configuration" Dynamic Application will not be able to collect data.
Running this pfctrl command with the --json command might take a long time to return an output. If you do not see data collected, change the timeout settings in the PowerFlow SSH credential to more than 30 seconds.
Some "ScienceLogic: PowerFlow Healthcheck" Events might display as duplicates because of the way that the Healthcheck Configuration data is collected, and because of the way that the healthcheck action sends information to SL1.
Adding Credential Information Before Running the Dynamic Application
Before you can use the "ScienceLogic: PowerFlow Healthcheck Configuration" Dynamic Application, you must add credential information to a /tmp/creds.yaml file in the node running the Dynamic Application.
For example, if your PowerFlow system uses a three-node configuration, the creds.yaml file must contain credential information in the following format (this example displays the three different credential configurations you can use):
hosts:
10.2.11.101:
user: useradmin
password: passw0rd123
key_file: /Users/fred.jones/test_ca/user
passphrase: passphrase456
10.2.11.102:
user: useradmin
key_file: /Users/fred.jones/Code/Python/IS4/is_servicecontrol/testkey
10.2.11.103:
user: useradmin
password: passw0rd123
Moving the creds.yaml File
If you place the creds.yaml file in a path other than a /tmp/creds.yaml file, you must update the path in the Snippet Arguments field of the "Health" collection object:
-
On the Dynamic Applications page (System > Manage > Dynamic Applications), Locate the "ScienceLogic: PowerFlow Healthcheck Configuration" Dynamic Application, and then click its wrench icon (
 ).
). -
Go to the tab.
-
Locate the "Health" collection object, and then click its wrench icon (
 ). The fields at the top of the modal are updated with details about that object.
). The fields at the top of the modal are updated with details about that object. -
In the Snippet Arguments field, replace the path in the command to use the new path. For example:
{"id":"health", "post_proc":["parser_pfctl"]}|||pfctl --config "/home/creds.yaml" --json cluster-action --action healthcheck
Running the pfctl Command Without a creds.yaml File
Alternately, you can enter the credentials details directly into the pfctl command, and you will not need a creds.yaml file. The following command shows the format for this situation:
pfctl --host <host> <username>:<password> --host <host> <username>:<password> --host <host> <username>:<password> --json cluster-action --action healthcheck
The following example shows what the command looks like when you replace the fields in <brackets>, above, with actual values:
pfctl --host 10.2.11.101 useradmin:passw0rd123 --host 10.2.11.102 useradmin:passw0rd123 --host 10.2.11.103 useradmin:passw0rd123 --json cluster-action --action healthcheck