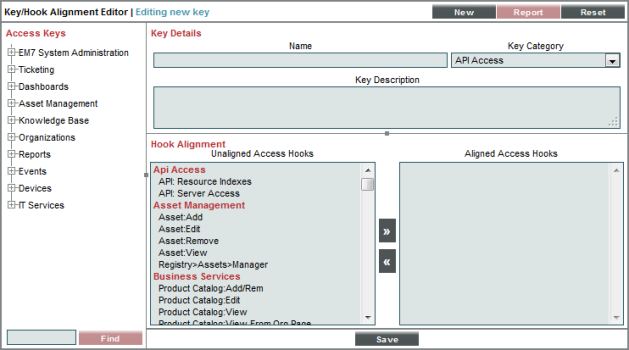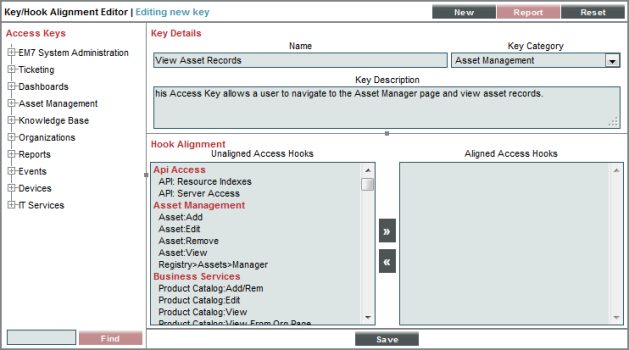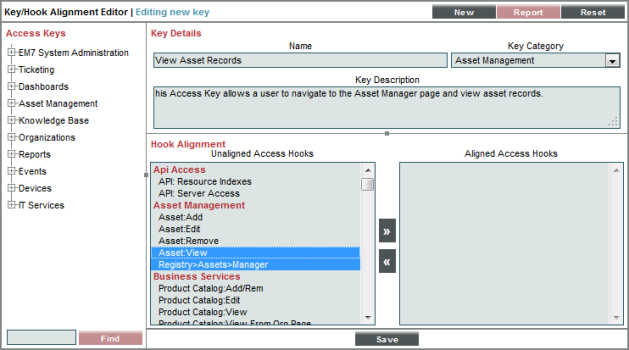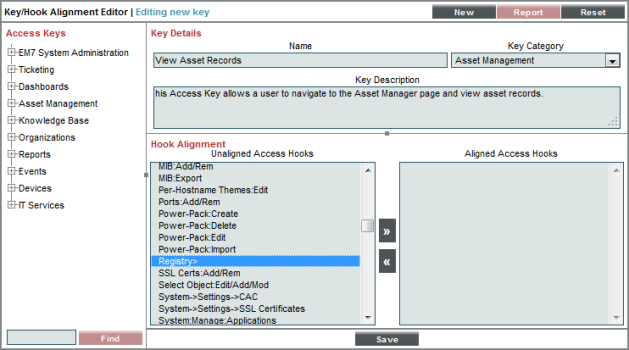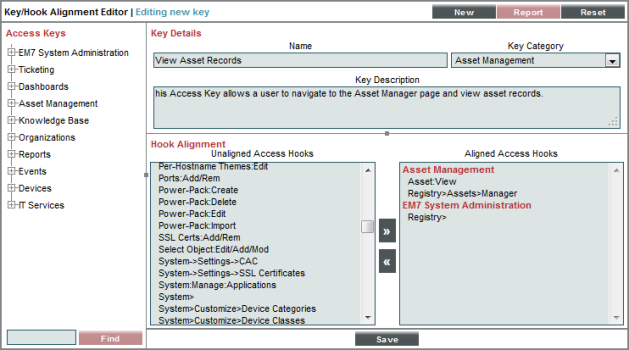In this example we will create a simple Access Key. We will use the example of a SL1 system used by a service provider to monitor customer devices. The service provider uses the ticketing features of SL1 to track issues reported by customers, and also maintains asset records in SL1 for every hardware device monitored. The Access Key we will design and create is to be granted to the service provider's technical support personnel so they can access asset information for devices.
Use the following menu options to navigate the SL1 user interface:
- To view a pop-out list of menu options, click the menu icon (
 ).
). - To view a page containing all of the menu options, click the Advanced menu icon (
 ).
).
Requirements
The service provider has determined their technical support personnel must be able to do the following with assets:
- Access the Asset Manager page.
- View information about an asset.
Although their technical support personnel must be able to view asset information, the service provider does not want their technical support personnel to add, remove, or edit asset records.
Selecting Access Hooks
If we look at the list of Access Hooks, the following Access Hooks are in the "Asset" category:
- Asset:Add
- Asset:Remove
- Asset:Edit
- Registry>Assets>Manager
- Asset:View
To meet requirement 1, access the Asset Manager page, we will align the "Registry>Assets>Manager" Access Hook with this Access Key. To meet requirement 2, view information about an asset, we will align the "Asset:View" Access Hook with this Access Key. We will not align the other three asset Access Hooks to this Access Key so technical support personnel cannot add, remove, or edit assets.
Checking Access Hook Dependencies
Now we have selected the Access Hooks that allow users to do what we want, we must check if that the selected Access Hooks have any dependencies on other Access Hooks. We will look at each selected Access Hook in turn:
- Registry>Assets>Manager. This is a navigation Access Hook. As described in the Navigation Access Hooks section of this manual, all navigation access hooks are dependent on a top-level navigation Access Hook. In this case, the Asset Manager page is accessed using the tab, so the user must also be granted the "Registry>" Access Hook. The Best Practice for Access Hook dependencies is to align all the required Access Hooks to the Access Key, so we will include the "Registry>" Access Hook with this Access Key.
- Asset:View. This is an action Access Hook. As described in the Action Access Hooks section, we must ensure the user has access to the page on which the action is performed. In this case, the "Asset:View" action is performed on the Asset Manager. We have already selected Access Hooks that will grant access to the Asset Manager page, so we do not need to align any other Access Hooks to this Access Key.
Creating the Access Key
We have now selected the following Access Hooks to be aligned with the Access Key:
- Registry>Assets>Manager
- Asset:View
- Registry>
We will now perform the following steps to create the Access Key:
- To navigate to the Access Keys page, go to System > Manage > Access Keys.
- Click the button to open the Key/Hook Alignment Editor page in create mode:
- It's preferable to name an Access Key based on what it does, so enter "View Asset Records" in the Name field.
- Because this Access Key grants access to Assets, select "Asset Management" from the Key Category drop down list.
- The description for a key should give a clear indication of what a user who is granted this Access Key will be able to do. Although this Access Key is being designed for a specific user, it is a good idea to make the description as generic as possible to prevent confusion if the Access Key is reused for another purpose. Enter this description in the Key Description field: "This Access Key allows a user to navigate to the Asset Manager page and view asset records." The Key Manager should now look like this:
- We need to select the Access Hooks to be aligned with the Access Key. Locate the "Asset Management" section of the Unaligned Access Hooks select list, then click on "Asset:View" and "Registry>Assets>Manager" while holding down the CTRL key on your keyboard:
- Then scroll to the "EM7 System Administration" section of the Unaligned Access Hooks select and click on "Registry>" while holding down the CTRL key on your keyboard:
- Click the right arrow button () to move these three Access Hooks to the Aligned Access Hooks select list:
- Click the button to save the Access Key. The Access Key is now finished and ready to be granted.