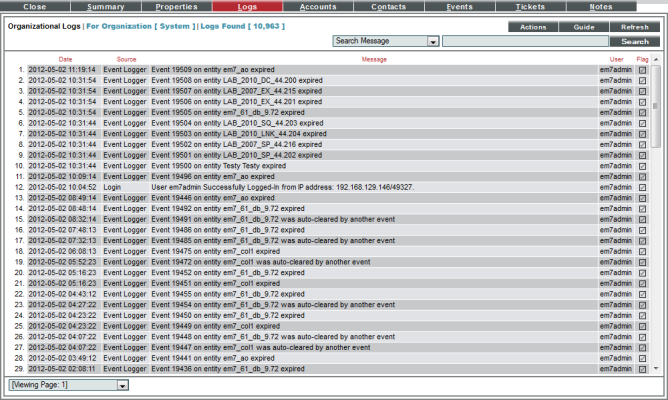SL1 creates a log for each organization that displays a record of all actions pertaining to the organization.
Use the following menu options to navigate the SL1 user interface:
- To view a pop-out list of menu options, click the menu icon (
 ).
). - To view a page containing all of the menu options, click the Advanced menu icon (
 ).
).
Viewing Logs for an Organization
SL1 creates a log for each organization. Each organization log displays a record of all actions pertaining to the organization. These actions include:
- All logins by organization members.
- All notifications sent to organization members.
- Organization member creating, editing, or deleting anything in SL1.
- All events associated with an entity managed by the organization.
The Organizational Administration panel includes an Organizational Logs page, where you can view the entries for a specific organization. The Organizational Logs page provides a complete audit trail for an organization.
To view the Organizational Logs page for an organization:
- Go to the Organizational Account Administration page (Registry > Accounts > Organizations).
- In the Organizational Account Administration page, find the organization you are interested in. Click its wrench icon (
 ).
). - When the Organizational Summary page appears, click the tab.
- The Organizational Logs page appears. In this page, you can view the log entries for an organization. You can also search for log entries and flag log entries.
- The Organizational Logs page displays the following for each log entry:
- Date. Date the action occurred and the log entry was created.
- Source. Source of the log entry.
- Message. Text of the log entry.
- Flag. Clicking on the flag checkmark changes the checkmark from red to black and appends the user's username to the checkmark. This aids in quickly finding the log entry.
Viewing Access Logs
SL1 allows you to monitor user logins and logouts to SL1. You can view:
- Which user accounts are currently logged in.
- From which IP address a user is/was logged in to SL1.
- The current status of each session (active, logged out, expired).
- How long each user was logged in to SL1.
- When each user logged out of SL1.
To view this information:
- Go to the Access Sessions page (System > Monitor > Access Logs).
- The Access Sessions page appears:
- The Access Sessions page displays a list of recent logins to SL1. For each sessions, the Access Sessions page displays:
- User Account. User name of person logging in to SL1.
- User Display Name. User's username, email address, or preferred display name. This value is determined by the user's authentication resource settings.
- Last Address. IP address from which user accessed SL1.
- State. Current status of user in SL1. The possible states are:
- Active. User is currently logged in to SL1.
- Expired. User's session in SL1 was killed.
- Logged Out. User logged out of SL1.
- Never Used. User logged in to SL1 and did not perform any tasks before the session was killed.
- Login Time. Date and time at which the user logged in.
- Last-Hit Time. Date and time at which the user last loaded a page in SL1.
- Logout Time. Date and time at which the user logged out.
- Session Duration. Length of time between login and logout.