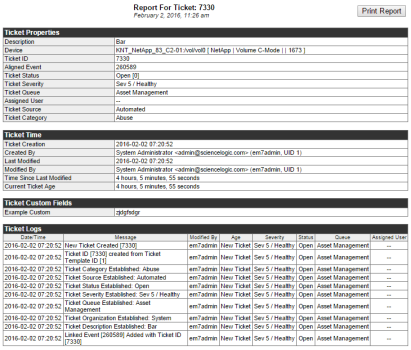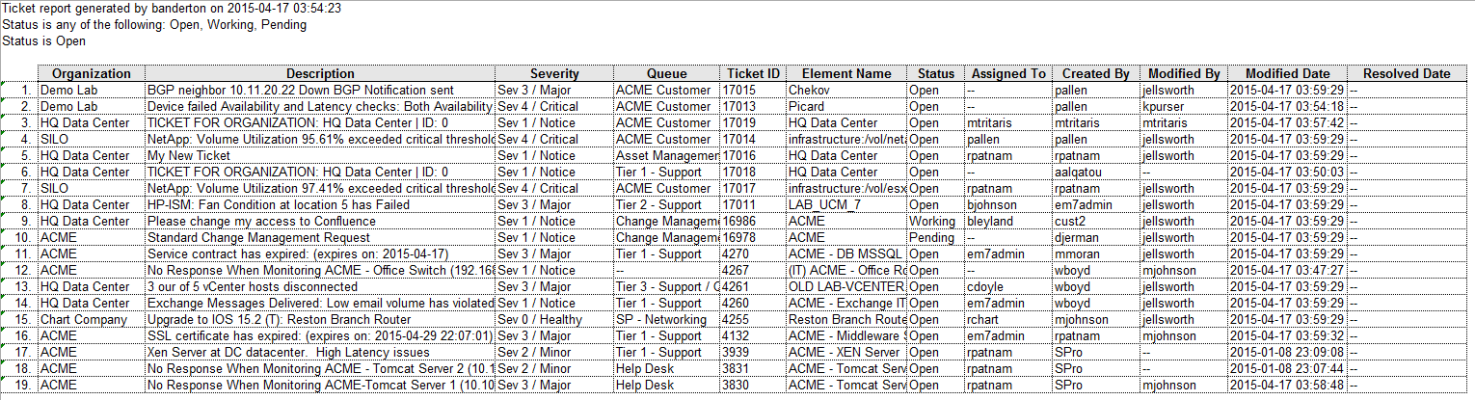SL1 allows you to view and print reports on a single ticket and multiple tickets in your system. You can also view and print a ticket statistics report that displays information on each ticket queue and the status of tickets, and a timeline report showing changes to a ticket's severity, status, queue, and assigned user over time.
Use the following menu options to navigate the SL1 user interface:
- To view a pop-out list of menu options, click the menu icon (
 ).
). - To view a page containing all of the menu options, click the Advanced menu icon (
 ).
).
Generating a Report for a Single Ticket
You can view and print reports for a single ticket in the Ticket Console page. These reports can be created in multiple formats, and can display a range of information, from a full report to a minimal report.
To generate a report on a single ticket:
- Go to the Ticket Console page ( tab).
- In the Ticket Console page, find the ticket you want to view a report on. Choose one of the following options:
- Select its printer icon (
 ).
). - Select its wrench icon (
 ), select the button, and then select Print Report.
), select the button, and then select Print Report.
- The Ticket Report Creator appears and allows you to specify the information to include in the report and the format in which to generate the report.
- Select from the following list of formats to generate the report:
- Create Report as HTML Document
- Create Report as PDF Document
- Create Report as Open Document Spreadsheet
- Create Report as Excel Spreadsheet
- Select one of the following options to specify the information to include in the report:
- Full Report. Includes a section on Ticket Properties and Ticket Time (includes all information from the Ticket Console page plus additional information from the Ticket Editor page); a section on Ticket Miscellaneous (name of queue administrator and information on other settings and options for the ticket); a section containing all the entries in the Notes & Attachments pane in the Ticket Editor page; and a section on Ticket Logs that includes all the log entries for the ticket as displayed in the tab in the Ticket Editor page.
- Partial. Includes a section on Ticket Properties and Ticket Time (includes all information from the Ticket Console page plus additional information from the Ticket Editor page); a section on Ticket Miscellaneous (name of queue administrator and information on other settings and options for the ticket); and a section containing all the entries in the Notes & Attachments pane in the Ticket Editor page.
- Minimal. Includes a section on Ticket Properties and Ticket Time (includes all information from the Ticket Console page plus additional information from the Ticket Editor page), and a section on Ticket Miscellaneous (name of queue administrator and information on other settings and options for the ticket).
- Comments. Includes all the entries in the Notes & Attachments pane in the Ticket Editor page.
- Ticket Logs. Includes all the entries in the tab in the Ticket Editor page.
- Service Logs. Includes all the products selected in the Chargeback Service modal page for the ticket.
- Exclude cloaked notes from report. If you select this checkbox, cloaked comments are not included in the report.
- After you have selected the format and the information to be displayed, SL1 will generate the report. You can immediately view the report, or save it to a file for later viewing.
Generating a Report for Multiple Tickets
The Ticket Console page contains a list of tickets in SL1. From the Ticket Console page you can generate a report on all, multiple, or a single ticket in SL1. The report will contain all the information in the Ticket Console page.
To generate a report for all or multiple tickets in SL1:
- Go to the Ticket Console page ( tab).
- Optionally, apply filters so that the Ticket Console page displays only tickets you want to include in the report.
- In the Ticket Console page, click the button in the top right and select Generate Report. The Export current view as a report modal page appears.
- Select from the following output formats in which to generate the report:
- Comma-separated values (.csv)
- Web page (.html)
- OpenDocument Spreadsheet (.ods)
- Excel Spreadsheet (.xlsx)
- Acrobat Document (.pdf)
- Click the button to generate the report. If you selected the Force browser to save to disk checkbox in the Export current view as a report modal page, you will be promoted to designate a location to save the report before you can view the report.
Ticket Statistics
SL1 allows you to generate a ticket statistics report, that displays information about each ticket queue and the status of tickets. You can access the Ticket Statistics report in the Ticket Console page.
To access the Ticket Statistics report:
-
Go to the Ticket Console page ( tab).
-
In the Ticket Console page, select the menu and choose Ticket Statistics.
-
The Ticket Statistics report appears.
- The Ticket Statistics report displays a table, with a row for each ticket queue. Each row displays the following about a ticket queue:
- Open/New. Number of tickets in the queue with the status "Open."
- Working. Number of tickets in the queue with the status "Working."
- Pending. Number of tickets in the queue with the status "Pending."
- Total. Total number of tickets in the queue.
- The Totals row at the bottom of the table displays the total number of tickets of each status.
NOTE: You can click on the name of each queue, and SL1 will display the Ticket Console page, with only tickets from the selected queue displayed. You can also click on tickets of each status (either within a queue or from the Total row), and SL1 will display the Ticket Console page, with only tickets of the selected status displayed.
- The pie graph displays ticket distribution by ticket queue.
- Each slice of the pie represents a ticket queue. The legend on the left maps slice color to ticket queue.
- The graph displays information by percentage. Compared to the total number of tickets, each slice displays the percentage that belong to a specific ticket queue.
Timeline Report
SL1 allows you to view a timeline report for an individual ticket. A timeline report displays the changes made to a single ticket, over time. You can view this report from the Ticket Editor page.
To view a timeline report:
- Go to the Ticket Console page ( tab).
- Find the ticket for which you want to view a timeline report. Select its wrench icon (
 ). The Ticket Editor page appears.
). The Ticket Editor page appears. - In the Ticket Editor page, select the menu and choose Timeline Report.
- The Timeline Report page appears and displays the following information:
- Severity. You can view each severity assigned to the ticket, from the initial severity when the ticket was created to the current severity. Each severity is listed in the order it occurred and is aligned with the appropriate date. Mousing over each entry displays the date and time the severity was changed.
- Status. You can view each status assigned to the ticket, from the initial status when the ticket was created to the current status. Each status is listed in the order it was assigned and is aligned with the appropriate date. Mousing over each entry displays the date and time the status was changed.
- Queues. You can view each ticket queue assigned to the ticket, from the queue when the ticket was created to the current queue. Each queue is listed in the order it was assigned and is aligned with the appropriate date. Mousing over each entry displays the date and time the queue was changed.
- Assigned Users. You can view each user assigned to the ticket, from the assigned user when the ticket was created original to the current user. Each user is listed in the order he/she was assigned and is aligned with the appropriate date. Mousing over each entry displays the date and time the user was changed.