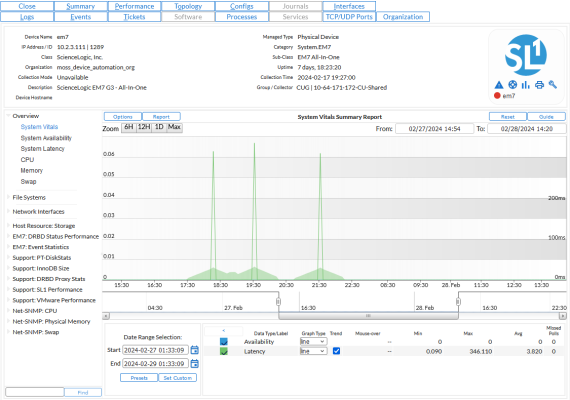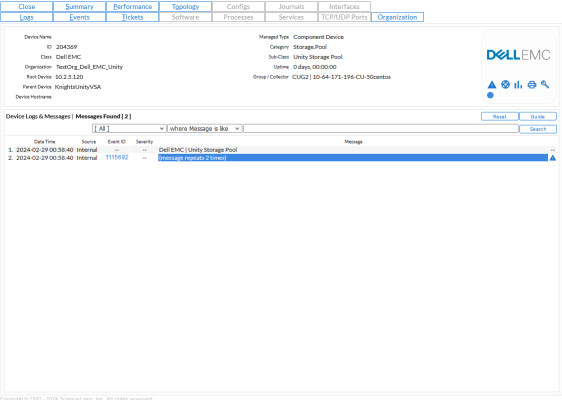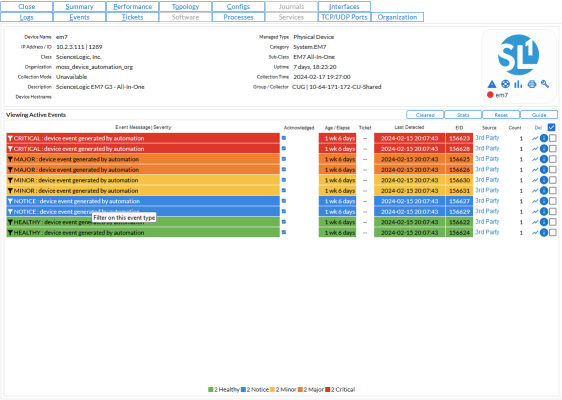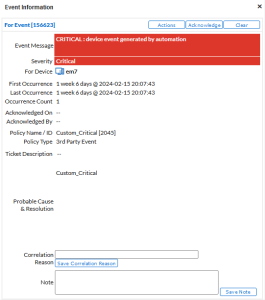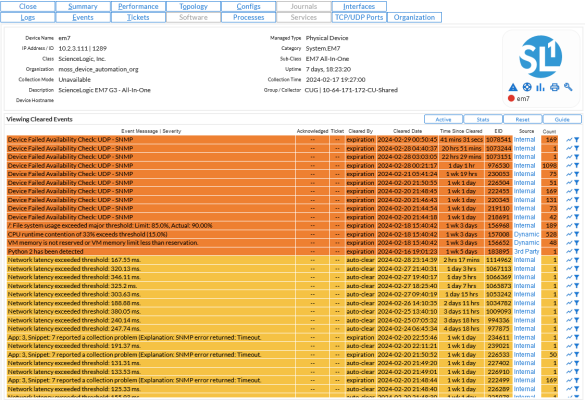You can view the data collected from a device by Dynamic Applications in the following places:
- The Device Performance page allows you to view detailed reports for the selected device, including the graphs generated for each presentation object in each performance Dynamic Application that is aligned to the device.
- The Configuration Report page displays data collected by all configuration Dynamic Applications aligned to a device.
- The Journal Report page displays data collected by all journal Dynamic Applications aligned to a device.
Use the following menu options to navigate the SL1 user interface:
- To view a pop-out list of menu options, click the menu icon (
 ).
). - To view a page containing all of the menu options, click the Advanced menu icon (
 ).
).
Performance Dynamic Applications
The Device Performance page displays performance reports for a device. To view the Device Performance page:
- Go to the Device Manager page (Devices > Classic Devices, or Registry > Devices > Device Manager in the classic SL1 user interface).
- Find the device for which you want to view Dynamic Application data. Select its bar graph icon (
 ).
). - Click the tab. The Device Performance page is displayed.
The Device Performance page displays all performance graphs that are available for the device. These graphs include:
- Graphs defined by the Dynamic Applications associated with the device.
- Graphs generated using data collected by other processes, such as availability data, file system usage, interface usage, and data from monitoring policies.
Viewing Performance Dynamic Application Data
To view a performance graph defined in a Dynamic Application:
- The bottom of the left NavBar of the Device Performance page lists all performance Dynamic Applications that include performance graphs. Select the Dynamic Application for which you want to view data.
- Selecting a performance Dynamic Application will expand the NavBar item and display a list of all presentation objects in that Dynamic Application. Select a presentation object to view the graph for that presentation object.
For each graph associated with a performance Dynamic Application:
- The x-axis of a Performance Dynamic Application graph displays time.
- The y-axis displays the collected value(s).
- Mousing over the graph will display the exact value for each data series at that point on the graph.
- The exact values are displayed in the "Mouse-over" column in the table below the graph.
Viewing Details with the Data Table
At the bottom of each graph is a table that allows you to view details about each data series and overview information about the entire graph.
The data table includes the following:
- Data Type/Label. For graphs that include multiple data series on a single graph (when the collection objects used to generate the graph have collected a list of values instead of a single value), each data series has its own row in this table. This column displays the name of the data series and how it is color-coded in the report. Clicking on the check-mark toggles the display of the data series in the graph.
- Trend. Allows you to toggle the trendline on and off. The trendline shows average values on each side of the current point. This checkbox is checked (trendline is displayed) by default.
- Mouse-over. When you mouse-over the graph, this column displays the exact value for each data series at that time point on the graph.
- Min. The column displays the minimum value for the data series in the graph.
- Max. This column displays the maximum value for the data series in the graph.
- Avg. This column displays the average value for the data series in the graph.
- Missed Polls. This column displays the number of times SL1 was unable to collect the data within the time span of the graph.
Configuring the Data for the Report
You can use the menu to determine how you want to configure the data that is displayed in the graph. Your choices are:
- Default. The initial graph that is displayed is not normalized and displays every collected value.
- Normalized. In SL1, normalized data does not include polling sessions that were missed or skipped. So for normalized data, null values are not included when calculating maximum values, minimum values, or average values. When you select this option, SL1 normalizes all the data collected in each 24 hour period and displays a single value for each day.
- Percentile. Displays percent on the y-axis. This can be applied to normalized or non-normalized graphs.
- Kiosk. Displays the report in full-page mode. This is helpful for NOC personnel who need to display graphs on large screens.
- Detach. Spawns the graph in a new window.
- Series Selection. Each performance graph is limited to displaying eight data series at a time. When you select this option, the Graph Index Selection page is displayed, where you can select up to eight data series to display.
- Edit Current Presentation. Selecting this option allows you to edit the Presentation Object that was used to generate the graph.
Generating a Report from a Performance Graph
You can use the button to save the report to a file on your local computer. You can select the format to save the file in. Your choices are:
- HTML with Images. Saves the graph and a table of all the data in the report, in HTML format.
- HTML Text Only. Saves the report as a table of data, in HTML format.
- HTML Text Only all indexes. Saves the report as a table of data, in HTML format. In the Device Performance page, the report can include up to eight data series (indexes); when you select this option, the HTML report will include all indexes collected by SL1, even if the number of indexes is greater than eight.
- CSV. Saves the data from the report (usually date, time, and value) as comma-separated values.
- CSV all indexes. Saves the data from the report (usually date, time, and value) as comma-separated values. In the Device Performance page, the report can include up to eight data series (indexes); when you select this option, the CSV report will include all indexes collected by SL1, even if the number of indexes is greater than eight.
- Graph Image Only. Saves only the graph from the report as a .png file.
- ODS w/Chart Img. Saves the graph and a table of all the data in the report, in ODS format.
- ODS Plain. Saves the table of all the data in the report, in ODS format.
- XLSX w/ Chart Img. Saves the graph and a table of all the data in the report, in XLSX (Excel) format.
- XLSX Plain. Saves the table of all the data in the report, in XLSX (Excel) format.
- PDF w/chart Img. Saves the graph and a table of all the data in the report, in PDF format.
- PDF Plain. Saves the table of all the data in the report, in PDF format.
Defining the Date Range for a Report
The fields in the Date Range Selection pane allow you to define the time span that will be displayed in the report. When you define a Date Range, only data from the specified time span will be included in the report.
You can use the following fields, menus, and buttons to define the dates and associated data that will be displayed in the report:
- Start. Allows you to define the Start date for the report. Data from this date until the specified End date will be included in the report.
- End. Allows you to define the end date for the report. Data from the specified Start date until this End date will be included in the report.
- . Allows you to select some pre-defined time spans for the report.
- . Applies the values from the Start and End fields to the report.
- . Allows you to zoom in or out for a specific time span. Choices are dependent upon the values selected in the Date Range Selection pane and can range from 6 hours to 90 days.
- You can drag the Date Range slider to the left or right, and the Performance graph will display the information for the selected time range.
Configuration Dynamic Applications
The Configuration Report page displays data collected from the device by configuration Dynamic Applications. Usually, configuration data contains static information about hardware and configuration settings, such as serial numbers, version numbers, and hardware status.
NOTE: If you select the Hide Object checkbox for an object in the Collection Objects page (System > Manage > Dynamic Applications > Create/Edit), the object will not be included in the Configuration Report page.
You can define the layout of the Configuration Report page in the Collection Objects page for the Dynamic Application. In the Collection Objects page, you can use the Group field and the Table Alignment fields to define which objects will be grouped together, and which table each object will appear in.
You can enable change detection for an object in the in the Collection Objects page for the Dynamic Application, in the Change Alerting field. If an object's value has changed, it will be highlighted in red in the Configuration Report page. You can then click on the object's value in the Configuration Report page and view a list of historical values for the object.
For more information about configuring the table layout and change detection for a configuration Dynamic Application, see Collection Objects.
For objects of type "enum," you can mouseover the object and view all the possible values for the object.
NOTE: The Configuration Report page does not display Dynamic Applications that have Cache Results selected in the Caching field in the Dynamic Applications Properties Editor page. Dynamic Applications that cache results are designed to collect data only for other Dynamic Applications and cannot be used to display data.
To view Configuration Dynamic Application information:
- Go to the Device Manager page (Devices > Classic Devices, or Registry > Devices > Device Manager in the classic SL1 user interface).
- Find the device for which you want to view configuration Dynamic Application data and select its bar graph icon (
 ).
). - In the Device Administration panel, select the tab. The Device Configuration page appears.
Selecting Data to View
If one or more Dynamic Applications of type "configuration" are associated with the device, the Configuration Report page will display that list of Dynamic Applications in the left NavBar.
NOTE: The left navigation bar does not display Dynamic Applications that have Cache Results selected in the Caching field in the Dynamic Applications Properties Editor page. Dynamic Applications that cache results are designed to collect data only for other Dynamic Applications and cannot be used to display data.
Viewing Data
When you select a Dynamic Application in the left NavBar, the right pane displays data collected from the device by the Dynamic Application.
- Some objects may appear in a list at the top of the right pane. These are objects that are not grouped into a table. For each of these values, no values were specified in the Group field and the Table Alignment field, in the Collection Objects page. These are usually objects for which there is only one, non-changing value (like model number, for example).
- Some objects may appear in tables. Tables work best for objects with multiple values, like RAM location. Each row represents one value from each collection object in the group, which all have the same index.
- Each column heading is the name of an object. Mousing over the column heading displays a description of the object. To edit the description, click on the column heading. The Collection Objects page appears, populated with values from the appropriate object. You can edit the value in the Description field, and that value will appear when you mouseover the column heading in the Configuration Report page.
- Mousing over a value can display the following:
- If the object is of type "enum", the mouseover text displays the list of all possible values for the object. For example, "0 unknown, 1 disabled, 2 enabled".
- If change detection has not been enabled, displays the text "Change detection is disabled. No history available".
- If change detection has been enabled, displays "Click to view change history". If you click, SL1 displays the Change History modal, where you can view all the values collected from the device for the selected object.
Generating a Report of the Data
You can generate a report about the data in the Configuration Report page. To do so:
- In the Configuration Report page, in the Navigation Bar (left pane), select the Dynamic Application you want to generate a report from.
- In the Configuration Report page, select the menu. Select Print a Report.
- SL1 generates an HTML report that contains all the data from the Configuration Report page. You can view, print, or save the report.
Viewing Historical Data
By default, the Configuration Report page displays data from the latest polling session. However, you can use the Snap-Shot Selector page to display data from a previous polling session in the Configuration Report page.
The Snap-Shot Selector page displays a list of polling sessions where a change was discovered in the configuration data. If none of the data in a Dynamic Application changes from one polling session to the next, then SL1 does not include an entry in the Snap-Shot Selector page.
To display data from a previous polling session in the Configuration Report page:
- In the Configuration Report page, in the Navigation Bar (left pane), select the Dynamic Application for which you want to view historical data.
- When the data is displayed in the right pane, select the button.
- The Snap-Shot Selector modal page appears. This page displays a calendar interface, in which you can select a date for which you want to view a list of Snap-Shots.
- To select a date for a Snap-Shot, scroll through the calendar until you find the month that you are interested in. Click on the date you are interested in.
- The pane to the right will display a list of all available Snap-Shots for the selected date. Each Snap-Shot is labeled with a date and time stamp and specifies how many objects had changed values. To select a Snap-Shot, click on it and select the button.
NOTE: If the pane to the right does not display one or more available Snap-Shots, this means that SL1 did not detect any changes to the objects on the selected date.
- The data from the selected Snap-Shot is loaded and displayed in the Configuration Report page.
Editing the Application
From the Configuration Report page, you can edit the properties of a Dynamic Application. When you do so, you change the behavior of the Dynamic Application for all subscriber devices, not just the current device.
To edit a Dynamic Application from the Configuration Report page:
- In the Configuration Report page, in the Navigation Bar (left pane), select the Dynamic Application you want to view and edit.
- When the data from the Dynamic Application is displayed in the right pane, select the menu and choose Edit This Application.
- The Collection Objects page appears. In this page, you can edit how SL1 retrieves values for an object and how those values are displayed in the Configuration Report page. You can also access all the other tabs in the Dynamic Applications panel for the Dynamic Application.
For more information about editing collection objects, see the Collection Objects section.
Journal Dynamic Applications
The Journal View page displays journal entry information collected from the device by Dynamic Applications. All information from Dynamic Applications of type journal is included in the Journal View page. Journal Dynamic Applications store information in log format; for example, telephone call records or access logs.
To view journal Dynamic Application information:
- Go to the Device Manager page (Devices > Classic Devices, or Registry > Devices > Device Manager in the classic SL1 user interface).
- Find the device for which you want to view journal Dynamic Application data and select its bar graph icon (
 ).
). - In the Device Reports panel, select the tab. The Journal View page appears.
Selecting Data to View
If one or more journal Dynamic Applications are associated with the device, the tab of the Device Investigator (or the Journal View page in the classic SL1 user interface) will display that list of Dynamic Applications on the left side of the page.
When you select a Dynamic Application on the left side of the page, the right pane displays data collected from the device by the selected Dynamic Application.
Viewing Data
The tab of the Device Investigator (or the Journal View page in the classic SL1 user interface) arranges collected journal entries in tabular format.
- The table contains a row for each journal entry.
- The table contains a column for each presentation object, plus the State and Collected On columns. Presentation objects define the text to display in each row in the column, including which collection values will be displayed. Presentation objects are defined in the Presentation Objects page for the Dynamic Application.
The tab of the Device Investigator (or the Journal View page in the classic SL1 user interface) displays the following about each journal entry:
To sort by descending order, click the column heading again. To sort a column that contains presentation objects, sorting must be enabled in the Presentation Objects page (System > Manage > Dynamic Applications > Create/Edit). Date and time column sorts by descending order on the first click; to sort by ascending order, click the column heading again.
- Presentation Objects. One or more columns in the table of journal entries will be presentation objects defined in the Dynamic Application. The values in this column can be based on one or more collection objects, and can be a text string, a number, or a time and date value.
- State. Specifies the current state of the journal entry. Journal entries can have one of the following states:
- Open
- Closed
- Abandoned
- Error
- Reopened
- Collected On. Specifies the last time the journal entry was updated.
Searching & Filtering the List of Data
You can filter the list on the Journal View page by one or more parameters. Only journal entries that meet all the filter criteria will be displayed in the Journal View page.
To filter by parameter, enter text into the desired filter-while-you-type field. The Journal View page searches for journal entries that match the text, including partial matches. By default, the cursor is placed in the left-most filter-while-you-type field. You can use the <Tab> key or your mouse to move your cursor through the fields. The list is dynamically updated as you type. Text matches are not case-sensitive.
You can also use special characters to filter each parameter.
Filter the list by one or more of the following parameters:
- Presentation Objects. Each presentation object column has a filter. For columns that contain a text string or a numeric value, you can enter text to match, including special characters, and the Journal View page will display only journal entries that have a matching value for that presentation object. For each journal entry, the value that is matched for a presentation object is the value of the first collection object that appears in the presentation object text. For columns that contain a time and date, you can select a time span, and the Journal View page will display only journal entries that have a time and date value within the selected time span. Choices are:
- All. Display all journal entries that match the other filters.
- Last Minute. Display only journal entries that have been created within the last minute.
- Last Hour. Display only journal entries that have been created within the last hour.
- Last Day. Display only journal entries that have been created within the last day.
- Last Week. Display only journal entries that have been created within the last week.
- Last Month. Display only journal entries that have been created within the last month.
- Last Year. Display only journal entries that have been created within the last year.
- State. You can enter text to match, including special characters, and the Journal View page will display only journal entries that have a matching state. Journal entries can have one of the following states:
- Open
- Closed
- Abandoned
- Error
- Reopened
- Collected On. You can select a time span, and the Journal View page will display only journal entries that have been updated within that time period. Choices are:
- All. Display all journal entries that match the other filters.
- Last Minute. Display only journal entries that have been created within the last minute.
- Last Hour. Display only journal entries that have been created within the last hour.
- Last Day. Display only journal entries that have been created within the last day.
- Last Week. Display only journal entries that have been created within the last week.
- Last Month. Display only journal entries that have been created within the last month.
- Last Year. Display only journal entries that have been created within the last year.
Generating a Report of the Data
You can generate a report about the data in the tab of the Device Investigator (or the Journal View page in the classic SL1 user interface).
To generate a report about the a device's journal data:
- Go to the tab of the Device Investigator (or the Journal View page in the classic SL1 user interface).
- In the left NavBar, select the Dynamic Application from which you want to generate a report.
- You can filter the journal entries to include in the report. Using the search filters at the top of the table of journal entries, filter the list of journal entries so that only the journal entries you want to include on the report are displayed.
- Click the button and then select Generate Report.
- The Export current view as a report page displays. Select the output format for the report, optionally select if SL1 must force the browser to save the file to disk, and then click .
Editing the Application
From the tab of the Device Investigator (or the Journal View page in the classic SL1 user interface), you can edit the properties of a Dynamic Application. When you do so, you change the behavior of the Dynamic Application for all subscriber devices, not just the current device.
To edit a journal Dynamic Application:
- Go to the tab of the Device Investigator (or the Journal View page in the classic SL1 user interface).
- In the left NavBar, select the Dynamic Application you want to view and edit.
- When the data from the Dynamic Application is displayed in the right pane, click the button and then select Edit This Application.
- The Collection Objects page appears. In this page, you can edit how SL1 retrieves values for an object. You can also access all the other tabs in the Dynamic Applications panel for the Dynamic Application.
Viewing Alerts Generated by Dynamic Applications
You can view alerts generated by a Dynamic Application in the Device Logs & Messages page. To view alerts on a device generated by a Dynamic Application:
- Go to the Device Manager page (Devices > Classic Devices, or Registry > Devices > Device Manager in the classic SL1 user interface).
- In the Device Manager page, find the device for which you want to view alerts generated by a Dynamic Application. Select its bar graph icon (
 ).
). - Click the tab. The Device Logs & Messages page displays the following for each log message:
- Date Time. The date and time the entry was made in the log.
- Source. The entity or process that generated the message. If generated by a Dynamic Application, the source will be Dynamic.
- Event ID. If an event was created, a unique event ID, generated by SL1. If the log entry is not associated with an event, no ID appears in this column.
- Priority. This column is not applicable to alerts generated by Dynamic Applications.
- Message. Text of the log entry, color-coded to match event severity (if applicable).
Searching the List of Log Entries for a Dynamic Application
The search fields at the top of the Device Logs & Messages pane allows you to search log entries for messages generated by a Dynamic Application associated with a device. To search the list of log entries for a Dynamic Application:
- In the Device Logs & Messages pane, select the drop-down list.
- Select [Search Dynamic].
- In the drop-down list search bar, you can optionally define the parameters for the search. Choices are:
- Where Message is like. Search the message portion of the log entry.
- Where Date received is like. Search the date portion of the log entry.
- Where Priority is like. This selection is not applicable to alerts generated by Dynamic Applications.
- In the regular expression field, you manually enter the text to search for. You can use the following special characters in this field:
- * Match zero or more characters preceding the asterisk. For example:
"dell*" would match "dell", "dell2650", "dell7250" and "dell1700N".
"*dell*" would match "mydell", "dell", "dell2650", "dell7250" and "dell1700N".
- % Match zero or more characters preceding the percent symbol. This special character behaves in the same way as the asterisk.
- When you select the button, the Device Logs & Messages page will be refreshed and will display only log entries that match the search parameters.
Viewing Active Events for a Dynamic Application
Events are messages that are triggered when a specific condition is met. For example, an event can signal that a server has gone down, that a device's hard drives are getting too full, or simply display the status of a device. You can view events generated by Dynamic Applications in the Viewing Events page. You can view active events, as well as events that have been cleared.
To view active events generated by a Dynamic Application:
- Go to the Device Manager page (Devices > Classic Devices, or Registry > Devices > Device Manager in the classic SL1 user interface).
- In the Device Manager page, find the device for which you want to view events generated by a Dynamic Application. Select its bar graph icon (
 ).
). - In the Device Reports Panel, select the tab. The Viewing Events page displays the following for each event message:
- Event Message | Severity. Message generated by event, as defined in the Event Policy Editor page. The message is color-coded for severity.
- Critical. Critical events are those that require immediate attention.
- Major. Major events are those that require immediate investigation.
- Minor. Minor events are those that need to be investigated before problems become severe.
- Notice. Notice events are those that require attention but are not problem-related.
- Healthy. Healthy events are those that are not urgent.
- Acknowledged. Specifies whether anyone has acknowledged this event.
- Red check. Event has not been acknowledged.
- Gray check with name. Event has been acknowledged.
- Age / Elapse. Number of days, hours, and minutes since the last occurrence of the event.
- Ticket. Ticket ID associated with this event, if applicable.
- Last Detected. Date and time of last occurrence of the event.
- EID. Unique ID for the event, generated by SL1. By default, this column appears only if specified in your Account Settings or if you select the [Advanced] button.
- Source. Source of the log message that triggers the event, as defined in the Event Policy Editor page. If the event was generated by a Dynamic Application, the Source will be Dynamic.
- Count. Number of times this event has occurred.
- External Ticket. The numeric ID associated with a ticket from an external ticketing system (that is, a ticket that was not created in SL1). If this field displays a value, you can click on that value to spawn a new window and view the external ticket.
Viewing Details About an Active Event
You can view details about an active event in the Event Information page. The Event Information page displays more detailed data about a single active event. To view details about an active event:
- In the Viewing Active Events pane, find the event for which you want to view detailed information.
- Select its information icon (
 ).
). - The Event Information page displays the following for each active event:
- Event ID. Unique ID for the event, generated by SL1.
- Event Message. Message generated by event, as defined in the Event Policy Editor page.
- Severity. Severity of the event. Choices are:
- Critical
- Major
- Minor
- Notice
- Healthy
- For Element. Name of the element associated with the event.
- First Occurrence. Number of days and hours since the first occurrence of the event. Date and time of first occurrence of the event.
- Last Occurrence. Number of days and hours since the last occurrence of the event. Date and time of last occurrence of the event.
- Occurrence Count. Number of times this event has occurred on this entity.
- Acknowledged On. Date and time the event was acknowledged.
- Acknowledged By. Username of user who acknowledged the event.
- Policy Name/ID. Name of the event policy, as defined in the Event Policy Editor page and policy ID.
- Policy Type. Source of the log message that triggers the event, as defined in the Event Policy Editor page. If the event was generated by a Dynamic Application, the Policy Type will be Dynamic.
- Ticket Description. Description field from the associated ticket, if applicable.
- Probable Cause & Resolution Text. This pane displays additional information about the event, as defined in the Event Policy Editor page.
Viewing Cleared Events from a Dynamic Application
You can view cleared events from a Dynamic Application from the Viewing Cleared Events page. A cleared event is an event that is no longer occurring, and has been manually cleared by a user, or has expired.
To view cleared events from a Dynamic Application:
- Go to the Device Manager page (Devices > Classic Devices, or Registry > Devices > Device Manager in the classic SL1 user interface).
- In the Device Manager page, find the device for which you want to view events generated by a Dynamic Application. Select its bar graph icon (
 ).
). - Click the tab.
- In the Viewing Events page, click the button. The Viewing Cleared Events page displays the following information:
- Event Message | Severity. Message generated by event, as defined in the Event Policy Editor page. The message is color-coded for severity.
- Critical. Critical events are those that require immediate attention.
- Major. Major events are those that require immediate investigation.
- Minor. Minor events are those that need to be investigated before problems become severe.
- Notice. Notice events are those that require attention but are not problem-related.
- Healthy. Healthy events are those that are not urgent.
- Acknowledged. Specifies whether anyone has acknowledged this event.
- Gray Dash. Event has not been acknowledged.
- Gray check with name. Event has been acknowledged.
- Ticket. Ticket ID associated with this event, if applicable.
- Cleared By. Username of the person who cleared the ticket.
- Cleared Date. Date and time on which event was cleared.
- Time Since Cleared. Number of days, hours, and minutes since the event was cleared.
- EID. Unique ID for the event, generated by SL1. By default, this column appears only if specified in your Account Settings or if you select the button.
- Source. Source of the log message that triggers the event, as defined in the Event Policy Editor page. If the event was generated by a Dynamic Application, the Source will be Dynamic.
- Count. Number of times this event has occurred.