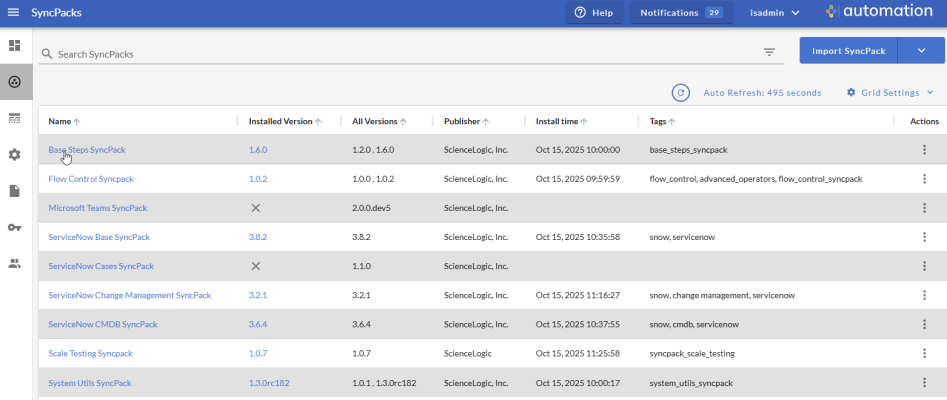This ) of the Skylar Automation (formerly PowerFlow) user interface to import, install, and view SyncPacks.
Skylar Automation and SyncPack content not created by ScienceLogic is not supported by ScienceLogic. This includes custom steps, Skylar Automation applications, and SyncPacks.
What is a SyncPack?
A SyncPack contains all of the code and logic needed to perform integrations on the Skylar Automation platform. A SyncPack is saved as a Python .whl file, and it typically includes Python steps that are listed in Skylar Automation applications and shipped with one or more configuration objects.
You can view the latest steps, applications, and configurations for Skylar Automation or a third-party integration, such as ServiceNow, by downloading the most recent SyncPack for that integration. You can download SyncPacks from the SyncPacks page on the ScienceLogic Support Site (Skylar Automation > SyncPacks).
You can access all SyncPacks that have been uploaded to your Skylar Automation system on the SyncPacks page of the Skylar Automation user interface.
A SyncPack is highly customizable, and you can modify the contents of a SyncPack to meet your business needs, instead of changing your Skylar One configuration. You can categorize and segment your business integration solutions using a SyncPack.
SyncPacks let you distribute content to simplify installations, upgrades, and maintenance of integration solutions. Just like PowerPacks, you can also share SyncPacks. In addition, SyncPacks protect a company's intellectual property using licensing and encryption technologies.
Viewing the List of SyncPacks
The SyncPacks page () provides a list of the SyncPacks on your Skylar Automation system.
You can export a CSV list of the installed SyncPacks by clicking Grid Settings and then selecting Export to CSV.
Searching for a SyncPack
You can search for a specific SyncPack by typing the name of that SyncPack in the Search field at the top of the SyncPacks page. The user interface filters the list as you type. You can also filter the list by typing in the text box above a column header, and sort by clicking most column headers.
If you have more than one version of a SyncPack the active version of the SyncPack is highlighted in green in the Versions column.
Click the Filter icon () at the top right of the SyncPacks page and select Toggle Inactive SyncPacks to show all SyncPacks on the Skylar Automation system.
Viewing a Detail Page for a SyncPack
Click the name of a SyncPack from the list to view the detail page for the SyncPack.
At the top of this page you can view additional metadata, including the active version, the minimum PowerFlow platform version, and other details.
In the Package Contents section, you can view more details about the steps, applications, and configuration objects include with that SyncPack:
- The tab includes a link to the detail page for each application, along with a list of steps in the application (with the option of clicking the step name to view the code for that step), and a thumbnail image of the workflow for the application.
- The tab includes a link to the Step Code dialog for each step, along with a list of any applications that are using that step. You can also click the name of the application from the list to go to the detail page for that application.
- The tab includes a link to the detail page for each configuration object, along with a list of any Skylar Automation applications that are aligned with that configuration object (with the option of clicking the application name to view the detail page for that application).
Using the Actions Button to Manage SyncPacks
On the SyncPacks page of the PowerFlow user interface, you can access the following SyncPack options by clicking the button () next to a SyncPack:
-
Activate & Install. Before you can use a SyncPack, you will need to activate and install it. An activated SyncPack has been installed and is ready to be used. For more information, see Activating and Installing a SyncPack.
If you try to activate and install a SyncPack that is already activated and installed, you can choose to "force" installation across all the nodes in the PowerFlow system.
-
Change Installed Version. If you have more than one SyncPack installed, select this option to specify a new installed version (other than the version that is currently running).
-
Uninstall. Select this option if you want to completely remove all versions of a SyncPack, instead of deleting one or more versions using the Delete option, below.
-
Delete. Remove one or more versions of a SyncPack from PowerFlow. You cannot delete the active version of a SyncPack (the version that is currently running).
Click the Filter icon () at the top right of the SyncPacks page and select Toggle Inactive SyncPacks to show all SyncPacks on the Skylar Automation system.
Importing and Installing a SyncPack
The SyncPacks page in the Skylar Automation user interface lets you import and install the latest version of a SyncPack. After you install a SyncPack, Skylar Automation considers that SyncPack to be activated and ready to be used.
Important Considerations
You must have the Developer or Administrator role to install a SyncPack. For more information, see Managing Users in Skylar Automation
By default, the SyncPacks page displays all activated and installed SyncPacks. If you do not see the PowerPack that you want to install, click the Filter icon (![]() ) on the SyncPacks page and select Toggle Inactive SyncPacks to see a list of the imported PowerPacks.
) on the SyncPacks page and select Toggle Inactive SyncPacks to see a list of the imported PowerPacks.
After you install a SyncPack, that SyncPack is available on the SyncPacks page of the Skylar Automation user interface. The Skylar Automation applications from that SyncPack are added to the Applications page of the user interface. You can click the name of that SyncPack to view the detail page for that SyncPack.
If you want to upload and install multiple ServiceNow SyncPacks at the same time, you should upload all of the SyncPacks first, and then install them to address any dependencies between the SyncPacks.
Also, you can click the dropdown arrow next to the button to import or view dependencies for Skylar Automation SyncPacks. For more information, see Locating and Importing Dependencies for a SyncPack.
If a SyncPack has a dependency on another specific SyncPack version, you will need to install that SyncPack version on the Skylar Automation system before you can install the SyncPack with the dependency. For more information, see the see the Skylar Automation Dependency Matrix page.
You must have the Develop or Administrator role to install a SyncPack. For more information, see Managing Users in Skylar Automation.
If your Skylar Automation system uses self-signed certificates, you will need to manually accept the certificate before you can upload SyncPacks. Go to https://<IP address of Skylar Automation>:3141/isadmin, accept the certificate, and then exit out of the tab. When you log into Skylar Automation again, you will be able to upload SyncPacks.
Locating and Downloading a SyncPack
A SyncPack file has the .whl file extension type. You can download the SyncPack file from the ScienceLogic Support site.
To locate and download the SyncPack:
- Go to the ScienceLogic Support Site at https://support.sciencelogic.com/s/.
- Go to the SyncPacks page (Skylar Automation > SyncPacks).
- In the Search PowerPacks field, search for the SyncPack and select it from the search results. The Release Version page appears.
- On the tab, click the name of the SyncPack version that you want to install. The Release File Details page appears.
- Click the button or click the name of the .zip file containing the .whl file for this SyncPack to start downloading the file.
After you download a SyncPack, you can import it to your Skylar Automation system using the Skylar Automation user interface.
Importing a SyncPack
To import a SyncPack in the Skylar Automation user interface:
- On the SyncPacks page (
) of the Skylar Automation user interface, click . The Import SyncPack page appears.
- Click and select the .whl file for the SyncPack you want to install. You can also drag and drop a .whl file to the Import SyncPack page.
- Click . Skylar Automation registers and uploads the SyncPack. The SyncPack is added to the SyncPacks page.
- You will need to activate and install the SyncPack in Skylar Automation. For more information, see the following topic.
You cannot edit the content package in a SyncPack published by ScienceLogic. You must make a copy of a ScienceLogic SyncPack and save your changes to the new SyncPack to prevent overwriting any information in the original SyncPack when upgrading.
Activating and Installing a SyncPack
To activate and install a SyncPack in the Skylar Automation user interface:
-
On the SyncPacks page of the Skylar Automation user interface, click the button (
) for the SyncPack you want to install and select Activate & Install. The Activate & Install SyncPack modal appears.
If you try to activate and install a SyncPack that is already activated and installed, you can choose to "force" installation across all the nodes in the Skylar Automation system.
If you do not see the SyncPack that you want to install, click the Filter icon (
) on the SyncPacks page and select Toggle Inactive SyncPacks to see a list of the imported PowerPacks.
- Click to confirm the activation and installation. When the SyncPack is activated, the SyncPacks page displays a green check mark icon (
) for that SyncPack. If the activation or installation failed, then a red exclamation mark icon (
) appears.
- For more information about the activation and installation process, click the highlighted version in the Installed SyncPack column for that SyncPack. For a successful installation, the "Activate & Install SyncPack" application appears, and you can view the Step Log for the steps. For a failed installation, go to the hidden "activate & Install SyncPack" application on the Applications page and check the step logs.
- If you have other versions of the same SyncPack on your Skylar Automation system, you can click the button (
) for that SyncPack and select Change active version to activate a different version other than the version that is currently running.
Upgrading a SyncPack
Upgrading SyncPacks is similar to executing a SyncPack installation, allowing you to use either the “Activate and Install” or “Change active version” options. Before proceeding with upgrades, consider the following:
-
Review the release notes to ensure the SyncPack dependencies are satisfied and check for any deprecated steps or applications.
-
The configurations in SyncPack applications remain intact when using the “Activate and Install” or “Change active version” options, unless the release notes for new versions of the Skylar Automation platform or the SyncPack state explicitly this is not the case.
-
Uninstalling a SyncPack will result in the loss of application configurations. Only proceed if you want to completely reset the SyncPack or if Skylar Automation documentation or Support explicitly advises it. If you must continue, document the settings in the Configuration pane of the Skylar Automation applications.
Upgrading Base SyncPacks
This step is crucial for maintaining consistency across all Syncpack execution environments.
When upgrading base SyncPacks, install the base SyncPacks, and then reinstall any dependent SyncPacks using the “Activate and Install” option. In the Force installation across all nodes? dialog, select the currently installed version and click to recreate the execution environments of the dependent SyncPacks with the new base SyncPack version.
For example:
When upgrading the "Base Steps" SyncPack from 1.5.6 to 1.6.0, to ensure the current version of the "ServiceNow CMDB" SyncPack uses the new "Base Steps" SyncPack version, you must reinstall the current versions of both the "ServiceNow Base" and "ServiceNow CMDB" SyncPacks.
Locating and Importing Dependencies for a SyncPack
The most common error that occurs when installing a SyncPack is that the SyncPack dependencies are not installed. If a SyncPack has a dependency on another specific SyncPack version, you will need to import and install that SyncPack version on the Skylar Automation system before you can install the SyncPack with the dependency.
Review the "System Requirements" section of the release notes for that SyncPack to ensure that you have installed all of the required applications for that SyncPack.
To view a list of additional Skylar Automation and Skylar One products that are required by the various SyncPacks, see the Skylar Automation Dependency Matrix page.
In addition, you can click the dropdown arrow next to the button to import or view dependencies for Skylar AutomationSyncPacks.
To view a list of available dependency files:
- Click the down arrow icon (
 ) next to the button and select View Dependencies. A devpi dependencies page appears.
) next to the button and select View Dependencies. A devpi dependencies page appears. - To view more information about a dependency, click the link in the Info page column.
- To download a dependency file, click the link in the Releases column.
To import a dependency:
-
Click the down arrow icon (
 ) next to the button and select Import Dependency.
) next to the button and select Import Dependency. -
Click and select the relevant dependency file from the previous step.
You can also drag and drop a file onto the Import SyncPacks page.
- Click . The dependency file is added to the Skylar Automation system .
Considerations for Custom Syncpacks with PowerFlow 3.1.0 and Later
As of PowerFlow 3.1.0, PowerFlowservices start using a new version of Couchbase SDK, which might break some Custom Syncpacks that currently use old versions of the Couchbase SDK directly.
Changes were added to keep as much backward compatibility as possible. If you do not follow one of the methods described below, the custom SyncPacks must be updated to use PowerFlow ContentManager, DBConnector, or the new Couchbase SDK methods described in the official Couchbase SDK documentation.
Updating Custom Syncpacks to Work with the New Couchbase SDK
Custom Syncpacks should be updated to stop using Couchbase SDK methods directly, and instead use ContentManager or DBConnector methods, because old Couchbase SDK methods (PowerFlow 3.0.0 or earlier) will be deprecated in a future version of Skylar Automation.
Examples are included below, however, contact ScienceLogic Support for more information if needed.
Couchbase Locking Method
Instead of using
res = content_manager.db_connector.content_bucket.lock
Use
value, cas = self.cmanager.get_value_from_content_bucket( self.doc_name, lock=true, locking_timeout=self.lock_timeout, return_cas=True )
Instead of
TemporaryFailError from couchbase.exceptions
Import
DocumentLockedException for locking methods.
Couchbase N1QL queries
Instead of using
cmanager.db_connector.logs_bucket.n1ql_query
cmanager.db_connector.content_bucket.n1ql_query,
Use
cmanager.db_connector.execute_query_logs_bucket
cmanager.db_connector.execute_query_content_bucket
Instead of using a n1ql query to delete logs or cache docs that matches a pattern, use self.cmanager.delete_from_logs_startswith("prefix-") or, to delete exact keys use self.cmanager.db_connector.batch_remove_keys_from_logs([key1, key2, ])
Couchbase Queries Metrics (Use only to get metrics)
Instead of getting the query metrics using
req = self.cmanager.db_connector.logs_bucket.n1ql_query(
N1QLQuery(delete_query)
)
res = req.metrics
Use
req = cmanager.db_connector.execute_query_logs_bucket(delete_query, metrics=True)
req.execute()
metrics_response = req.metadata().metrics()._raw
Couchbase Exception
Instead of using
from ipaascommon.ipaas_exceptions import NotFoundError, TemporaryFailError, TimeoutError
Use
from couchbase.exceptions import NotFoundException, TemporaryFailException, TimeoutException
from couchbase.exceptions import DocumentLockedException for locking methods
Default SyncPacks
When you install Skylar Automation, the following SyncPacks are added to the SyncPacks page by default:
If you need to install these SyncPacks, click the button () and select Activate & Install for each SyncPack.
Base Steps SyncPack
The "Base Steps" SyncPack contains a default set of steps that are used in most other SyncPacks. You must install and activate this SyncPack before running other SyncPacks.
This SyncPack also includes the Template App application, which you can use as a template for creating Skylar Automation applications if you are a developer. For more information, see Creating a Skylar One Skylar Automation Application.
This SyncPack is included with the most recent release of the Skylar Automation Platform.
Starting with version 1.5.0 of the "Base Steps" SyncPack, the "QueryREST" has been deprecated. ScienceLogic recommends that you use REST steps included in version 1.5.0 instead: "GetREST", "PostREST", "DeleteREST", and "PutREST".
To view the latest releases of this SyncPack, see Skylar Automation SyncPack Release Notes.
You can download this SyncPack from the SyncPacks page on the ScienceLogic Support Site (Skylar Automation > SyncPacks).
Flow Control SyncPack
The "Flow Control" SyncPack contains just one item: the "IfStep" step that enables the logical branching used by the Skylar Automation builder. The most recent version of this SyncPack is version 1.0.2, and it is included in the Skylar Automation Platform release.
System Utils SyncPack
The "System Utils" SyncPack is a Standard SyncPack that contains applications, a configuration object, and steps.
You must install the "Base Steps" SyncPack before you can install this SyncPack.
To view the latest releases of this SyncPack, see Skylar Automation SyncPack Release Notes.
You can download this SyncPack from the SyncPacks page on the ScienceLogic Support Site (Skylar Automation > SyncPacks).
Uploading Custom Dependencies to the PyPI Server with the iscli Tool
You can use the Skylar Automation command-line tool (iscli) to upload custom dependencies to the Skylar Automation local Python Package Index (PyPI) Server:
-
Copy the Python package to the pypiserver container.
-
Exec into the container and run the following commands:
devpi login isadmin
devpi use http://127.0.0.1:3141/isadmin/dependencies
devpi upload <location of your package dependencies>