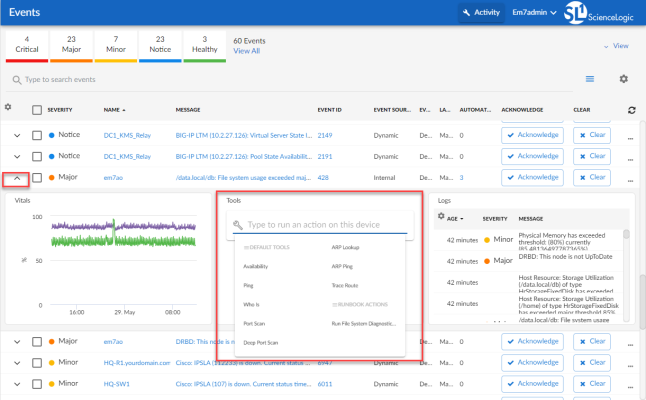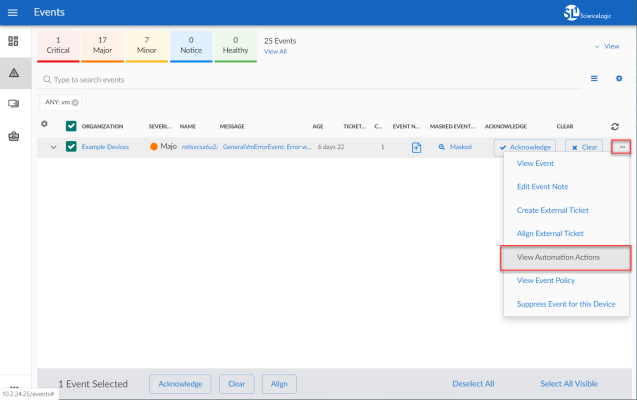This
This PowerPack requires a subscription to one of the following solutions:
- Datacenter Automation Pack
- ScienceLogic Standard solution
What is the VMware User-Initiated Automations PowerPack?
The VMware User-Initiated Automations PowerPack includes an automation policy that you can use to collect VMware logs from the SL1 event console on demand, using Event Tools. This PowerPack is supplemental to the VMware Automations PowerPack and is not meant for standalone use.
In addition to using the standard content, you can customize the automation policy, or you can create your own automation policies using any available automation actions.
Installing the VMware User-Initiated Automations PowerPack
Before completing the steps in this
The VMware User-Initiated Automations PowerPack requires SL1 version 10.1.0 or later. For details on upgrading SL1, see the appropriate SL1Release Notes.
You must also install the Datacenter Automation Utilities PowerPack, which provides the output formats for the automation actions included in this PowerPack.
By default, installing a new version of a PowerPack overwrites all content from a previous version of that PowerPack that has already been installed on the target system. You can use the Enable Selective PowerPack Field Protection setting in the Behavior Settings page (System > Settings > Behavior) to prevent new PowerPacks from overwriting local changes for some commonly customized fields. For more information, see the section on Global Settings.
Ensure that you are running version 12.1.2 or later of SL1 before installing this PowerPack.
For details on upgrading SL1, see the relevant SL1 Platform Release Notes.
To download and install the PowerPack:
- Search for and download the PowerPack from the PowerPacks page (Product Downloads > PowerPacks & SyncPacks) at the ScienceLogic Support Site.
- In SL1, go to the PowerPacks page (System > Manage > PowerPacks).
- Click the button and choose Import PowerPack. The Import PowerPack dialog box appears.
- Click [Browse] and navigate to the PowerPack file from step 1.
- Select the PowerPack file and click . The PowerPack Installer modal displays a list of the PowerPack contents.
- Click . The PowerPack is added to the PowerPacks page.
If you exit the PowerPack Installer modal without installing the imported PowerPack, the imported PowerPack will not appear in the PowerPacks page. However, the imported PowerPack will appear in the Imported PowerPacks modal. This page appears when you click the menu and select Install PowerPack.
Standard Automation Policy
The VMware User-Initiated Automations PowerPack includes a standard automation policy, shown in the following figure. This policy triggers an automation action that collects VMkernel logs and syslog, and an action that formats the output as HTML. The automation action that runs, "Get VMWare VMKernel Log and Syslog", is included in the VMware Automations PowerPack, which must be installed before you can use the policy in this PowerPack.
The standard automation policy available in this release of the PowerPack is tied to included ScienceLogic SL1 events generated by the Dynamic Applications from the VMware: vSphere Base Pack PowerPack.
The automation policy is of Policy Type, "User Initiated". This means that for an event that matches the criteria, you can run this automation policy from the Event Console.
For this automation policy to be visible from the Event Tools in the Event's drawer, the following three things must be true between the event and the automation policy configuration:
- Organization. The organization associated with the event must match the organization configured in the automation policy. Policies in the "System" organization match all organizations.
- Aligned Devices. The device for which the event is triggered must be configured as a Aligned Device in the automation policy.
- Aligned Event. The event must match one of the Aligned Events configured in the automation policy.
The following table shows the automation policy, its aligned events, and the automation action that runs in response to the events.
The aligned events are included as part of the VMware: vSphere Base Pack PowerPack and are not installed with the SL1 platform. You must install the PowerPack to obtain these events.
| Automation Policy Name | Aligned Events | Automation Action |
|---|---|---|
| Get VMKernel Log and Syslog |
|
Get VMware Diagnostic Logs |
Running a User Initiated Automation Policy
To run a user initiated automation policy, open the drawer for the event and click in the Tools section. Any available user initiated automation policy will be available to run on demand.
Viewing Automation Actions for an Event
The following figure shows a VMware event with major criticality on the Events page. Click the [Actions] button () for an event, and select View Automation Actions to see the automation actions triggered by the events.
The results shown for this event, in the Event Actions Log, include the automation policy that ran (shown at the top of the following figure), along with the log files collected.
To learn more about which logs are collected by default for a given automation action, see the Customizing VMware Automation Actions section.
Although you can edit the automation policy described in this section, it is a best practice to use "Save As" to create a new automation policy, rather than to customize the standard automation policies.