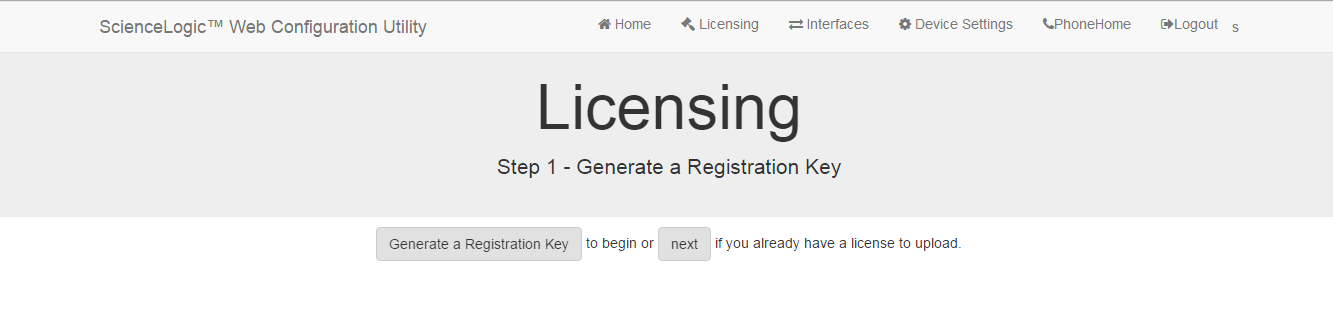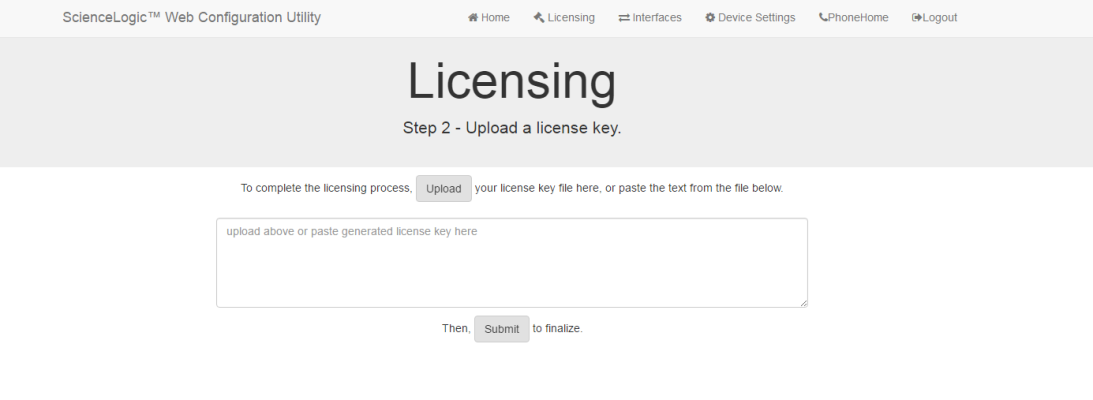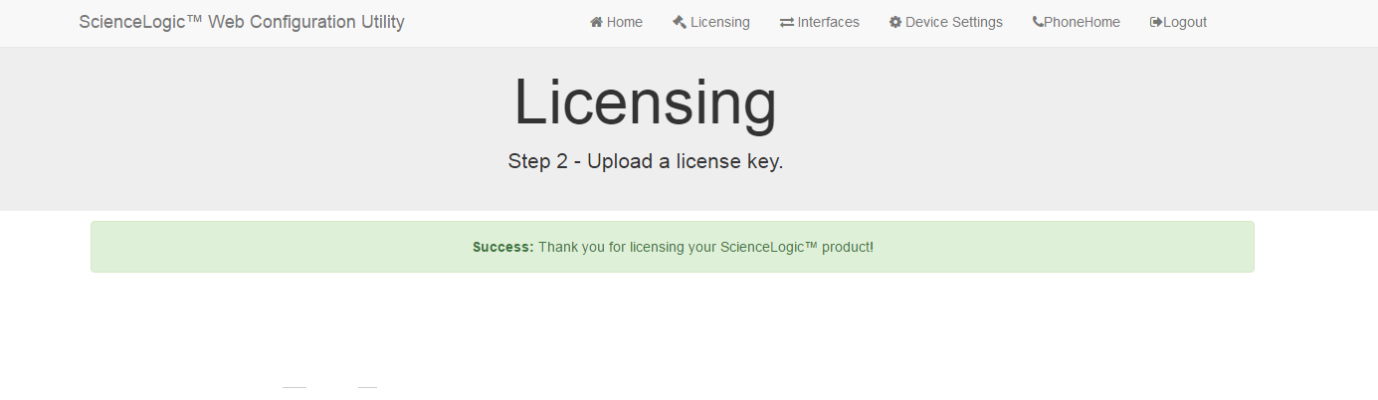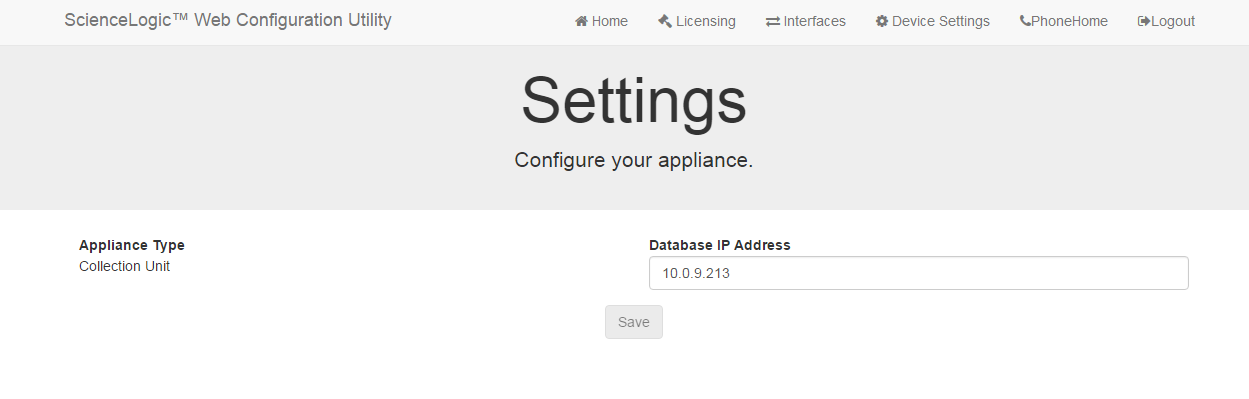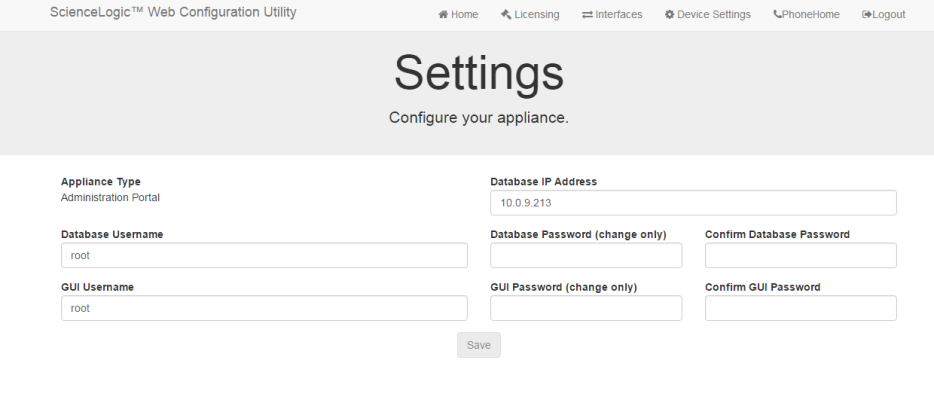This
Use the following menu options to navigate the SL1 user interface:
- To view a pop-out list of menu options, click the menu icon (
 ).
). - To view a page containing all of the menu options, click the Advanced menu icon (
 ).
).
Prerequisites
Before performing the steps listed in this
- Install and license each appliance
- Have an Administrator account to log in to the Web Configuration Utility for each appliance
- Have SSH or console access to each appliance
- Know the em7admin console username and password for each appliance
- Have identical hardware or virtual machine specifications on each appliance
- Have configured a unique hostname on each appliance
- Know the MariaDB username and password
- If the two appliances are not connected with a crossover cable, you must:
- use a DRBD proxy license
- know the maximum link speed, in megabytes per second, between the two appliances
- Optionally, if the two appliances you are configuring have their primary network adapter connected to the same network subnet, you can have an available IP address to configure as a virtual IP
Secure boot is not supported for clustered SL1 configurations like HA and DR.
Unique Hostnames
You must ensure that a unique hostname is configured on each SL1 appliance. The hostname of an appliance is configured during the initial installation. To view and change the hostname of an appliance:
- Log in to the console of the SL1 appliance as the em7admin user. The current hostname appears before the command-prompt. For example, the login prompt might look like this, with the current hostname highlighted in bold:
- To change the hostname, run the following command:
- When prompted, enter the password for the em7admin user.
login as: em7admin
em7admin@10.64.68.31's password:
Last login: Wed Apr 27 21:25:26 2016 from silo1651.sciencelogic.local
[em7admin@HADB01 ~]$
sudo hostnamectl set-hostname <new hostname>
Licensing DRBD Proxy
DRBD Proxy buffers all data between the active and redundant appliances to compensate for any bandwidth limitations. In addition, DRBD Proxy compresses the data sent from the active appliance to the redundant appliance.
You must use DRBD Proxy if you are:
- Configuring three appliances for High Availability and Disaster Recovery.
- Configuring two appliances for Disaster Recovery and will not be configuring a direct connection between your appliances with a crossover cable.
To license DRBD Proxy, copy the drbd-proxy.license file to the /etc directory on all appliances in your system.
Using a Virtual IP Address
If the two appliances you are configuring for Disaster Recovery are connected to the same network subnet using their primary network adapters, you can optionally specify a virtual IP address during the configuration. The virtual IP address is associated with the primary appliance and transitions between the appliances during failover and failback.
If you use a virtual IP address, you do not have to reconfigure your Administration Portals after failover and failback. The virtual IP address must be on the same network subnet as the primary network adapters of the appliances.
Deployment Recommendations
Disaster Recovery replication is sensitive to packet-loss and the variations in time delay between when a signal is transmitted and when it's received over a network connection (network jitter). Use Quality of Service (QOS) to classify the Disaster Recovery network traffic to prevent network drops and ensures reliable transmission for replication traffic.
Configuring Disaster Recovery
This section describes how to configure the Primary appliance and the Secondary appliance for Disaster Recovery.
Configuring the Primary Appliance
To configure the Primary appliance for Disaster Recovery, perform the following steps:
- Log in to the console of the Primary appliance as the em7admin user.
- Run the following command:
- When prompted, enter the password for the em7admin user.
- Run the following command:
- Enter option 2. The following prompt appears:
- Enter yes. The following prompt appears:
- If you have a physical crossover cable connecting the two systems, enter yes otherwise answer no.
- If you entered yes, the following prompt appears:
- Choose the speed that best represents your physical crossover cable speed. See requirements for crossover cable speeds. After selecting the link speed the following prompt appears:
sudo -s
silo-cluster-install
The following prompt appears:
v3.7
This wizard will assist you in setting up clustering for ScienceLogic appliance. Please be sure to consult the ScienceLogic documentation before running this script to ensure that all prerequisites have been met.
1) HA
2) DR
3) HA+DR
4) Quit
Please select the architecture you'd like to setup:
Will this system be the primary/active node in a new DR cluster? (y/n)
Is there a cross-over cable between DR nodes? (y/n)
Choose the closest value for the speed of the dedicated between DR nodes.
1) 10 Gbps
2) 1 Gbps
What is the physical link speed between DR nodes?
Would you like to use a Virtual IP (VIP)? (y/n)
- Enter yes if you would like to use a VIP otherwise choose no.The following confirmation prompt appears:
Review the following architecture selections to ensure they are correct
Architecture: DR
Current node hostname: <hostname>
Crossover Cable: Yes
Dedicated link speed: 10Gbps
Virtual ID (VIP) used: <Yes / no>
DRBD Proxy: no
Is this architecture correct? (y/n)
If you answered no in step 6, skip to the following confirmation prompt:
Review the following architecture selections to ensure they are correct
Architecture: DR
Current node hostname: <hostname>
Crossover Cable: No
DBRD Proxy: Yes
Is this architecture correct? (y/n)
- Review and answer yes if the architecture is correct, otherwise enter no. After entering yes the system performs validation of the architecture selections. When the architecture passes, the following message appears:
Validating architecture selections...
Architecture validation passed
If errors are detected a failure message will be displayed and the script will exit. Please address the noted issues in the message and rerun the script.
- After passing architecture validation the following prompt will display:
Please enter the following information about your environment
Primary node information:
Please choose the IP used for DRBD traffic for this server:
1) <First IP address of this appliance>
2) <Second IP address of this appliance>
...
Number:
- Enter the number for the IP address of the network connection for the replication on the Primary appliance. When using a crossover cable you should select the IP for the dedicated network link. The following prompt appears:
- Enter the hostname of the Disaster Recovery appliance. The following prompt appears:
Secondary node information:
What is the host name of the DR server:
Please enter the IP used for DRBD traffic for the DR server:
- Enter the IP address of the network connection for the replication on the Disaster Recovery appliance. If you are using a crossover cable and you selected to use a VIP, the following prompt appears:
Virtual IP address information:
Please enter the Virtual IP Address:
If you are not using a VIP skip to step18.
- If you are prompted to enter the Virtual IP address (VIP), the following message appears:
- If you are prompted, enter the CIDR for the Virtual IP.
- You will be prompted for the a confirmation dialog similar to the following:
- Review the information you entered and enter yes if it is correct or no to reenter the informatnion.
- After you enter yes, the following message indicating the system is being configured appears:
Please enter the CIDR for the Virtual IP without the / (example: 24):
You have selected the following settings, please confirm if they are correct:
Architecture: DR
This Node: PRIMARY (Node 1)
Node 1 Hostname: <host name of this appliance>
Node 1 DRBD IP: <DRBD IP address you entered for this appliance>
Node 2 Hostname: <host name of the Secondary appliance>
Node 2 DRBD IP: <DRBD IP address you entered for the Secondary appliance>
Virtural IP: <virtual IP>/<CIDR mask>
DRBD Disk: < /dev/mapper/em7vg-db>
DRBD Proxy: <Yes/No>
Is this information correct? (y/n)
Setting up the environment...
MariaDB running, sending shutdown
Pausing SL1 services
Adjusting /dev/mapper/em7vg-db by extending to 39464 extents to accommodate filesystem and metadata
- Updating firewalld configuration, please be patient...
Setting up DRBD...
Setting up and starting Corosync...
Setting up and starting Pacemaker...
Waiting on cluster services to come up...
Waiting on cluster services to come up...
Waiting on cluster services to come up...
Cluster services detected as active
Configuring silo.conf for clustering
Unpausing SL1
Setup is complete
Current cluster status
Stack: corosync
Current DC: <hostname primary> (version 1.1.19.linbit-8+20181129.el7.2-c3c624ea3d) - partition
with quorum
Last updated: <date and time of last update>
Last change: <date and time of last change by hacluster via crmd on <hostname primary>>
1 node configured
5 resources configured
Online: [ <hostname primary> ]
Active resources:
Resources Group: g_em7
p_fs_drbd1 (ocf::heartbeat:Filesystem): Started <hostname primary>
mysql (ocf::sciencelogic:mysql-systemd): Started <hostname primary>
virtual_ip (ocf::heartbeat:IPaddr2): Started <hostname primary>
Master/Slaave Set: ms_drbd_r0 [p_drbd-r0]
Masters: [ db1 ]
Current DRBD status
r0 role:Primary
disk:UpToDate
peer connection:Connecting
silo-cluster-install has exited
- The example messages above display a successful setup. The key messages to monitor a successful setup are:
Unpausing SL1
Setup is complete
Current cluster status
This message indicates that the system has been configured and the required clustering services have started successfully. You can review the output of the cluster status to see if all services have started as expected.
If the setup did not complete successfully with the cluster services in a starting state, you will need to review the log to determine the cause of the failure. When you correct the issues the setup can be run again.
Configuring the Secondary Appliance
To configure the Secondary appliance for Disaster Recovery, perform the following steps:
- Log in to the console of the Secondary appliance as the em7admin user.
- Run the following command to assume root user privileges:
- When prompted, enter the password for the em7admin user.
- Run the following command:
- Enter option 2. The following prompt appears:
- Enter no. The following prompt appears:
- Enter yes if you have already configured the primary node and it is active and running. Otherwise, choose no and complete the setup on the primary node.
- After you choose yes, the following prompt appears:
sudo -s
silo-cluster-install
The following prompt appears:
v3.7
This wizard will assist you in setting up clustering for ScienceLogic appliance. Please be sure to consult the ScienceLogic documentation before running this script to ensure that all prerequisites have been met.
1) HA
2) DR
3) HA+DR
4) Quit
Please select the architecture you'd like to setup:
Will this system be the primary/active node in a new DR cluster? (y/n)
Has the primary/active system already been configured an is it running? (y/n)
Enter an IP for the primary system that is reachable by this node:
- Enter the IP address of the primary system and press . This node will attempt to connect to the primary system and retrieve the cluster configuration information. If you cannot establish a successful connection, you will be prompted again to enter the IP address and additionally a username and a password that you use to connect to MariaDB.
- After a successful connection is made you will be prompted to confirm the architecture. Review the output and ensure it is the same as the primary.
Review the following architecture selections to ensure they are correct
Architecture: DR
Current node hostname: <hostname>
Crossover Cable: Yes
Dedicated link speed: 10Gbps
Virtual IP (VIP) used: Yes
DRBD Proxy: No
Is this architecture correct? (y/n)
- Review the information and enter yes if it is correct, or no if it is incorrect. If the information is not correct, you will need to regenerate the configuration on the primary/active system before proceeding.
- After choosing yes the architecture will be validated for errors and you will be prompted to confirm the desired configuration. Review your information to ensure it is correct. A similar example follows:
You have selected the following settings, please confirm if they are correct:
Architecture: DR
This Node: SECONDARY (Node 2)
Node 1 Hostname: db1
Node 1 DRBD: 10.255.255.1
Node 2 Hostname: db2
Node 2 DRBD: 10.255.255.2
Virtual IP: 10.64.167.0/23
DRBD Disk: /dev/mapper/em7vg-db
DRBD Proxy: No
Is this information correct? (y/n)
- Review the information and select yes if it is correct and no if it is not correct. If the information is incorrect, you will need to regenerate the configuration on the primary/active system before proceeding.
- After selecting yes you will see the following messages indicating the system is being configured.
Setting up the environment...
MariaDB running, sending shutdown
Pausing SL1 services
Adjusting /dev/mapper/em7vg-db by extending to 39464 extents to accommodate filesytems and metadata
-Updating firewalld configuration, please be patient...
Setting up DRBD...
Setting up and starting Corosync...
Setting up and starting Pacemaker...
Waiting on cluster services to come up...
Waiting on cluster services to come up...
Waiting on cluster services to come up...
Cluster services detected as active
Configuring silo.conf for clustering
Unpausing SL1
Setup is complete. Please monitor the DRBD synchronization status (drbdadm status)
Failover cannot occur until DRBD is fully synced
Current cluster status
Stack: corosync
Current DC: <hostname secondary> version 1.1.19.linbit-8+20181129.el7.2-c3c624ea3d) - partition
with quorum
Last updated: <date and time of last update>
Last change: <date and time of last change by hacluster via crmd on <hostname secondary>>
1 node configured
4 resources configured (2 disabled)
Online: [ <hostname secondary> ]
Active resources:
Master/Slave Set: ms_drbd_r0 [p_drbd_r0]
Slaves (target-role): [ <hostname secondary> ]
Current DRBD status
r0 role:Secondary
disk:Inconsistent blocked:lower
peer role:Primary
replication:SyncTarget peer-disk:UpToDate done:11.91
silo-cluster-install has exited
Licensing the Secondary Appliance
Perform the following steps to license the Secondary appliance:
- You can log in to the Web Configuration Utility using any web browser supported by SL1. The address of the Web Configuration Utility is in the following format:
https://<ip-address-of-appliance>:7700
Enter the address of the Web Configuration Utility in to the address bar of your browser, replacing "ip-address-of-appliance" with the IP address of the Secondary appliance.
- You will be prompted to enter your username and password. Log in as the "em7admin" user with the password you configured using the Setup Wizard.
- The Configuration Utilities page appears. Click the button. The Licensing Step 1 page appears:
- Click the button.
- When prompted, save the Registration Key file to your local disk.
- Log in to the ScienceLogic Support Site at https://support.sciencelogic.com/s/. Click the License Request tab and follow the instructions for requesting a license key. ScienceLogic will provide you with a License Key file that corresponds to the Registration Key file.
- Return to the Web Configuration Utility:
- On the Licensing Step 2 page, click the button to upload the license file. After navigating to and selecting the license file, click the button to finalize the license. The Success message appears:
Upon login, SL1 will display a warning message if your license is 30 days or less from expiration, or if it has already expired. If you see this message, take action to update your license immediately.
Configuring Data Collection Servers and Message Collection Servers
If you are using a distributed system, you must configure the Data Collectors and Message Collectors to use the new multi-Database Server configuration.
To configure a Data Collector or Message Collector to use the new configuration:
- You can log in to the Web Configuration Utility using any web browser supported by SL1. The address of the Web Configuration Utility is in the following format:
https://<ip-address-of-appliance>:7700
Enter the address of the Web Configuration Utility in the address bar of your browser, replacing "ip-address-of-appliance" with the IP address of the Data Collector or Message Collector.
- You will be prompted to enter your user name and password. Log in as the em7admin user with the password you configured using the Setup Wizard.
- On the Configuration Utilities page, click the button. The Settings page appears:
- On the Settings page, enter the following:
- Database IP Address. Enter the IP addresses of all the Database Servers, separated by commas.
- Click the button. You may now log out of the Web Configuration Utility for that collector.
- Perform steps 1-5 for each Data Collector and Message Collector in your system.
Failover
If your Primary appliance fails, you can manually failover to the Secondary appliance. There are two ways to perform failover:
- If you can access a shell session on both appliances:
- Because DRBD does not allow two Primary appliances, you must demote the Primary appliance first during failover.
- After demoting the Primary appliance, your system will recognize two Secondary appliances; DRBD allows two Secondary appliances. You can then promote the original Secondary appliance.
- After promoting the original Secondary appliance, your system will have one Primary appliance and one Secondary appliance.
- This process is described in the section Failover When Both Database Appliances are Accessible.
- If you cannot access a shell session on your Primary appliance:
- Power down the Primary appliance. This step is required to avoid a split-brain configuration in which you have two Primary appliances.
- Promote the Secondary appliance.
- After promoting the Secondary appliance, your system will have one Primary appliance and one "unknown" appliance.
- Upon reboot, DRBD will automatically set the "unknown" appliance to "secondary".
- This process is described in the section Failover When the Primary Database Appliance is Inaccessible.
Failover When Both Database Appliances are Accessible
If you need to perform failover, and you can access a shell session on both Database Servers perform the following steps:
- Log in to the console of the Primary appliance as the em7admin user.
- Run the following command to assume root user privileges:
- When prompted, enter the password for the em7admin user.
- Run the following command:
- Enter "3". The following prompt appears:
- Enter "y". The following output appears:
- The Primary database must be shutdown before promoting the Secondary database. To verify MariaDB is shutdown, check the MariaDB log file: /var/log/mysql/mysqld.log. The log file should contain the line: "Shutdown complete".
- Log in to the console of the Secondary appliance as the em7admin user.
- Run the following command:
- When prompted, enter the password for the em7admin user.
- Execute the following command:
sudo -s
coro_config
The following prompt appears:
1) Enable Maintenance
2) Option Disabled
3) Demote DRBD
4) Stop Pacemaker
5) Resource Status
6) Quit
Please enter the number of your choice:
Node currently Primary, would you like to make it Secondary? (y/n) y
Issuing command: crm_resource --resource ms_drbd_r0 --set-parameter target-role --meta --parameter-value Slave
sudo -s
coro_config
The following prompt appears:
1) Enable Maintenance
2) Option Disabled
3) Promote DRBD
4) Stop Pacemaker
5) Resource Status
6) Quit
Please enter the number of your choice:
- Enter "3". The following prompt appears:
Node currently Secondary, would you like to make it Primary? (y/n)
- Enter "y". The following output appears:
- To verify that an appliance is active after failover, ScienceLogic recommends checking the status of MariaDB, which is one of the primary processes on Database Servers.To verify the status of MariaDB, execute the following command on the newly promoted Primary Database Server:
- If you are using a distributed SL1 system, you must reconfigure all Administration Portals in your system to use the new Database Server. To do this, follow the steps listed in the Reconfiguring Administration Portals section.
- When the previously Primary Database Server reboots, it will be the Secondary appliance. Upon reboot, DRBD automatically sets all Database Servers to "secondary". This prevents accidental "split-brain" from occurring.
Issuing command: crm_resource --resource ms_drbd_r0 --set-parameter target-role --meta --parameter-value Master
silo_mysql -e "select 1"
If MariaDB is running normally, you will see a ‘1’ in the console output.
TIP: Because larger systems can take more time to start the database, verify that MariaDB has started successfully before running the command in the step above. To verify MariaDB has started successfully, check the MariaDB log file: /var/log/mysql/mysqld.log. The log file should contain the line: "/usr/sbin/mysqld: ready for connections.".
Upon login, if SL1 detects two Primary databases or two Secondary databases, an error message is displayed along with information for how to fix the problem.
For more information on manual failover for Disaster Recovery withTwo Appliances, see
Failover When the Primary Database Appliance is Inaccessible
If you need to perform a failover, and you cannot access a shell session on the current Primary Database Server, perform the steps in this section.
To failover when the Primary appliance is inaccessible:
- Power down the inaccessible Primary Database Server. This step is required to avoid a split-brain configuration where you have two Primary appliances. A split-brain configuration will cause your data to become corrupted.
- The primary database must be shutdown before promoting the secondary database. To verify MariaDB is shutdown, check the MariaDB log file: /var/log/mysql/mysql.log. The log file should contain the line: "Shutdown complete".
- Log in to the console of the Secondary appliance as the em7admin user.
- Run the following command to assume root user privileges:
- When prompted, enter the password for the em7admin user.
- Run the following command:
- Enter "3". The following prompt appears:
- Enter "y". The following output appears:
- To verify that an appliance is active after failover, ScienceLogic recommends checking the status of MariaDB, which is one of the primary processes on Database Servers. To verify the status of MariaDB, execute the following command on the newly promoted Database Server:
- If you are using a distributed SL1 system, you must reconfigure all Administration Portals in your system to use the new Database Server. To do this, follow the steps listed in the Reconfiguring Administration Portals section.
- When the previously Primary Database Server reboots, it will be the Secondary appliance. Upon reboot, DRBD automatically sets all Database Servers to "secondary". This prevents accidental "split-brain" from occurring.
sudo -s
coro_config
The following prompt appears:
1) Enable Maintenance
2) Option Disabled
3) Promote DRBD
4) Stop Pacemaker
5) Resource Status
6) Quit
Please enter the number of your choice:
Node currently Secondary, would you like to make it Primary? (y/n)
Issuing command: crm_resource --resource ms_drbd_r0 --set-parameter target-role --meta --parameter-value Master
silo_mysql -e "select 1"
If MariaDB is running normally, you will see a ‘1’ in the console output.
TIP: Because larger systems can take more time to start the database, verify that MariaDB started successfully before running the above command. To verify MariaDB started successfully, check the MariaDB log file: /var/log/mysql/mysqld.log. The log file should contain the line: "/usr/sbin/mysqld: ready for connections."
Upon login, if SL1 detects two Primary databases or two Secondary databases, an error message is displayed along with information for how to fix the problem.
Reconfiguring Administration Portals
If you are using a Distributed system and you did not configure a virtual IP address, you must configure all Administration Portals in your system to use the new Primary Database Server after performing failover or failback. To configure an Administration Portal to use the new Database Server:
You must perform the following steps in the Web Configuration Utility to configure an Administration Portal:
- You can log in to the Web Configuration Utility using any web browser supported by SL1. The address of the Web Configuration Utility is in the following format:
https://<ip-address-of-appliance>:7700
Enter the address of the Web Configuration Utility in the address bar of your browser, replacing ip-address-of-appliance with the IP address of the Secondary appliance.
- Log in as the "em7admin" user with the password you configured using the Setup Wizard. The Configuration Utility page appears.
- Click the button. The Settings page appears:
- On the Settings page, enter the following:
- Database IP Address. The IP address of the new Primary ScienceLogic Database Server.
- Click the button. You may now log out of the Web Configuration Utility.
- Log into the Administration Portal appliance with your SSH credentials and run the following command:
sudo systemctl restart nextui;
- Repeat these steps for each Administration Portal in your system.
Starting with SL1 version 11.3.0, SL1 will raise a "Collector Outage" event if a Data Collector or Message Collector could not be reached from either a primary or secondary Database Server.
Verifying that a Database Server is Primary
To verify that your network is configured correctly and will allow the newly active Database Server to operate correctly, check the following system functions:
- If you use Active Directory or LDAP authentication, log in to the user interface using a user account that uses Active Directory or LDAP authentication.
- In the user interface, verify that new data is being collected.
- If your system is configured to send notification emails, confirm that emails are being received as expected. To test outbound email, create or update a ticket and ensure that the ticket watchers receive an email.
NOTE: On the Behavior Settings page (System > Settings > Behavior, if the field Automatic Ticketing Emails is set to Disabled, all assignees and watchers will not receive automatic email notifications about any tickets. By default, the field is set to Enabled.
- If your system is configured to receive emails, confirm that emails are being received correctly. To test inbound email, send a test email that will trigger a "tickets from Email" policy or an "events from Email" policy.
To complete the verification process, execute the following command on the newly demoted secondary database:
sudo systemctl start pacemaker
Failback
If you have performed failover and then want to return to the previous configuration, you can perform failback.
Because DRBD does not allow two Primary appliances, you must first demote the Primary appliance during failback. After demoting, your SL1 system will have two Secondary appliances, but DRBD allows two Secondary appliances. You can then promote the Secondary appliance. After promoting the Secondary appliance, your SL1 system will have one Primary appliance and one Secondary appliance.
Upon login, if SL1 detects two Primary databases or two Secondary databases, an error message is displayed along with information for how to fix the problem.
To perform failback:
- Log in to the console of the current Primary appliance as the em7admin user.
- Check the status of both appliances. To do this, enter the following at the shell prompt:
drddadm status
Your output will look like this:
1: cs:Connected ro:Primary/Secondary ds:UpToDate/UpToDate C r----
ns:17567744 al:0 bm:1072 lo:0 pe:0 ua:0 ap:0 ep:1 wo:b oos:12521012\
To failback safely, the output should include "ro:Primary/Secondary ds:UpToDate/UptoDate".
If your two appliances cannot communicate, your output will include "ro:Primary/Unknown ds:UpToDate/DUnknown". Before proceeding with failback, troubleshoot and resolve the communication problem.
If your output includes "ro:Primary/Secondary", but does not include "UpToDate/UpToDate", data is being synchronized between the two appliances. You must wait until data synchronization has finished before performing failback.
- You can now safely perform failback. To perform failback, follow the steps listed in the Failover When Both Database Appliances are Accessible section of this chapter.