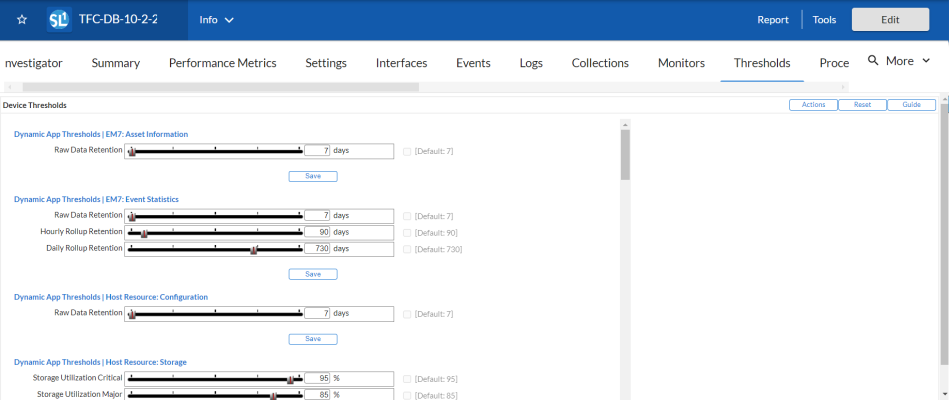Skylar One (formerly SL1) allows users to define performance thresholds for devices. When these thresholds are exceeded, Skylar One generates an event. Events are messages that are triggered when a specific condition is met. For example, an event can signal that a CPU is at maximum capacity or that a device's hard drives are getting too full.
These events have messages like:
- CPU usage exceeded threshold
- Physical Memory usage exceeded threshold
- Virtual Memory usage exceeded threshold
- File system usage exceeded (critical) threshold
- File system usage exceeded (major) threshold
- Bandwidth usage exceeded threshold
These events notify users when hardware is starting to reach its limits. This allows users to fix the problem before a catastrophic hardware or software failure occurs.
Users can define hardware thresholds in two ways:
- Users can define global hardware thresholds in the Global Threshold Settings page (System > Settings > Thresholds), in the Operating System Thresholds pane. These global thresholds apply to all hardware discovered by Skylar One.
- For a single device, users can override the global hardware thresholds in the Global Threshold Settings page (System > Settings > Thresholds). Users can do this on the tab of the Device Investigator (or the Device Thresholds page in the classic Skylar One user interface).
This
Use the following menu options to navigate the Skylar One user interface:
- To view a pop-out list of menu options, click the menu icon (
 ).
). - To view a page containing all of the menu options, click the Advanced menu icon (
 ).
).
Global Settings for Thresholds
The System Threshold Defaults page (System > Settings > Thresholds > System) allows you to define global thresholds for system latency, file system usage, counter rollovers, ICMP availability, number of component devices, interface inventory, and inbound messages.
These settings apply to all devices. However, you can override these system settings on a case-by-case basis. For example, you can define thresholds for a device's file systems in the tab of the Device Investigator (or the Device Thresholds page in the classic Skylar One user interface). The settings you define for the specific device override the settings in the System Threshold Defaults page.
To edit the global settings for system thresholds:
- Go to the System Threshold Defaults page (System > Settings > Thresholds > System).
- In the System Threshold Defaults page, you can drag sliders to change to value of each field or edit a field manually. You can edit the value for one or more of the following fields:
- System Latency. During polling, the platform initially pings monitored devices. The value in this field is the maximum number of milliseconds for the device to respond to Skylar One's ping (round-trip time divided by 2). The default value is 100 ms. When the latency threshold is exceeded, Skylar One generates an event for that device.
- System Availability. During polling, Skylar One monitors devices for availability. Availability means the device's ability to accept connections and data from the network. The value in this field is the percent availability required of each device. The default value is 99%. When a device falls below this level of availability, Skylar One generates an event for that device.
During polling, a device has two possible availability values:
- 100%. Device is up and running.
- 0%. Device is not accepting connections and data from the network.
Component devices use a Dynamic Application collection object to measure availability. Skylar One polls component devices for availability at the frequency defined in the Dynamic Application.
NOTE: The Ping & Poll Timeout (Msec) setting in the Behavior Settings page (System > Settings > Behavior) affects how Skylar One monitors device availability. This field specifies the number of milliseconds the discovery tool and availability polls will wait for a response after pinging a device. After the specified number of milliseconds have elapsed, the poll will timeout.
- File System Major. Threshold that will trigger a "low disk space" event. The default threshold is 85%. When a device has used more disk space than the specified percentage, Skylar One will generate a "file system usage exceeded threshold" event with a status of "major".
- File System Critical. Threshold that will trigger a "low disk space" event. The default threshold is 95%. When a device has used more disk-space than the specified percentage, Skylar One will generate a "file system usage exceeded threshold" event with a status of "critical".
NOTE: If you hide a file system in the Device Hardware page (Devices > Hardware), Skylar One does not generate events for that file system.
- Rollover Percent. For any collected data that uses a 32-bit counter, you can specify how Skylar One determines that the counter has "rolled over", that is, has reached its maximum value, is reset to zero, and restarts counting. When this happens, the collected values go from the maximum value to a lower value. However, there are multiple circumstances under which a counter value can go from a higher value to a lower value:
- Maximum value has been exceeded and counter was reset to zero.
- Retrieved value was manually reset to zero on the external device.
- Data was collected out-of-order, that is, due to a slowdown somewhere in the network, two counter values were stored out of sequence.
NOTE: For 64-bit counters, when the counter values go from a higher value to a lower value, Skylar One assumes that the counter has been manually reset or that the two values were collected out of order. Skylar One does not assume that the counter has rolled over.
- Calculates the difference between the two counter values (the delta):
- Examines the value of the Rollover Percent threshold. If the delta is less than the specified percentage of the maximum possible value (232), Skylar One concludes that the 32-bit counter rolled over.
- For example, if you specified "25" in this field, Skylar One would determine if the delta is less than 25% of the maximum possible value. If the delta is less than 25% of the maximum possible value, Skylar One concludes that the 32-bit counter rolled over.
- When Skylar One determines a counter has rolled over, Skylar One uses the delta value when displaying the data point for this poll period.
The Rollover Percent field allows you to specify a threshold that indicates that a 32-bit counter has reached its maximum value and restarted counting. The default value is 20%. When Skylar One records a counter value that is lower than the previously collected value, the platform:
232 - Last Collected Value + Current Collected Value
The Rollover Percent field applies only to 32-bit counters. If a 64-bit counter value goes from a higher value to a lower value, the change is treated as either a manual reset or an out-of-order collection.
- Out-of-order Percent. For any collected data that uses a counter, you can specify how Skylar One determines that data has been collected out of order. When this data is collected out of order, the collected values go from a higher value to a lower value. However, there are multiple circumstances under which a counter value can go from a higher value to a lower value:
- Maximum value has been exceeded and counter was reset to zero (for 32-bit counters only).
- Data was collected out-of-order, that is, due to a slowdown somewhere in the network, two counter values were stored out of sequence.
- Retrieved value was manually reset to zero on the external device.
- Compares the current value to the last collected value:
- If the ratio of current value / last collected value is greater than the percent specified in the Out-of-order Percent field, Skylar One concludes that the data was collected out of order.
- When Skylar One determines a data point has been collected out of order, Skylar One uses the following value as the current value of the data point:
The Out-of-order Percent field allows you to specify a threshold that indicates that data has been collected out of order. The default value is 50%. When Skylar One records a counter value that is lower than the previously collected value and the platform has determined that the value is not a rollover, Skylar One:
current value / last collected value
last collected value - current collected value
NOTE: If a 32-bit counter value goes from the maximum value to a lower value, and the current collected value does not meet the criteria for a rollover AND the current collected value does not meet the criteria for out-of-order, Skylar One concludes that the 32-bit counter was manually reset to zero (0). Skylar One uses the current collected value for this data point.
NOTE: If a 64-bit counter value goes from a higher value to a lower value, and the current collected value does not meet the criteria for out-of-order, Skylar One concludes that the 64-bit counter was manually reset to zero (0). Skylar One uses the current collected value for this data point.
- Availability Ping Count. If you select ICMP in the Availability Port field in the Device Properties page (Devices > Classic Devices > wrench icon) for a device, this field specifies the number of packets that should be sent during each availability check. The default value is "1".
- Avail Required Ping Percentage. If you select ICMP in the Availability Port field in the Device Properties page (Devices > Classic Devices > wrench icon) for a device, this field specifies the percentage of packets that must be returned during an availability check for Skylar One to consider the device available. The default value is "100%".
- Process Runtime Threshold Low. Threshold that will trigger a "process time exceeded" event. The default threshold is 80%. When a process has used more than 80% of its allowed Run Length, Skylar One will generate a "process time exceeded threshold" event with a status of "minor".
- Process Runtime Threshold High. Threshold that will trigger a "process time exceeded" event. The default threshold is 100%. When a process has used 100% of its allowed Run Length, Skylar One will generate a "process time exceeded threshold" event with a status of "major".
NOTE: Run Length is defined in the Process Manager page (System > Settings > Admin Processes).
- Component Purge Timeout. This field specifies the number of hours a device can be set to "vanished" before Skylar One purges the component device. When a device is purged, Skylar One stops trying to collect data about the component device. The purged device will not appear in reports or views on in any pages in the user interface. When a device is purged, all of its configuration data and collected data is deleted from the Database Server. If you set this value to "0", component devices are never purged. You can override this threshold for a specific device in the tab of the Device Investigator (or the Device Thresholds page in the classic Skylar One user interface) for the device.
NOTE: When a device is set to "vanished", all children of that device are also set to "vanished". When a device is purged, all children of that device are also purged.
- Component Vanish Timeout Mins. If Skylar One cannot retrieve information from a root device about a component device, this field specifies how many minutes to wait until putting the component device into "vanish" mode. When a device is set to "vanished", Skylar One stops trying to collect data about the component device. The vanished device will not appear in reports or views. The vanished device will appear in the Vanished Device Manager page. If you set this value to "0", component devices are never set to "vanished". You can override this threshold for a specific device in the tab of the Device Investigator (or the Device Thresholds page in the classic Skylar One user interface) for the device.
- Interface Inventory Timeout. Specifies the maximum amount of time that the discovery processes will spend polling a device for the list of interfaces. After the specified time, Skylar One will stop polling the device, will not model the device, and will continue with discovery. The default value is 600,000 ms (10 minutes).
- During initial discovery, initiated from the Discovery Session Editor page (System > Manage > Classic Discovery > Create), Skylar One uses the value in this field if there is no differing value specified in the Discovery Session Editor page.
- During re-discovery (clicking the magnifying glass icon (
 ) in the Device Properties page), Skylar One will use the value in this field if there no value is specified in the tab of the Device Investigator (or the Device Thresholds page in the classic Skylar One user interface) for the device.
) in the Device Properties page), Skylar One will use the value in this field if there no value is specified in the tab of the Device Investigator (or the Device Thresholds page in the classic Skylar One user interface) for the device. - During nightly auto-discovery (run automatically by Skylar One every night, to update device information), Skylar One uses the value in this field if no differing value is specified in the tab of the Device Investigator (or the Device Thresholds page in the classic Skylar One user interface) for a device.
- Maximum Allowed Interfaces. Specifies the maximum number of interfaces per device. If a device exceeds this number of interfaces, Skylar One will stop scanning the device, will not model the device, and will continue with discovery. The default value is 10,000.
- During initial discovery, initiated from the Discovery Session Editor page (System > Manage > Classic Discovery > Create), Skylar One uses the value in this field if there is no differing value specified in the Discovery Session Editor page.
- During re-discovery (clicking the magnifying glass icon (
 ) in the Device Properties page), Skylar One will use the value in this field if there is no differing value is specified in the tab of the Device Investigator (or the Device Thresholds page in the classic Skylar One user interface) for the device.
) in the Device Properties page), Skylar One will use the value in this field if there is no differing value is specified in the tab of the Device Investigator (or the Device Thresholds page in the classic Skylar One user interface) for the device. - During nightly auto-discovery (run automatically by Skylar One every night, to update device information), Skylar One uses the value in this field if no differing value is specified in the tab of the Device Investigator (or the Device Thresholds page in the classic Skylar One user interface) for a device.
- Inbound Message Throttle Thresholds. Specifies the maximum number of messages that can be received before Skylar One will notify the system administrator and discard the current batch of messages. The default message threshold is 25.
- Syslog per-IP. Specifies the threshold for incoming syslog messages from a given IP address.
- Dynamic Alert per-device. Specifies the threshold for incoming alerts for a Dynamic Application on a given device.
- SNMP Trap per-IP. Specifies the threshold for incoming SNMP traps from a given IP address.
- Click the button to save changes in this page.
- All changes to this page are logged in the audit logs.
Device Thresholds
On the tab of the Device Investigator, you can define usage and performance thresholds and data retention thresholds for a device.
When performance thresholds are exceeded, Skylar One will generate an event for the device. When space thresholds are exceeded, Skylar One will remove the oldest data from the database. For each of these thresholds, Skylar One defines a default value. You can edit the thresholds to meet your needs.
The thresholds defined for the device on the tab override the global thresholds defined in the Global Threshold Settings page (System > Settings > Thresholds) and the Data Retention Settings page (System > Settings > Data Retention).
To define thresholds for a device:
- Go to the tab of the Device Investigator.
- On the tab, you can define one or more of the following thresholds:
- Dynamic Application Thresholds. If the device is a subscriber for one or more Dynamic Applications, this page can include threshold objects from those Dynamic Applications. By default, each threshold object will have the default value as defined in its Dynamic Application. However, on this page you can define a threshold value specifically for the current device. You can define a custom value for each threshold object, and Skylar One will use that custom value when evaluating Dynamic Application alerts for this device. The following data retention thresholds always appear for Dynamic Applications of type performance:
- Raw Data Retention. Number of days to retain raw performance data collected from the device using this Dynamic Application. Raw data that is older than the specified number of days is automatically deleted.
- Hourly Rollup Performance Data. Number of days to retain hourly normalized data for this Dynamic Application. Hourly normalized data that is older than the specified number of days is automatically deleted.
- Daily Rollup Performance Data. Number of days to retain daily normalized data for this Dynamic Application. Daily normalized data that is older than the specified number of days is automatically deleted.
NOTE: The default values for the Dynamic Application Thresholds fields are defined on the Data Retention Settings page (System > Settings > Data Retention).
- File System Thresholds. For each file system on the device that has been detected by Skylar One, you can define two thresholds:
- Major. Threshold that will trigger a "low disk space" event. The default threshold is 85%. When a device has used more disk space than the specified percentage, Skylar One will generate a "file system usage exceeded threshold" event with a status of "major". To disable this threshold for the current device, set the threshold to 0% (zero percent). When you disable a threshold, Skylar One does not generate an event for the threshold.
- Critical. Threshold that will trigger a "low disk-space" event. The default threshold is 95%. When a device has used more disk space than the specified percentage, Skylar One will generate a "file system usage exceeded threshold" event with a status of "critical". To disable this threshold for the current device, set the threshold to 0% (zero percent). When you disable a threshold, Skylar One does not generate an event for the threshold.
NOTE: If you hide a file system in the Device Hardware page (Devices > Hardware), Skylar One does not monitor the thresholds on the file system and does not generate events for that file system.
- Interface Inventory Thresholds. When a device has a large number of interfaces, these settings prevent Skylar One from consuming too many resources during re-discovery (clicking the magnifying glass icon (
 ) in the Device Properties page) and during auto-discovery (run automatically by Skylar One every night, to update device information).
) in the Device Properties page) and during auto-discovery (run automatically by Skylar One every night, to update device information).
- Interface Inventory Timeout. Specifies the maximum amount of time that the discovery processes will spend polling a device for the list of interfaces. After the specified time, Skylar One will stop scanning the device, will not update the device, and will continue with discovery. The default value is 600,000 ms (10 minutes).
- Maximum Allowed Interfaces. Specifies the maximum number of interfaces per device. If a device exceeds this number of interfaces, Skylar One will stop scanning the device, will not update the device, and will continue with discovery. The default value is 10,000.
- Operating System Thresholds. You can define the following two thresholds for the device. The thresholds defined for the device in this page override the global thresholds defined in the Global Threshold Settings page (System > Settings > Thresholds).
- System Latency. Every five minutes, Skylar One polls monitored devices to determine latency. The value in this field is the maximum number of milliseconds for the device to respond to Skylar One's poll (round-trip time divided by two). The default threshold value is 100ms. When the latency threshold is exceeded, Skylar One generates an event ("network latency exceeded threshold") for that device. To disable this threshold for the current device, set the threshold to 0 (zero) milliseconds. When you disable a threshold, Skylar One does not generate an event for the threshold.
- System Availability. Every five minutes, Skylar One polls devices for availability. The default threshold value is 99%. Availability means the device's ability to accept connections and data from the network. The value in this field is the percent availability required of each device. When a device falls below this level of availability, Skylar One generates an event for that device.
- 100%. Device is up and running.
- 0%. Device is not accepting connections and data from the network.
For availability collection, a device has two possible availability values:
However, you might see values other than 100 or 0 in an availability report. If a report contains any other percentage, it is an average of multiple readings. For example, if Skylar One gathered five readings and during one of those readings a device was unavailable, the average would be 80% (100 + 100 + 100 + 100 + 0 = 400; 400/5 = 80).
NOTE: Component Devices use a Dynamic Application collection object to measure availability. Skylar One polls component devices for availability at the frequency defined in the Dynamic Application. For details, see the description of the Component Identifier field in the Collection Objects page. For details, see
- Data Retention Thresholds. These thresholds specify how long Skylar One will store data collected from the device. The thresholds defined for the device on this page override the global thresholds defined in the Data Retention Settings page (System > Settings > Data Retention).
- Device Logs Max. Maximum number of records to store in the device log. The default value is 10,000 entries. When this number is exceeded, the oldest entries will be removed.
- Device Logs Age. Number of days to retain device logs. Log records that are older than the specified number of days are automatically removed. The default value is 90 days.
- Bandwidth Data. Number of days to retain bandwidth data and CBQoS data collected from each interface on a device . Bandwidth data that is older than the specified number of days is automatically removed. The default value is 31 days.
- Daily Rollup Bandwidth Data. Number of days to retain daily normalized data and daily normalized CBQoS data for each interface on the device. Daily normalized data that is older than the specified number of days is automatically deleted. The default value is defined in the Data Retention Settings page.
- Hourly Rollup Bandwidth Data. Number of days to retain hourly normalized data and hourly normalized CBQoS data for each interface on a device. Hourly normalized data that is older than the specified number of days is automatically deleted. The default value is defined in the Data Retention Settings page.
- Raw Performance Data. Number of days to retain performance data collected from the device. This setting applies to availability statistics, latency statistics, file system statistics, statistics generated by monitoring policies, and Performance Dynamic Applications for which a specific Raw Data Retention setting has not been defined. Performance data that is older than the specified number of days is automatically deleted. The default value is defined in the Data Retention Settings page.
- Daily Rollup Performance Data. Number of days to retain daily normalized performance data for the device. This setting applies to daily normalized availability data, normalized latency data, normalized file system data, normalized data for monitoring policy statistics, and normalized data for Performance Dynamic Applications for which a specific Daily Rollup Retention setting has not been defined. Daily normalized performance data that is older than the specified number of days is automatically deleted. The default value is defined in the Data Retention Settings page.
- Hourly Rollup Performance Data. Number of days to retain hourly normalized performance data for the device. This setting applies to hourly normalized availability data, normalized latency data, normalized file system data, normalized data for monitoring policy statistics, and normalized data for Performance Dynamic Applications for which a specific Hourly Rollup Retention setting has not been defined. Hourly normalized performance data that is older than the specified number of days is automatically deleted. The default value is defined in the Data Retention Settings page.
- Journal Data. Number of days to retain raw collected data from Dynamic Applications of type "journal". The default value is defined in the Data Retention Settings page.
- Configuration Data. Number of days to retain data from Dynamic Applications of type "configuration". The default value is defined in the Data Retention Settings page.
- SSL Certificate Purge Timeout. Specifies the number of days after which SSL certificate data will be purged. The default value is 730 days.
- Ports Data Retention. Specifies the number of days after which expired port data will be marked for deletion during the hourly maintenance process. The default value is 730 days.
- Services Data Retention. Specifies the number of days after which expired services data will be marked for deletion during the hourly maintenance process. The default value is 24 hours.
- Filesystems Data Retention. Specifies the number of hours after which expired filesystems data will be marked for deletion during the hourly maintenance process. The default value is 24 hours.
NOTE: In Skylar One, normalized data does not include polling sessions that were missed or skipped. So for normalized data, null values are not included when calculating maximum values, minimum values, or average values.
You might want to retain normalized data for longer periods of time and non-normalized data for shorter periods of time. This allows you to save space and still create historical reports.
- Counter Rollover Thresholds. You can define the following two thresholds for the counters on the device. The thresholds defined for the device in this page override the global thresholds defined in the Global Threshold Settings page (System > Settings > Thresholds).
- Rollover Percent. For any collected data that uses a 32-bit counter, you can specify how Skylar One determines that the counter has "rolled over", that is, has reached its maximum value, is reset to zero, and restarts counting. When this happens, the collected values go from the maximum value to a lower value. However, there are multiple circumstances under which a 32-bit counter value can go from a higher value to a lower value:
- Maximum value has been exceeded and counter was reset to zero.
NOTE: For 64-bit counters, when the counter values go from a higher value to a lower value, Skylar One assumes that the counter has been manually reset or that the two values were collected out of order. Skylar One does not assume that the counter has rolled over.
- Data was collected out-of-order, that is, due to a slowdown somewhere in the network, two counter values were stored out of sequence.
- Retrieved value was manually reset to zero on the external device.
- calculates the difference between the two counter values (the delta):
- Examines the value of the Rollover Percent threshold. If the delta is less than the specified percentage of the maximum possible value (either 232), Skylar One concludes that the counter rolled over.
- For example, if you specified "25" in this field, Skylar One would determine if the delta is less than 25% of the maximum possible value. If the delta is less than 25% of the maximum possible value, Skylar One concludes that the counter rolled over.
- When Skylar One determines a 32-bit counter has rolled over, Skylar One uses the delta value when displaying the data point for this poll period.
The Rollover Percent field allows you to specify a threshold that indicates that a 32-bit counter has reached its maximum value and restarted counting. The default value is 20%. When Skylar One records a counter value from a 32-bit counter that is lower than the previously collected value, Skylar One:
maximum value (either 232) - Last Collected Value + Current Collected Value
- Out-of-order Percent. For any collected data that uses a counter, you can specify how Skylar One determines that data has been collected out of order. When this data is collected out of order, the collected values go from a higher value to a lower value. However, there are multiple circumstances under which a counter value can go from a higher value to a lower value.
- Maximum value has been exceeded and counter was reset to zero (for 32-bit counters only).
- Data was collected out-of-order, that is, due to a slowdown somewhere in the network, two counter values were stored out of sequence.
- Retrieved value was manually reset to zero on the external device.
- compares the current value to the last collected value:
- If the ratio of current value divided by last collected value is greater than the percent specified in the Out-of-order Percent field, Skylar One concludes that the data was collected out of order.
- When Skylar One determines a data point has been collected out of order, Skylar One uses the following value as the current value of the data point:
The Out-of-order Percent field allows you to specify a threshold that indicates that data has been collected out of order. The default value is 50%. When Skylar One records a counter value that is lower than the previously collected value and Skylar One has determined that the value is not a rollover, Skylar One:
current value / last collected value
last collected value - current collected value
NOTE: If a 32-bit counter value goes from the maximum value to a lower value, and the current collected value does not meet the criteria for a rollover AND the current collected value does not meet the criteria for out-of-order, Skylar One concludes that the 32-bit counter was manually reset to zero (0). Skylar One uses the current collected value for this data point.
NOTE: If a 64-bit counter value goes from a higher value to a lower value, and the current collected value does not meet the criteria for out-of-order, Skylar One concludes that the 64-bit counter was manually reset to zero (0). Skylar One uses the current collected value for this data point.
- ICMP Availability Thresholds. You can define the following availability thresholds for the device. The thresholds defined for the device in this page override the global thresholds defined in the Global Threshold Settings page (System > Settings > Thresholds).
- Availability Ping Count. If you selected ICMP in the Availability Port field on the tab of the Device Investigator (or on the Device Properties page in the classic Skylar One user interface), this field specifies the number of packets that should be sent during each availability check. If you selected ICMP in the Latency Port field in the Device Properties page, this field specifies the number of packets that should be sent during each latency check. The default value is "1".
- Avail Required Ping Percentage. If you selected ICMP in the Availability Port field on the tab of the Device Investigator (or on the Device Properties page in the classic Skylar One user interface), this field specifies the percentage of packets that must be returned during an availability check for Skylar One to consider the device available. The default value is "100%".
- Availability Packet Size. If you selected ICMP in the Availability Port field on the tab of the Device Investigator (or on the Device Properties page in the classic Skylar One user interface), this field specifies the size of each packet, in bytes, that is sent during each availability check. If you selected ICMP in the Latency Port field in the Device Properties page, this field specifies the size of each packet, in bytes, that is sent during each latency check. The default value is "56 bytes".
- Process Runtime Threshold Low. Threshold that will trigger a "process time exceeded" event. The default threshold is 80%. When a process has used more than 80% of its allowed Run Length, Skylar One will generate a "process time exceeded threshold" event with a status of "minor".
- Process Runtime Threshold High. Threshold that will trigger a "process time exceeded" event. The default threshold is 100%. When a process has used 100% of its allowed Run Length, Skylar One will generate a "process time exceeded threshold" event with a status of "major".
- Component Device Thresholds. You can define the following thresholds for component devices. The thresholds defined for the device in this page override the global thresholds defined in the Global Threshold Settings page (System > Settings > Thresholds).
- Component Vanish Timeout Mins. If Skylar One cannot retrieve information from a root device about a component device, this field specifies how many minutes to wait until putting the component device into "vanish" mode. When a device is set to "vanished", Skylar One stops trying to collect data from the component device. The vanished device will not appear in reports or views. The vanished device will appear in the Vanished Device Manager page. If you set this value to "0", the component device is never set to "vanished". For the current device, this setting overrides the Component Vanish Timeout in the Global Threshold Settings page.
- Component Purge Timeout. If Skylar One cannot retrieve information from a root device about a component device, this field specifies how many hours to wait until purging the component device. When a device is purged, Skylar One stops trying to collect data from the component device. The purged device will not appear in reports or views on in any pages in the user interface. When a device is purged, all of its configuration data and collected data is deleted from the Database Server. If you set this value to "0", the component device is never purged. For the current device, this setting overrides the Component Purge Timeout in the Global Threshold Settings page.
NOTE: When a device is set to "vanished", all children of that device are also set to "vanished". When a device is purged, all children of that device are also purged.
- Click .
NOTE: If you have changed a threshold from its default value, you can return it to its default value by selecting the Default checkbox next to the appropriate field, and then clicking .
Defining Device Thresholds in the Classic Skylar One User Interface
The Device Thresholds page allows you to define space and performance thresholds for a device. When performance thresholds are exceeded, Skylar One will generate an event for the device. When space thresholds are exceeded, Skylar One will remove the oldest data from the database. For each of these thresholds, Skylar One defines a default value. You can edit the thresholds to meet your needs.
The thresholds defined for the device in the Device Thresholds page override the global thresholds defined in the Global Threshold Settings page (System > Settings > Thresholds) and the Data Retention Settings page (System > Settings > Data Retention).
To define thresholds for a device:
- Go to the Device Manager page (Devices > Classic Devices, or Registry > Devices > Device Manager in the classic SL1 user interface).
- On the Device Manager page, find the device for which you want to define thresholds and click its wrench icon (
 ).
). - In the Device Administration panel, click the tab.
- In the Device Thresholds page, define one or more of the thresholds. For a description of the threshold fields, see the section on Device Thresholds.
- Click the button to save your changes.