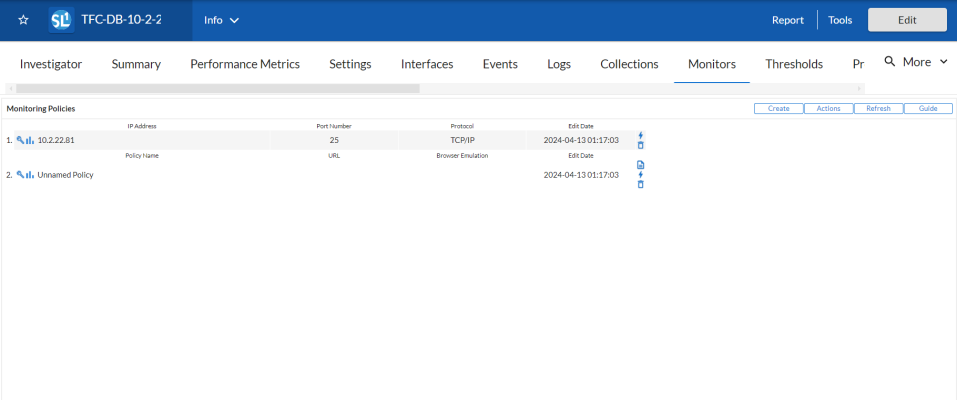An email round-trip policy monitors the total amount of time it takes to:
- Send an email message from SL1 to an external email server.
- Receive a response from the external email server.
In the policy editor, you specify which mailbox SL1 should send messages to. For each email policy, SL1 will collect data and create trend reports about availability and round-trip time.
Use the following menu options to navigate the SL1 user interface:
- To view a pop-out list of menu options, click the menu icon (
 ).
). - To view a page containing all of the menu options, click the Advanced menu icon (
 ).
).
Required Settings and Configuration
The following sections describe the system settings you must define in SL1 and the required configuration that must happen on the external email client before you can define an email round-trip monitoring policy.
Required System Settings in SL1
Before you can define a monitoring policy for round-trip email, you must define the following system settings for SL1:
- Go to the Email Settings page (System > Settings > Email).
- In the Email Settings page, you must define the value of the following fields to use email round-trip monitoring policies:
- Authorized Email Domains. The fully qualified domain name of the Database Server or the All-In-One Appliance.
- A DNS MX record must already exist or be created for each domain specified in this field. Each All-In-One Appliance and each Database Server includes a built-in email server. When creating the required DNS MX record, you can specify the fully-qualified domain name of the Database Server or the fully-qualified domain name of the All-In-One Appliance as the name of the email server.
- System From Email Address. Full email address from which SL1 will sent all outbound email. Specify a mailbox and an email domain from the list specified in the Authorized Email Domains field. For example, if company.com is one of the authorized email domains, you could specify "mailbox@company.com". SL1 would then check this mailbox for email messages associated with email round-trip policies.
- Email Formal Name. Name that will appear in "from" field in email messages sent from SL1.
- Email Gateway. IP address or fully-qualified name of SL1's SMTP Relay server. To use the relay server that is built-in to SL1, enter the IP address or fully-qualified domain name of the Database Server of the All-In-One Appliance.
If SL1 cannot use its built-in SMTP relay server to route email messages directly to their destination server (for example, due to firewall rules or DNS limitations), SL1 can use another relay server. You can specify the IP address or fully-qualified domain name of the relay server in this field. Make sure you have configured your network to allow the SL1 appliance to access this SMTP Relay server.
- Email Gateway Alt. IP address or fully-qualified domain name of the secondary SMTP Relay server. If the SMTP Relay server specified in the previous field fails or is unavailable, SL1 will use the secondary SMTP Relay server. Make sure you have configured your network to allow the SL1 appliance to access this SMTP Relay server.
- Click .
Required Configuration on the External Email Client
NOTE: As soon as you save the email round-trip policy, SL1 will begin sending email messages to the external email server. ScienceLogic recommends that you define system settings and configure the external email system before saving the email round-trip policy.
For an email round-trip policy to work correctly, the external email system must automatically send a reply message to SL1. To make this happen, you must define an auto-forwarding policy or rule on the external email system that causes the external email system to send a reply email message back to SL1. The following guidelines apply:
- You must define an auto-forwarding policy on the external email system.
- The auto-forwarding policy should look for email with a "from" address defined in the Address Masquerade field of the email policy.
- If necessary, the auto-forwarding policy can also search for text in the message body. The text will be that defined in the Message Body field of the email policy.
- The auto-forwarding policy should send a return message from the same email address as that specified in the Send To Address field of the email policy.
- The auto-forwarding policy should include the subject from the original message and the body from the original message (from SL1) in the reply email. This is easiest to achieve by forwarding the original email message to SL1.
- The auto-forwarding policy should send the email to the following address:
notify@domain-name-of-SL1
Where "domain-name-of-SL1" is one of the domain names of the Database Server or All-In-One Appliance, i.e., one of the domain names you entered in the Authorized Email Domains field in the Email Settings page.
How SL1 Collects and Calculates Round-Trip Time
After an email round-trip monitoring policy has been configured, SL1 will send one email every five minutes to the Send To Address defined in the policy. SL1 keeps a record of every sent email. The same process also checks to see if a response has been received from previously sent emails.
The response email that SL1 receives must contain the body of the email that was sent by SL1, which contains a unique ID number. SL1 compares the unique ID in the response email to the record of emails that SL1 sent. By matching the response to the original email using the unique ID, SL1 can handle cases where the response emails are received out of order.
After SL1 has matched the response email to the corresponding sent email, SL1 calculates the round-trip time. To calculate the round-trip time, SL1 subtracts the time the original email was sent from the time the response was received. The time the response was received is determined by the timestamp in the "Received" header of the response email.
NOTE: The smallest unit of time recorded in the "Received" header of a response email is seconds; therefore, email round-trip times are accurate only to the nearest second. If the response email is received in the same second the original email was sent, SL1 will record a round-trip time of zero seconds.
Viewing the Email Round-Trip Monitoring Policies
You can view a list of email round-trip monitoring policies from the Email Round-Trip Monitoring page. The Email Round-Trip Monitoring page displays the following about each email policy:
- Email Round-Trip Policy Name. Name of the policy.
- Send Address. Address to which the policy sends test messages.
- Policy ID. Unique, numeric ID, assigned to the policy automatically by SL1.
- State. Whether the policy is enabled or disabled.
- Device Name. Name of the device associated with the policy.
- IP Address. IP address of the device associated with the policy. This is the IP address SL1 uses to communicate with the device.
- Device Category. Device category of the device associated with the policy.
- Organization. Organization for the device associated with the policy.
From the list of policies, you can select the checkbox for one or more policies and choose one of the following bulk actions from the Select Action drop-down at the bottom right of the page:
- Delete Monitors. Deletes the selected policies from SL1. The associated reports (from the Device Reports > Performance tab) are also deleted.
- Enable Monitors. Enables the selected policies so that SL1 can collect the data for these policies.
- Disable Monitors. Disables the selected policies. SL1 will not collect the data specified in these policies.
Filtering the List of Email Round-Trip Monitoring Policies
You can filter the list on the Email Round-Trip Monitoring page by one or more parameters. Only policies that meet all the filter criteria will be displayed in the Email Round-Trip Monitoring page.
To filter by parameter, enter text into the desired filter-while-you-type field. The Email Round-Trip Monitoring page searches for policies that match the text, including partial matches. By default, the cursor is placed in the left-most filter-while-you-type field. You can use the <Tab> key or your mouse to move your cursor through the fields. The list is dynamically updated as you type.Text matches are not case-sensitive.
You can also use special characters to filter each parameter.
Filter by one or more of the following parameters:
- Policy Name. You can enter text to match, including special characters, and the Email Round-Trip Monitoring page will display only policies that have a matching name.
- Send Address. You can enter text to match, including special characters, and the Email Round-Trip Monitoring page will display only policies that have a matching send address.
- Policy ID. You can enter text to match, including special characters, and the Email Round-Trip Monitoring page will display only policies that have a matching policy ID.
- Device Name. You can enter text to match, including special characters, and the Email Round-Trip Monitoring page will display only policies aligned with a device with a matching device name.
- IP Address. You can enter text to match, including special characters, and the Email Round-Trip Monitoring page will display only policies aligned with a device with a matching IP address.
- Device Class. You can enter text to match, including special characters, and the Email Round-Trip Monitoring page will display only policies aligned with a device with a matching device class.
- Organization. You can enter text to match, including special characters, and the Email Round-Trip Monitoring page will display only policies that have a matching organization.
Defining an Email Round-Trip Monitoring Policy
NOTE: As soon as you save an email round-trip policy, SL1 will begin sending email messages to the external email server. ScienceLogic recommends that you define system settings and configure the external email system before saving the email round-trip policy. For more information, see the section on Required Settings and Configuration.
You can define an email round-trip monitoring policy for a device on the tab of the Device Investigator.
To define an email round-trip monitoring policy:
- Go to the Devices page and click the Device Name of the device for which you want to define an email round-trip monitoring policy. The Device Investigator displays.
- Click the tab.
- Click , and then select Create Email Round-Trip Policy. The Create Email Round-Trip Policy modal appears.
- In the Email Round-Trip Policy modal, supply values in each of the following fields:
- Select Device. Select a device from this drop-down list to align with this policy. By default, the current device is selected in this field.
NOTE: Before you can define an email round-trip policy, you must decide which managed device you want to associate with the policy. You might want to associate the policy with the device to which SL1 will send test messages, but you aren't required to do so. Alternately, you might want to create a virtual device to associate with an email round-trip policy. Although SL1 will use only the Send To Address to execute the policy, the reports that result from the email round-trip policy will be aligned with the device you specify in the Select Device field.
- Policy Name. Name of the email round-trip policy. This can be any combination of letters and numbers.
- Validation Type. You can select only Email Round Trip.
- Send To Address. Email address for the external email server. This must be a valid email address. This mailbox must be configured to auto-respond to messages from the email round-trip policy.
- Address Masquerade. Email address to use as the "From" address. This must be a valid email address. You should choose an address that allows the external email client to easily identify the incoming email as one from the email round-trip policy.
- Timeout. Number of seconds SL1 should wait for a response email message. If SL1 does not receive a response message after the specified number of seconds, SL1 generates an event.
- State. Specifies whether SL1 should start collecting data specified in this policy from the device. Choices are:
- Enabled. SL1 will collect the data specified in this policy, from the device, at the frequency specified in the Process Manager page (System > Settings > Admin Processes) for the Data Collection: E-Mail round-Trip process.
- Disabled. SL1 will not collect the data specified in this policy, from the device, until the State field is set to Enabled.
- Message Body. Body of the email message to be sent. In some cases, the auto-responder on the external email server may search this message body. Therefore, you should choose a message body that allows the external email client to easily identify the incoming email as one from the email round-trip policy.
- Click . SL1 will immediately begin sending email messages to the Send To Address.
Defining an Email Round-Trip Monitoring Policy in the Classic SL1 User Interface
There are two places in SL1 from which you can define a monitoring policy for round-trip email:
- From the Device Manager page (Devices > Classic Devices, or Registry > Devices > Device Manager in the classic SL1 user interface):
- In the Device Manager page, find the device that you want to associate with the monitoring policy. Select the wrench icon (
 ) for the device.
) for the device. - In the Device Administration panel, select the tab.
- From the menu in the upper right, select Create Email Round-Trip Policy.
Or:
- From the Email Round-Trip Monitoring page (Registry > Monitors > Email Round-Trip):
- In the Email Round-Trip Monitoring page select the button.
- The Email Round-Trip Policy modal appears.
For information about completing the fields in the Email Round-Trip Policy modal, see the section on Defining an Email Round-Trip Monitoring Policy.
Events for Email Round-Trip Policies
If the email round-trip policy encounters problems, SL1 will trigger events. You can view these events in the Event Console.
An email round-trip policy can generate one or more of the following events:
| Event Message | Severity | Description | Cause | Clears Event(s) |
| Mail arrived late - round trip time: %V (%V is replaced with the value returned by SL1) | Notice | External email system sent an email back to SL1, but not within the Timeout period for the policy. | A delay occurred at some point in the path from the external email system to SL1. | N/A |
| Mail did not arrive within threshold time | Major | External email system did not send an email back to SL1. | A block occurred at some point in the path from the external email system to SL1. | N/A |
| Email Round Trip Outage Ended | Healthy | Round-trip email policy is working again as expected. | Previous problem was solved. |
Mail arrived late - round trip time: %V Mail did not arrive within threshold time |
| Mail returned to sender - reason: %V %V is replaced with the value returned by SL1) | Major | SL1 was unable to successfully send an email to the external email system. | There is a problem with the destination mailbox, or rules on the destination server prevent mail from being delivered from SL1. | N/A |
Editing an Email Round-Trip Monitoring Policy
To edit an email round-trip monitoring policy:
- Go to the Devices page and click the name of the device for which you want to edit a monitoring policy. The Device Investigator displays.
- Click the tab.
- Find the policy you want to edit and click its wrench icon (
 ). The Email Round-Trip Policy modal appears.
). The Email Round-Trip Policy modal appears. - In the Email Round-Trip Policy modal, you can change the values in one or more of the fields described in the section on Defining an Email Round-Trip Monitoring Policy.
- Click .
Editing an Email Round-Trip Monitoring Policy in the Classic SL1 User Interface
There are two places in SL1 from which you can edit a monitoring policy for a round-trip email:
- From the Device Manager page (Devices > Classic Devices, or Registry > Devices > Device Manager in the classic SL1 user interface):
- In the Device Manager page, find the device that you want to associate with the monitoring policy. Click wrench icon (
 ) for the device.
) for the device. - In the Device Administration panel, click the tab.
- In the Monitoring Policies page, find the policy you want to edit and click its wrench icon (
 ).
).
Or
- From the Email Round-Trip Monitoring page (Registry > Monitors > Email Round-Trip):
- In the Email Round-Trip Monitoring page, find the policy you want to edit and click its wrench icon (
 ).
).
- The Email Round-Trip Policy modal appears.
- In the Email Round-Trip Policy modal, you can change the values in one or more of the fields described in the section on Defining an Email Round-Trip Monitoring Policy.
- Click .
Deleting an Email Round-Trip Monitoring Policy
You can delete an email round-trip policy from the tab of the Device Investigator. When you delete a monitoring policy, SL1 no longer uses the policy to collect data from the aligned device.
Deleting a monitoring policy will also remove all data that was previously collected by the policy. SL1 also deletes the reports associated with the policy.
To delete an email round-trip monitoring policy:
- Go to the Devices page and click the name of the device for which you want to delete the monitoring policy. The Device Investigator displays.
- Click the tab.
- Find the policy you want to delete and click its delete icon (
 ). A confirmation prompt appears.
). A confirmation prompt appears. - Click .
Deleting an Email Round-Trip Monitoring Policy in the Classic SL1 User Interface
You can delete one or more email round-trip policies from the Email Round-Trip Monitoring page. When you delete a monitoring policy, SL1 no longer uses the policy to collect data from the aligned device.
Deleting a monitoring policy will also remove all data that was previously collected by the policy. SL1 also deletes the reports associated with the policy.
To delete an email round-trip monitoring policy in the classic SL1 user interface:
- Go to the Email Round-Trip Monitoring page (Registry > Monitors > Email Round-Trip).
- In the Email Round-Trip Monitoring page, select the checkbox(es) for each email round-trip monitoring policy you want to delete. Click the checkbox at the top of the page to select all of the email round-trip monitoring policies.
- In the menu in the bottom right of the page, select Delete Monitors.
- Click the button to delete the selected email round-trip monitoring policies.
- The policy is deleted from SL1. The associated reports (from the Device Reports > tab) are also deleted.
Viewing Reports on an Email Round-Trip Monitoring Policy
See the section Viewing Performance Graphs to view information and examples of reports for email round-trip monitoring.