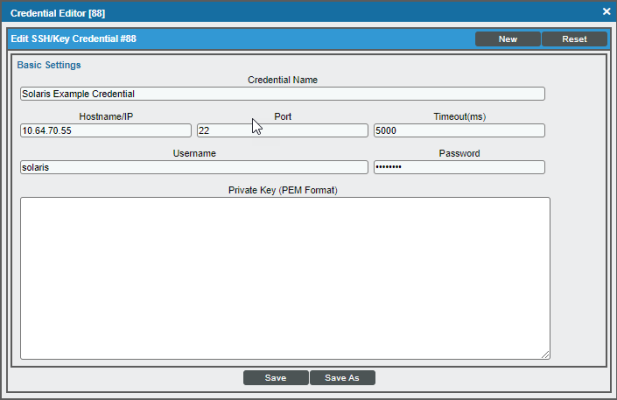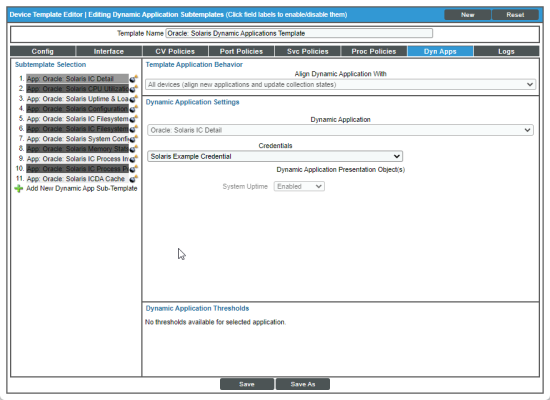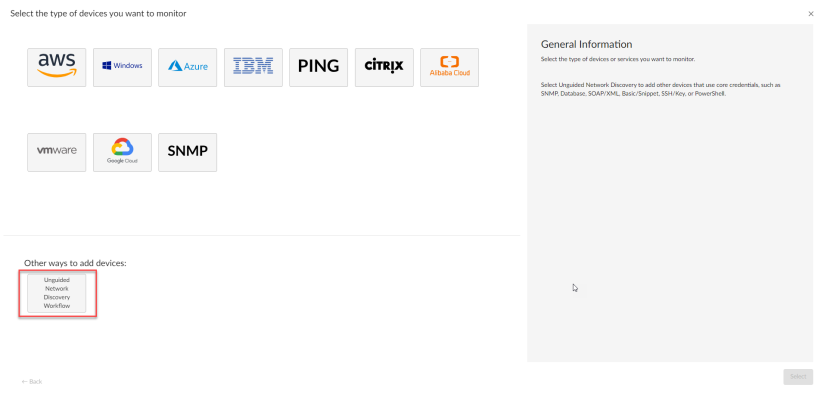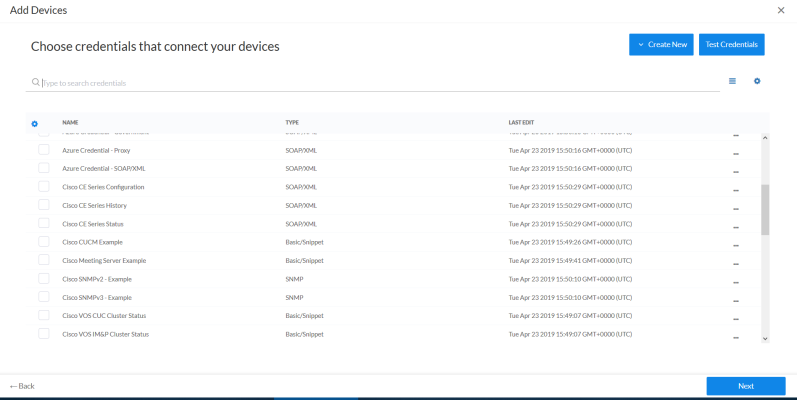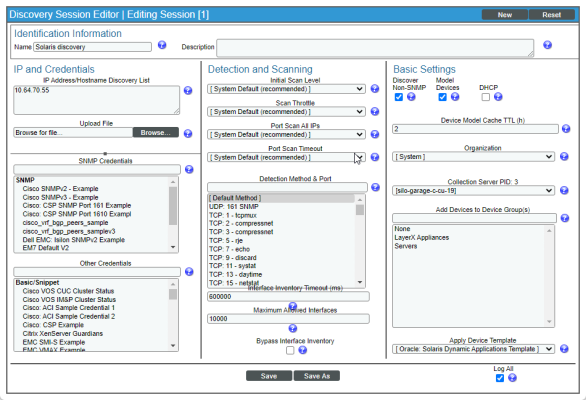The following sections describe how to configure and discover Oracle Solaris devices for monitoring by SL1 using the Oracle: Solaris Monitoring PowerPack:
Supported Operating Systems
Version 5.11 of Solaris is supported by the PowerPack. Older versions of Solaris will work if the commands in this document will work with that version.
Prerequisites
To configure the SL1 system to monitor Oracle Solaris devices using the Oracle: Solaris Monitoring PowerPack, you must have the following information about your devices:
- IP addresses/hostnames of the devices you want to monitor.
- A service account with the appropriate privileges:
- Username/Password, OR
- Username/SSH private keys
- Port 22 (default SSH port) open from the SL1 Data Collector to the end device. Custom ports are supported if they are specified in the credential.
If you are already using an older version of the Solaris Community PowerPack, this pack will not upgrade the existing community PowerPack to this version.
Configuring Oracle Solaris Devices to Collect Data
The following tables list the collection objects included in Oracle Solaris Dynamic Applications and the Solaris commands used by each of those collection objects. You can use these commands to grant or restrict access to certain data types in your Solaris user account that you will use to monitor your devices.
| Dynamic Application | Collection Object(s) | Solaris Command(s) Used |
| Oracle: Solaris Configuration Discovery | System OS Name | uname -a |
| Memory size (MB) | sudo /usr/sbin/prtconf | head -3 | grep "Memory" |
|
| System Capability (bit) | isainfo -b | |
| OS Level | uname -r | |
| OS Version |
uname -r | sed 's/\./ /g' | awk '{ if (NF>=2)print "SunOS "$1"."$2; else print "SunOS "$1}' |
|
| Oracle: Solaris CPU Utilization | Logical CPU Utilization % | sar -u 1 3 |
| Oracle: Solaris ICDA Cache | Filesystem | df -k |
| Processes | ps -elf -o pid,s,osz,user,time,args | |
| Uptime | uptime | |
| Oracle: Solaris Memory Stats | Memory Size | sudo /usr/sbin/prtconf | head -3 | grep "Memory" |
| Free Physical Memory | vmstat 1 1 | |
| Available Paging Memory | sudo /usr/sbin/swap -s | |
| Used Paging Memory | sudo /usr/sbin/swap -s | |
| Oracle: Solaris System Configuration | Application Architecture | uname -p |
| Domain | domainname | |
| Hardware Provider | showrev | |
| Host ID | hostid | |
| Host Name | hostname | |
| Kernel Architecture | uname -m | |
| CPU Model | kstat -m cpu_info | |
| CPU Name | kstat -m cpu_info | |
| CPU type | kstat -m cpu_info | |
| Number of Virtual Processors | kstat -m cpu_info | |
| Number of Cores | kstat -m cpu_info | |
| Processor Speed (MHz) | kstat -m cpu_info | |
| Total Physical Processors | kstat -m cpu_info | |
| Kernel Version | uname -a | |
| Machine | uname -a | |
| Release | uname -a | |
| Solars: Uptime & Load Average | CPU Core Count | |
| Load average 1 min | uptime | |
| Load average 5 min | ||
| Load average 15 min | ||
| Total Uptime Minutes |
All Solaris commands listed in this table can be executed with a standard Solaris user account except the "swap -s" and "prtconf" commands. You will need to grant passwordless sudo permissions for accounts to use these commands. For example, add this command in the /etc/sudoers file: username ALL=(ALL)NOPASSWD: <command>.
The "Showrev" command only works for version 10 of Solaris.
The following table lists internal collection Dynamic Applications (ICDA) in the PowerPack:
| Dynamic Application | Metrics | Solaris Command(s) Used |
| Oracle: Solaris IC Detail | System Uptime | uptime |
| Oracle: Solaris IC Filesystem Inventory | Filesystem | df -k |
| Oracle: Solaris IC Filesystem Performance | ||
| Oracle: Solaris Process Inventory | Processes | ps -elf -o pid,s,osz,user,time,args |
| Oracle: Solaris Process Performance |
The following Dynamic Application is disabled by default and not included as part of the "Oracle: Solaris Dynamic Applications Template" device template. ThisDynamic Application can be enabled as needed by manually adding it to your devices or the device template:
| Dynamic Application | Metrics | Solaris Command(s) Used |
| Oracle: Solaris Filesystem | Filesystem | df -k |
"The Oracle: Solaris IC Filesystem Inventory" and "Oracle: Solaris IC File System Performance" Dynamic Applications collect data for use in the standard, internal, file system collections. If you wish to define additional alerts or collection objects, you should do so in the "Oracle: Solaris File" System Dynamic Application
Creating an SSH/Key Credential for Oracle Solaris
To configure SL1 to monitor Oracle Solaris devices using SSH, you must first create an SSH/Key credential. This credential allows the Dynamic Applications in the Oracle: Solaris Monitoring PowerPack to connect with an Oracle Solaris device.
NOTE: If you are using an SL1 system prior to version 11.1.0, the new user interface does not include the Duplicate option for sample credential(s). ScienceLogic recommends that you use the classic user interface and the Save As button to create new credentials from sample credentials. This will prevent you from overwriting the sample credential(s).
To create an SSH/Key credential:
- Go to the Credentials page (Manage > Credentials).
- Locate the "Solaris Example Credential" and click on it. The Edit Credential modal page appears:
- Supply values in the following fields:
- Name. Name of the credential. Can be any combination of alphanumeric characters, up to 64 characters. This field is required.
- All Organizations. Toggle on (blue) to align the credential to all organizations, or toggle off (gray) and then select one or more specific organizations from the What organization manages this service? drop-down field to align the credential with those specific organizations. This field is required.
- Timeout (ms). Time, in milliseconds, after which SL1 will stop trying to communicate with the device from which you want to retrieve data.
- Hostname/IP. Type the hostname or IP address of the Oracle Solaris device you want to monitor. Alternatively, you can use the following variables:
- You can include the variable %D in this field. SL1 will replace the variable with the IP address of the current device (device that is currently using the credential).
- You can include the variable %N in this field. SL1 will replace the variable with hostname of the current device (device that is currently using the credential). If SL1 cannot determine the hostname, SL1 will replace the variable with the primary, management IP address for the current device.
- Port. Port number associated with the data you want to retrieve. This field is required.
The default TCP port for SSH servers is 22.
- Username. Username for an SSH or user account on the device to be monitored.
- Password. Password for an SSH user account on the device to be monitored.
- Private Key (PEM Format). Type or paste the SSH private key that you want SL1 to use, in PEM format.
The private key must include the lines "BEGIN RSA PRIVATE KEY" and "END RSA PRIVATE KEY", as well as all preceding and following dashes on those lines.
The Private Key (PEM Format) field is only required in the current SL1 user interface. The Private Key (PEM Format) field is not required if you are using the classic SL1 user interface to define a credential.
The private key can have a maximum of 64 characters per line. Therefore, you cannot use keys in the OpenSSH format, because that format uses 70 characters per line. When you attempt to save the credential, SL1 will validate that the private key entered is in the correct format. You will be able to save the credential only if the private key is correctly formatted.
- Click .
Creating an SSH/Key Credential for Oracle Solaris in the SL1 Classic User Interface
To configure SL1 to monitor Oracle Solaris devices using SSH, you must first create an SSH/Key credential. This credential allows the Dynamic Applications in the Oracle: Solaris Monitoring PowerPack to connect with an Oracle Solaris device.
To define an SSH/Key credential:
- Collect the information you need to create each credential (usually username and password).
- Go to the Credential Management page (System > Manage > Credentials).
- In the Credential Management page, located the "Solaris Example Credential" and click its wrench icon (
 ). The Credential Editor appears:
). The Credential Editor appears:
- In the Credential Editor, supply values in the following fields:
- Credential Name. Type a name for the credential.
- Hostname/IP. Type the hostname or IP address of the Oracle Solaris device you want to monitor. Alternatively, you can use the following variables:
- You can include the variable %D in this field. SL1 will replace the variable with the IP address of the current device (device that is currently using the credential).
- You can include the variable %N in this field. SL1 will replace the variable with hostname of the current device (device that is currently using the credential). If SL1 cannot determine the hostname, SL1 will replace the variable with the primary, management IP address for the current device.
- Port. Port number associated with the data you want to retrieve. This field is required.
The default TCP port for SSH servers is 22.
- Timeout (ms). Time, in milliseconds, after which SL1 will stop trying to communicate with the authenticating server.
- Username. Username for an SSH or user account on the device to be monitored.
- Password. Password for an SSH user account on the device to be monitored. (Optional if using a PEM key.)
- Private Key (PEM Format). Type or paste the SSH private key that you want SL1 to use, in PEM format.
The private key must include the lines "BEGIN RSA PRIVATE KEY" and "END RSA PRIVATE KEY", as well as all preceding and following dashes on those lines.
The private key can have a maximum of 64 characters per line. Therefore, you cannot use keys in the OpenSSH format, because that format uses 70 characters per line. When you attempt to save the credential, SL1 will validate that the private key entered is in the correct format. You will be able to save the credential only if the private key is correctly formatted.
The PowerPack has been tested with the following ciphers (Host-key algorithms): ssh-ed25519,ecdsa-sha2-nistp521, ecdsa-sha2-nistp384, ecdsa-sha2-nistp256, rsa-sha2-512, rsa-sha2-256. SSH-RSA and SSH-DSS are not supported.
- Click the button to save the new SSH/Key credential.
Configuring the Oracle Solaris Device Template
A device template allows you to save a device configuration and apply it to multiple devices. The Dynamic Applications in the Oracle: Solaris Monitoring PowerPack do not align automatically. Configuring and applying the "Oracle: Solaris Dynamic Applications Template" device template when you discover your Oracle Solaris device will align the appropriate Dynamic Applications.
To configure the Oracle Solaris device template:
- Go to the Configuration Templates page (Devices > Templates or Devices > Templates, or Registry > Devices > Templates in the classic SL1 user interface in the SL1 classic user interface).
- Locate the "Oracle: Solaris Dynamic Applications Template" and click its wrench icon (
 ). The Device Template Editor page appears.
). The Device Template Editor page appears.
- Click the tab. The Editing Dynamic Application Subtemplates page appears.
- Complete the following fields:
- Template Name. Type a new name for the device template.
- Credentials. Select the SSH/Key credential that you created for Oracle Solaris.
- Click the next Dynamic Application listed in the Subtemplate Selection section on the left side of the page and then select the Oracle Solaris SSH/Key credential in the Credentials field.
- Repeat step 5 until the you have selected the Oracle Solaris SSH/Key credential in the Credentials field for all of the Dynamic Applications listed in the Subtemplate Selection section.
- Click .
Do not click the button, as it will save over the "Oracle: Solaris Dynamic Applications Template", which you may need for future use.
Preventing Oracle Solaris Devices from Dynamically Aligning Unwanted Dynamic Applications
As the Dynamic Applications in this PowerPack do not get automatically aligned during discovery, you can choose to disable the "Dynamic Discovery" flag on your Oracle Solaris device to ensure that other Dynamic Applications do not automatically align to your device and cause increased scale on your SL1 system.
To disable the "Dynamic Discovery" flag from the Device Investigator:
- In the Devices page, locate your Oracle Solaris device and click on it.
- In the Device Investigator page, click the tab.
- Locate the Dynamic Discovery checkbox and deselect it.
- Click the button.
To disable "Dynamic Discovery" from the device template:
- In the Configuration Templates page (Devices > Templates, or Registry > Devices > Templates in the classic SL1 user interface), the "Oracle: Solaris Dynamic Applications Template" and click on its wrench icon (
 ).
). - In the Device Template Editor, in the Device Preferences pane of the tab, click on Dynamic Discovery to enable the option.
- Deselect the Dynamic Discovery checkbox.
- Click the button.
Discovering Oracle Solaris Devices
To create and run a discovery session that will discover Oracle Solaris devices, perform the following steps:
- On the Devices page (
) or the Discovery Sessions page (Devices > Discovery Sessions), click the button. The Select page appears:
- Click the button. Additional information about the requirements for discovery appears in the General Information pane to the right.
- Click . The Basic Information page appears:
- Complete the following fields:
- Name. Type a unique name for this discovery session. This name is displayed in the list of discovery sessions on the tab.
- Description. Optional. Type a short description of the discovery session. You can use the text in this description to search for the discovery session on the tab.
- Select the organization to add discovered devices to. Select the name of the organization to which you want to add the discovered devices.
- Click . The Credential Selection page of the Add Devices wizard appears:
- On the Credentials page, locate and select the SSH/Key credential you created.
- Click . The Discovery Session Details page of the Add Devices wizard appears.
- Complete the following fields:
- List of IPs/Hostnames. Type the IP addresses for the Solaris devices you want to monitor, separated by a comma.
- Which collector will monitor these devices?. Select an existing collector to monitor the discovered devices. Required.
- Run after save. Select this option to run this discovery session as soon as you click .
In the Advanced options section, click the down arrow icon () to complete the following fields:
- Discover Non-SNMP. Enable this setting.
- Model Devices. Enable this setting.
- Apply Device Template. Select the device template that you created for Solaris.
- Click to save the discovery session. The Discovery Sessions page (Devices > Discovery Sessions) displays the new discovery session.
- If you selected the Run after save option on this page, the discovery session runs, and the Discovery Logs page displays any relevant log messages. If the discovery session locates and adds any devices, the Discovery Logs page includes a link to the Device Investigator page for the discovered device.
Discovering Oracle Solaris Component Devices in the SL1 Classic User Interface
To create and run a discovery session that will discover Oracle Solaris devices, perform the following steps:
- Go to the Discovery Control Panel page (System > Manage > Classic Discovery or System > Manage > Discovery in the classic user interface).
- Click the button to create a new discovery session. The Discovery Session Editor modal page appears:
- Enter values in the following fields:
- IP Address Discovery List. Type the IP addresses for the Solaris devices you want to monitor, separated by a comma.
- Other Credentials. Select the SSH/Key credential that you created for Solaris.
- Discover Non-SNMP. Select this checkbox.
- Model Devices. Select this checkbox.
- Apply Device Template. Select the device template that you created for Solaris.
- Optionally, you can enter values in the other fields on this page. For more information about the other fields on this page, see the Discovery & Credentials manual.
- Click the button and then close the Discovery Session Editor modal page.
- The discovery session you created will appear at the top of the Discovery Control Panel page. Click its lightning-bolt icon (
 ) to run the discovery session.
) to run the discovery session. - The Discovery Session window appears. When the Solaris device is discovered, click its device icon (
 ) to view the Device Properties page for the Solaris device.
) to view the Device Properties page for the Solaris device.