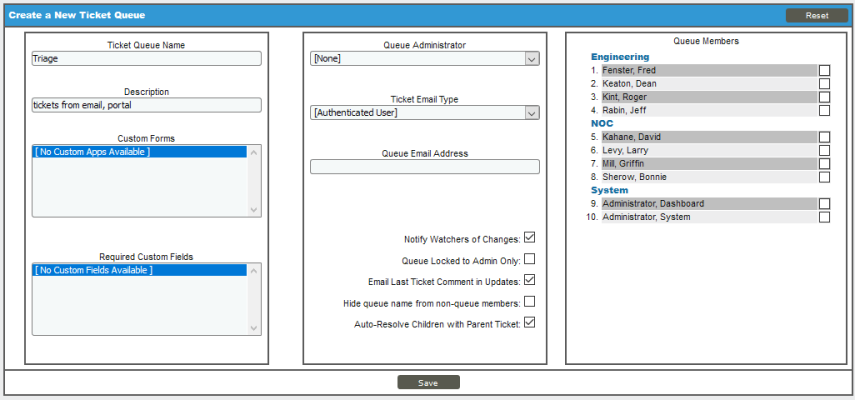Ticket queues allow you to organize and filter tickets. Organizing tickets by ticket queues and then assigning users to ticket queues allows each user to see only the tickets that are relevant to him or her. You can also use ticket queues to move tickets through a pre-defined workflow.
In this example, Super Service Provider uses the following ticket queues:
- Triage. All new tickets from customer emails or customer access to the portal are assigned to this queue. The NOC staff manages this queue.
- Network Engineering. Tickets are assigned to this queue if someone from the Network Engineering team must work on and resolve the ticket. Only employees of Super Service Provider can assign tickets to this queue.
- Windows Engineering. Tickets are assigned to this queue if someone from the Windows Engineering team must work on and resolve the ticket. Only employees of Super Service Provider can assign tickets to this queue.
- Linux Engineering. Tickets are assigned to this queue if someone from the Linux Engineering team must work on and resolve the ticket. Only employees of Super Service Provider can assign tickets to this queue.
- Follow-up. Tickets are assigned to this queue after the request or repair has been completed, but the NOC staff or Engineering staff are awaiting customer confirmation and approval before setting the tickets' status to Resolved.
Use the following menu options to navigate the SL1 user interface:
- To view a pop-out list of menu options, click the menu icon (
).
- To view a page containing all the menu options, click the Advanced menu icon (
).
This
Creating the Ticket Queues for Super Service Provider
To create the ticket queues for Super Service Provider:
- Go to the Ticket Queue Management page (Registry > Ticketing > Queues).
- Click the button. The Ticket Queue Properties page appears:
- Supply values in the following fields:
- Ticket Queue Name. Type "Triage".
- Description. Type "tickets from email, portal".
- Custom Forms. Accept the default value of (No Custom Apps Available). This options allows users to add custom fields to existing pages and to add custom tabbed-pages to sets of pages. When you select a custom form, it appears in the ticket panel for each ticket in the queue.
- Required Custom Fields. Accept the default value of (No Custom Fields Available). Each ticket assigned to the queue includes a list of custom fields that the user must populate before saving the ticket. The user interface will not save the ticket until the user populates these custom fields. These custom fields and custom tabs are defined in the Application Forms page (System > Customize > Form Fields).
- Queue Administrator. Accept the default value of (None). The queue administrator is a user who is visible to all members of the queue and to whom all members, regardless of account type or organization, can assign tickets.
- Ticket Email Type. Accept the default value of (Authenticated User). Specifies what outgoing ticket emails will contain in the “From” field. The “From” field in outgoing emails sent from the tab in the Ticket Editor page will contain the name of the user who last edited the ticket.
- Queue Email Address. Accept the default value of (blank).
- Notify Watchers of Changes. Select this checkbox. When you define a list of “watchers” for a ticket queue or for an individual ticket, SL1 automatically notifies those watchers when a ticket is created or assigned, or if its status changes.
- Queue Locked to Admin Only. Accept the default value of (not selected). If this checkbox is selected, only the user designated as the Queue Administrator or a user of type "Administrator" can edit this queue definition.
- Email Last Ticket Comment In Updates. Select this checkbox. When a ticket is edited and SL1 automatically sends an email to the ticket creator, ticket assignee, and optionally the ticket's watchers, the email includes the text of the last note added to the ticket.
- Hide queue name from non-queue members. Accept the default value of (not selected). If this checkbox is selected, any tickets assigned to this queue display the queue name only for queue members; "Restricted Queue" displays as the name to non-queue members.
- Auto-Resolve Children with Parent Ticket. Select this checkbox. This option enables SL1 to automatically resolve all children tickets when a parent ticket is resolved.
- Queue Members. Do not select any members in this section, because you will update the user policies to apply queue membership. This section displays a list of all users defined in SL1.
- Click the button to save the new ticket queue. This queue now appears in the list on the Ticket Queue Management page.
- Perform steps 2-4 for each for the remaining ticket queues, supplying the following values. If a field does not appear in this table, accept the default value:
| Ticket Queue Name | Description | Notify Watchers of Changes | Email Last Ticket Comment in Updates | Queue Members | Save button |
| Network Engineering |
work for network engineers |
Select | Select | Do not select. You will update the user policies to apply queue membership. | Click |
| Windows Engineering |
work for Windows engineers |
Select | Select | Do not select. | Click |
| Linux Engineering |
work for Linux engineers |
Select | Select | Do not select. | Click |
| Followup | tickets awaiting final approval | Select | Select | Do not select. | Click |
Updating the User Policies
After you have created the ticket queues, you must update the user policies.
To update the user policies:
- Go to the User Policies page (Registry > Accounts > User Policies).
- Find the NOC policy and click its wrench icon (
 ). The User Policy Properties Editor page appears.
). The User Policy Properties Editor page appears. - In the Ticket Queue Membership field, press Ctrl and select the following:
- Triage
- Linux Engineering
- Network Engineering
- Windows Engineering
- Followup
- Select the Re-apply All Settings To All Policy Members checkbox.
- Click the button. Exit from the policy.
- Find the Engineering policy and click its wrench icon (
 ). The User Policy Properties Editor page appears.
). The User Policy Properties Editor page appears. - In the Ticket Queue Membership field, press Ctrl and select the following:
- Linux Engineering
- Network Engineering
- Windows Engineering
- Followup
- Select the Re-apply All Settings To All Policy Members checkbox.
- Click the button. Exit from the policy.