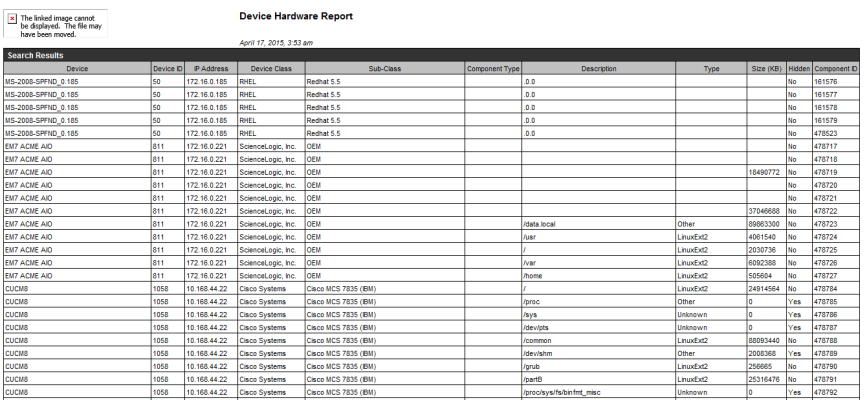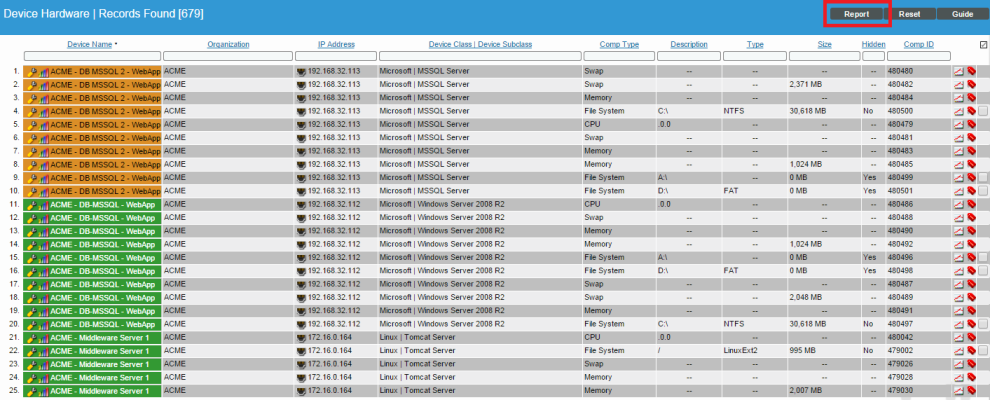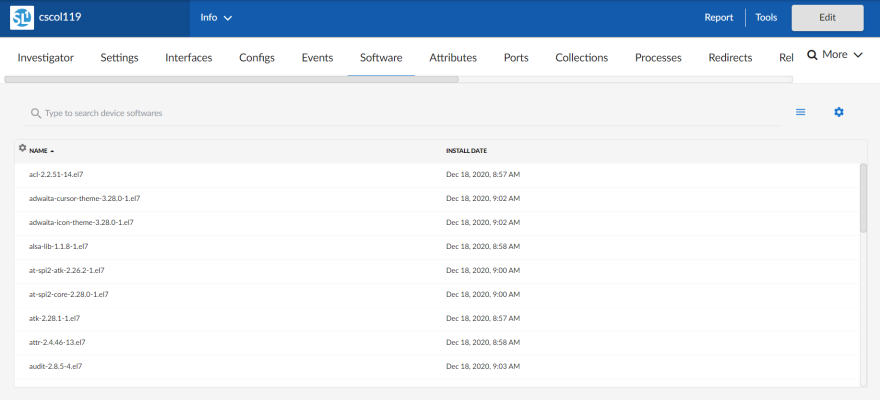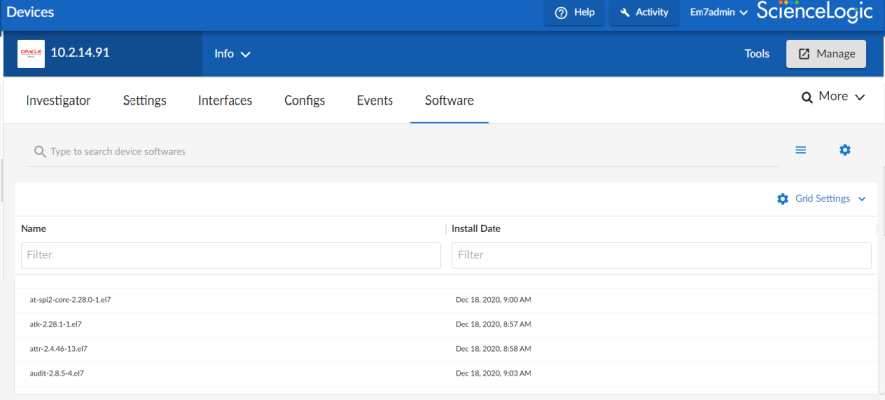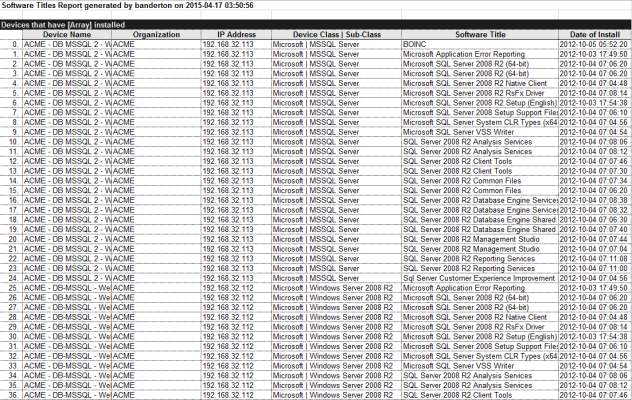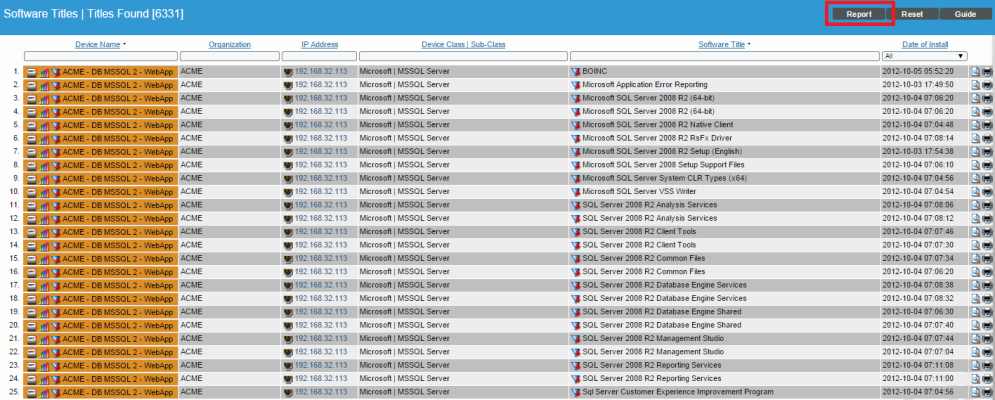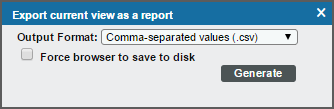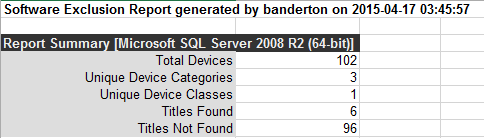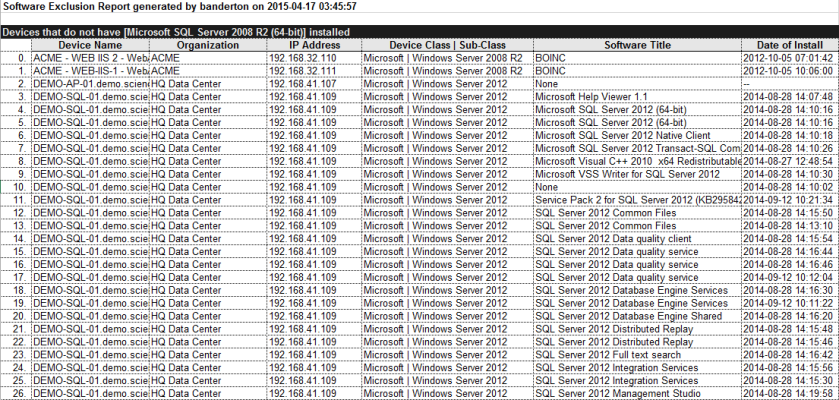The Device Hardware page (Devices > Hardware) displays a list of all hardware components discovered by SL1. The list includes hardware components from all devices that have been discovered by SL1. The Software Titles page (Devices > Software) displays a list of all software on all devices discovered by SL1. From this page, you can view the list of software titles, generate an Excel report on all discovered software, or generate an exclusion report.
Use the following menu options to navigate the SL1 user interface:
- To view a pop-out list of menu options, click the menu icon (
).
- To view a page containing all the menu options, click the Advanced menu icon (
).
This
Viewing the List of All Discovered Hardware Components
The Device Hardware page allows you to easily view details on device components and generate reports on device components. The Device Hardware page can display information about the following types of components:
- CPU
- Disk
- File system
- Memory
- Virtual Memory
- Components
To view a list of hardware components in the Device Hardware page:
- Log in to SL1.
- Go to the Device Hardware page (Devices > Hardware).
- The Device Hardware page displays the following for each hardware component:
To sort the list of hardware, click on a column heading. The list will be sorted by the column value, in ascending order. To sort the list by descending order, click the column heading again.
- Device Name. Name of the device associated with the hardware component.
- Organization. Name of the organization associated with the hardware component.
- IP Address. IP address of the device or of the hardware component, if applicable.
- Device-Class / Device Sub-class. The manufacturer (device class) and type of device (sub-class). The Device-Class/Sub-Class is automatically assigned during auto-discovery, at the same time as the Category.
- Comp Type. Description of the hardware component. The choices are:
- CPU
- Disk
- File system
- Memory
- Swap
- Components
- Description. Description of the hardware component.
- Type. Further categorization of the hardware component.
- Size. If applicable, the size of the hardware component.
- Hidden. For file systems, specifies whether or not the component is "hidden", meaning "not monitored" by SL1.
- Comp ID. Unique, numeric ID assigned to the component by SL1.
- Tools. For each hardware component, one or more of the following tools are available:
- Report of all hardware inventory for this device (
 ). Leads to the Hardware Profile Report page, where you can view information about all the hardware and components for a selected device.
). Leads to the Hardware Profile Report page, where you can view information about all the hardware and components for a selected device. - View asset record (
 ). This icon appears if an asset record has already been defined for the device. This icon leads to the Asset Properties page, where you can view the asset record for the device.
). This icon appears if an asset record has already been defined for the device. This icon leads to the Asset Properties page, where you can view the asset record for the device. - Checkbox (
 ). Applies the action in the drop-down menu to the hardware component. To select all the checkboxes, select the checkmark icon above the list of hardware components.
). Applies the action in the drop-down menu to the hardware component. To select all the checkboxes, select the checkmark icon above the list of hardware components.
Filtering the List of Hardware Components
You can filter the list on the Device Hardware page by one or more parameters. Only hardware components that meet all filter criteria will be displayed in the Device Hardware page.
To filter by parameter, enter text into the desired filter-while-you-type field. The Device Hardware page searches for hardware components that match the text, including partial matches. By default, the cursor is placed in the left-most filter-while-you-type field. You can use the <Tab> key or your mouse to move your cursor through the fields. The list is dynamically updated as you type. Text matches are not case-sensitive.
You can also use special characters to filter each parameter.
Filter by one or more of the following parameters:
- Device Name. You can enter text to match, including special characters, and the Device Hardware page will display only hardware components that have a matching policy name.
- Organization. You can enter text to match, including special characters, and the Device Hardware page will display only hardware components that have a matching organization.
- IP Address. You can enter text to match, including special characters, and the Device Hardware page will display only hardware components that have a matching IP address.
- Device-Class / Device Sub-class. You can enter text to match, including special characters, and the Device Hardware page will display only hardware components from devices that have a matching device class.
- Comp Type. You can enter text to match, including special characters, and the Device Hardware page will display only hardware components that have a matching component type. Choices are: CPU, Disk, File System, Memory, Swap, Components.
- Description. You can enter text to match, including special characters, and the Device Hardware page will display only hardware components that have a matching description.
- Type. You can enter text to match, including special characters, and the Device Hardware page will display only hardware components that have a matching sub-type.
- Size. You can enter text to match, including special characters, and the Device Hardware page will display only hardware components that have a matching size.
- Hidden. You can enter text to match, including special characters, and the Device Hardware page will display only hardware components that have a matching value. This column applies to file systems. Choices are: Yes, No, and null.
- Comp ID. You can enter text to match, including special characters, and the Device Hardware page will display only hardware components that have a matching ID. SL1 automatically assigns this unique, numeric ID to each hardware component.
Generating a Report for Multiple Hardware Components on Multiple Devices
The Device Hardware page allows you to generate an Excel report that contains all the information on the Device Hardware page. You can immediately view the information or save it to a file for later viewing.
To generate a report on all hardware components in SL1:
- Log in to SL1.
- Go to the Device Hardware page (Devices > Hardware).
- In the Device Hardware page, click the button.
- When prompted, specify whether you want to save the report to your local computer or open the report immediately.
Hiding a File System
When you hide a file system:
- SL1 stops collecting information about the file system.
- SL1 does not generate events about the file system.
- SL1 does not monitor the file system for thresholds (defined in the Device Thresholds and Global Threshold Settings pages).
- SL1 does not include the file system in the Device Summary page.
- SL1 does not include the file system in file system reports in the Device Performance page.
The following rules are applied during discovery to automatically hide file systems:
- If the NFS Detection Disable checkbox is selected in the Behavior Settings page (System > Settings > Behavior), NFS file systems are automatically hidden during discovery.
- File systems of type "iso9660" are automatically hidden during discovery.
- File systems for which the storage size is not reported or the storage size is less than 1024 MB are automatically hidden during discovery.
- File systems of type "Other" are automatically hidden during discovery.
If the type for a discovered file system changes, the auto-hide rules are re-applied to that file system. For example, suppose a Windows drive letter is initially discovered as a removable disk and is auto-hidden. If that drive-letter is later re-used for a fixed drive, this change will cause the file system to be automatically un-hidden.
To manually hide one or more file systems:
- Go to the Device Hardware page (Devices > Hardware).
- Filter the list to display only Comp Type of "file system".
- Select the checkbox for one or more file systems you would like to hide.
- From the Select Actions field (in the lower right), select Hide File Systems.
- Click the button.
- Each selected file system will be hidden in SL1.
To manually unhide one or more file systems:
- Go to the Device Hardware page (Devices > Hardware).
- Filter the list to display only Comp Type of "file system".
- Select the checkbox for one or more file systems you would like to unhide.
- From the Select Actions field (in the lower right), select Unhide File Systems.
- Click the button.
- SL1 will resume collection for each selected file system and will include each selected file system in the Device Summary and Device Performance pages.
Changing Thresholds for One or More File Systems
From the Device Hardware page (Devices > Hardware), you can change the Major and Critical thresholds for one or more file systems. These thresholds appear on the Device Thresholds page (Devices > Device Manager > wrench icon > Thresholds). Changes made to file system thresholds from the Device Hardware page update the settings in the Device Thresholds page. Changes made to file system thresholds in the Device Thresholds page override thresholds defined in the Global Threshold Settings page (System > Settings > Thresholds).
- Major Threshold. This threshold will trigger a "low disk space" event. The default threshold is 85%. When a file system has used more disk-space than the specified percentage, SL1 will generate a "file system usage exceeded threshold" event with a status of "major". To disable this threshold, set the threshold to 0% (zero percent). When you disable a threshold, SL1 does not generate an event for the threshold.
- Critical Threshold. This threshold will trigger a "low disk space" event. The default threshold is 95%. When a file system has used more disk-space than the specified percentage, SL1 will generate a "file system usage exceeded threshold" event with a status of "critical". To disable this threshold, set the threshold to 0% (zero percent). When you disable a threshold, SL1 does not generate an event for the threshold.
To change a Major file system threshold:
- Find the file system for which you want to change the Major threshold. Select its checkbox (
 ).
).
- Select the checkbox for each additional file system for which you want to change the Major threshold.
- In the Select Action drop-down list, find Change Major Threshold and select a new threshold (between 0 -100).
- Select the button.
- SL1 will change the Major threshold for each selected file system.
To change a Critical file system threshold:
- Find the file system for which you want to change the Critical threshold. Select its checkbox (
 ).
). - Select the checkbox for each additional file system for which you want to change the Critical threshold.
- In the Select Action drop-down list, find Change Critical Threshold and select a new threshold (between 0 -100).
- Select the button.
- SL1 will change the Critical threshold for each selected file system.
Viewing the List of All Discovered Software Titles
The Software page displays a list of all software on all devices discovered by SL1. From this page, you can view the list of software titles, generate an Excel report on all discovered software, or generate an exclusion report (that is, a report for a single software title that specifies devices where the software is installed and devices where the software is not installed.)
To view a list of all software discovered on all devices:
- Go to the Software page (Devices > Software).
- The Software page displays the following about each installed software title:
To sort the list of software, click on a column heading. The list will be sorted by the column value, in ascending order. To sort the list by descending order, click the column heading again.
- Device Name. Name of the device where the software title is installed. For devices running SNMP or with DNS entries, the name is discovered automatically. For devices without SNMP or DNS entries, the device's IP address will appear in this field.
- Organization. Organization associated with the software.
- IP Address. IP address of the device where the software is installed.
- Device Class / Sub-Class. The manufacturer (device class) and type of device (sub-class). The Device Class/Sub-Class is automatically assigned during auto-discovery.
- Software Title. Name of the software.
- Date of Install. Date the software was installed.
Filtering the List of Software Titles
You can filter the list on the Software Titles page by one or more parameters. Only software titles that meet all the filter criteria will be displayed in the Software Titles page.
To filter by parameter, enter text into the desired filter-while-you-type field. The Software Titles page searches for software titles that match the text, including partial matches. By default, the cursor is placed in the left-most filter-while-you-type field. You can use the <Tab> key or your mouse to move your cursor through the fields. The list is dynamically updated as you type. Text matches are not case-sensitive.
You can also use special characters to filter each parameter.
Filter by one or more of the following parameters:
- Device Name. You can enter text to match, including special characters (comma, ampersand, and exclamation mark), and the Software Titles page will display only software titles installed on a matching device name.
- Organization. You can enter text to match, including special characters (comma, ampersand, and exclamation mark), and the Software Titles page will display only software titles that have a matching organization.
- IP Address. You can enter text to match, including special characters (comma, ampersand, and exclamation mark), and the Software Titles page will display only software titles installed on a device with a matching IP address.
- Device Class. You can enter text to match, including special characters (comma, ampersand, and exclamation mark), and the Software Titles page will display only software titles installed on devices with a matching device class.
- Software Title. You can enter text to match, including special characters (comma, ampersand, and exclamation mark), and the Software Titles page will display only software titles that have a matching name.
- Date of Install. Only those software titles that match all the previously selected fields and have the specified install date will be displayed. The choices are:
- All. Display software titles with all installed dates.
- Last Minute. Display only software titles that have been installed within the last minute.
- Last Hour. Display only software titles that have been installed within the last hour.
- Last Day. Display only software titles that have been installed within the last day.
- Last Week. Display only software titles that have been installed within the last week.
- Last Month. Display only software titles that have been installed within the last month.
- Last Year. Display only software titles that have been installed within the last year.
Viewing a List of Software Titles for a Single Device
On the tab of the Device Investigator, you can view a list of all the software installed on the device.
For each installed software title, the tab displays the following information:
- Name. Name of the software.
- Install Date. Date and time the software was installed on the device.
For more information about this tab, see
For each installed software title, the tab displays the following information:
- Name. Name of the software.
- Install Date. Date and time the software was installed on the device.
Viewing a List of Software Titles for a Single Device in the Classic SL1 User Interface
The Software Packages page displays a list of all the software installed on the device. If possible, the installation date is also displayed.
To view the list of software installed on a single device:
- Go to the Device Manager page (Devices > Device Manager).
- Find the device for which you want to view the list of installed software. Select the bar graph icon (
 ) for that device.
) for that device.
- In the Device Reports panel, select the Software tab. The Software Packages page appears.
- For each installed software title, the Software Packages page displays the following information:
- Software Package Name. Name of the software.
- Install Date. Date and time the software was installed on the device.
Filtering the List of Software
You can filter the list of software titles in the Software Packages page. The list dynamically updates as you enter the regular expression to use as a filter.
- In the Filter field, you must enter a regular expression. SL1 will search for software package names that match the regular expression. You can use the following special characters in each filter:
- * Match zero or more characters preceding the asterisk. For example:
"dell*" would match "dell", "dell2650", "dell7250" and "dell1700N".
"*dell*" would match "mydell", "dell", "dell2650", "dell7250" and "dell1700N".
- % Match zero or more characters preceding the percent. This special character behaves in the same way as the asterisk.
Generating a Report on All Software on All Devices
From the Software Titles page (Devices > Software) you can generate a report on all, multiple, or a single software title in SL1. The report will contain all the information displayed in the Software Titles page.
To generate a report on all or multiple software titles in SL1:
- Go to the Software Titles page (Devices > Software).
- In the Software Titles page, select the button.
NOTE: If you want to include only certain software titles in the report, use the "find while you type" fields at the top of each column. You can filter the list by one or more column headings. You can then select the button, and only the software titles displayed in the Software Titles page will appear in the report.
- The Export current view as a report modal appears:
- In the Export current view as a report page, you must select the format in which SL1 will generate the report. Your choices are:
- Comma-separated values (.csv)
- Web page (.html)
- OpenDocument Spreadsheet (.ods)
- Excel spreadsheet (.xlsx)
- Acrobat document (.pdf)
- Click the button. The report will contain all the information displayed in the Software Titles page. You can immediately view the report or save it to a file for later viewing.
Generating an Exclusion Report for a Single Software Title
From the Software Titles page you can generate Software Exclusion Reports. These reports can help administrators manage patches and software versions. Software Exclusions Reports are generated in .XLSX format.
A Software Exclusions Report displays the following:
- Name of the software title and the date the report was generated.
- List of all devices in SL1 that have the software installed.
- List of all devices in SL1 that don't have the software installed. SL1 includes only appropriate servers in this report. For example, Solaris servers would not appear in a report for a Windows 2000 patch.
- The last row in the report displays:
- Total number of devices in report.
- Total number of device categories included in the report.
- Total number of device classes included in the report.
- Number of devices where software is installed.
- Number of devices where software is not installed.
To generate a software exclusion report:
- Go to the Device Software page (Devices > Software).
- In the Software Titles page, find an instance of the software title you want to generate an exclusion report for and click its printer icon (
 )
) - You will be prompted to save or view the generated report.
See Also