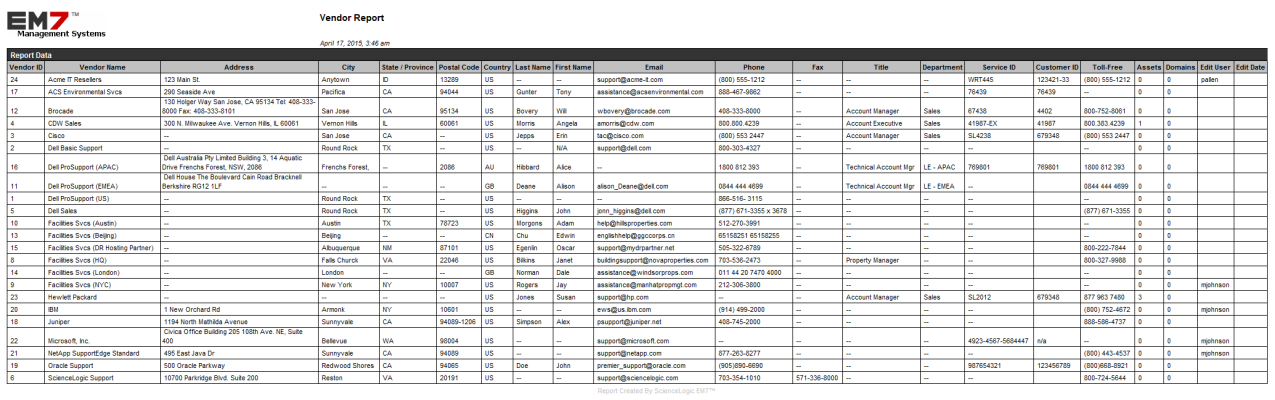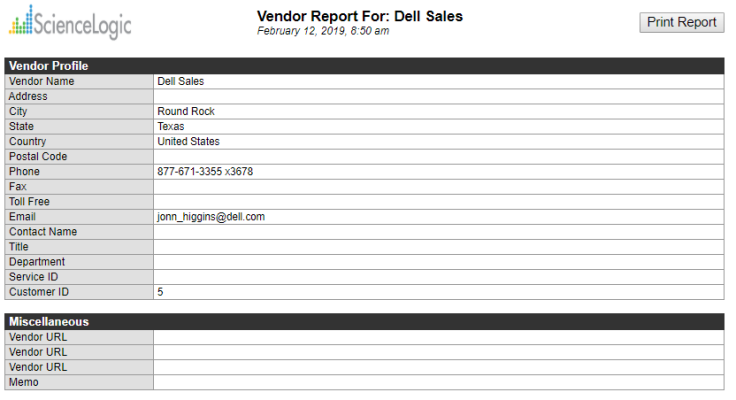This
- Asset Records
- Product Subscriptions
- Vendors
Use the following menu options to navigate the SL1 user interface:
- To view a pop-out list of menu options, click the menu icon (
 ).
). - To view a page containing all of the menu options, click the Advanced menu icon (
 ).
).
Generating a Report for Multiple Asset Records
From the Asset Manager page you can generate a single report that contains information about multiple or all asset records. The Asset Manager page is located at Registry > Assets > Asset Manager.
To generate a report on multiple or all asset records:
- Navigate to the Asset Manager page (Registry > Assets > Asset Manager) .
- To include only certain assets in the report, use the "search as you type" fields at the top of each column. You can filter the list by one or more column headings.
- Click the button The Export current view as a report modal page appears.
- Select the format in which SL1 will generate the report. Your choices are:
- Adobe Acrobat document ( .pdf)
- Web page (.html)
- Excel spreadsheet (.xlsx)
- OpenDocument Spreadsheet (.ods)
- Comma-separated values (.csv)
- Click . The report will contain all the information displayed in the Asset Report page. You can view the report now or save it for later viewing.
The report displays the following information from each asset record:
- Organization
- Device
- IP Address
- MAC Address
- Make
- Model
- Serial
- Asset Tag
- Type
- Function
- Asset Owner
- Service Status
- Host ID / SID
- Operating System
- OS System Name
- DNS Hostname
- DNS Domain Name
- Installed Memory
- CPU Count
- CPU Type / Make
- BIOS / EPROM
- Disk Array Size
- Disk Count
- Disk Size
Generating a Report for a Single Asset Record
You can view a customizable report for a single asset record. You can specify the asset record to create the report about, the information to include in the report, and the format of the generated report.
To generate a report for a single asset record:
- Navigate to the Asset Manager page (Registry > Assets > Asset Manager).
- In the Asset Manager page, find the asset record for which you want to generate a report. Click its printer icon (
 ). The Report Creator modal page appears.
). The Report Creator modal page appears. - Select from the following list of formats in which the report can be generated:
- Create Report as HTML Document
- Create Report as PDF Document
- Create Report as MS Word Document
- Create Report as MS Excel Document
- CSV - Comma Separated Values
- Select one of the following to specify the information to include in the report:
- Full Report. Displays all the information from all of the pages in the asset record.
- Partial. Displays all of the information in the Asset Properties page and some information from the Asset Maintenance & Service page and the Asset Configuration page.
- Minimal. Displays a subset of information from the Asset Properties page.
- Notes. Displays only the notes from the Asset Notes & Attachments page.
- Hardware. Displays all of the information from the Asset Components page and some information from the Asset Configuration page.
- Network. Displays all of the information from the Asset IP Networks page and some information from the Asset Configuration page.
- Support. Displays all of the information in the Asset Properties page and some information from the Asset Maintenance & Service page.
- Software. Displays all of the information from the Asset Licenses page and displays minimal information from the Asset Properties page.
- Legacy. Displays a legacy asset report.
- When you select the information to include in the report, SL1 will generate the report. You can immediately view the report or save it to a file for later viewing.
Generating a Report for Product Subscriptions
From the Product Subscription Manager page you can generate an Excel report on all product subscriptions in SL1.
To generate a report on product subscriptions:
- Go to the Product Subscription Manager page (Registry > Service Provider Utilities > Product Subscriptions).
- On the Product Subscription Manager page, click the button.
- After clicking the option, specify whether you want to save the report to your local computer or open the report immediately with Excel. The report will contain all the information displayed in the Product Subscription Manager page.
Generating a Report for Multiple Vendors
From the Vendor Manager page, you can generate an .XLSX report on all, multiple, or a single vendor in SL1. The report will contain information about all vendors in the Vendor Manager page.
To generate a report on all or multiple vendors in SL1:
-
Navigate to the Vendor Manager page (Registry > Accounts > Vendors).
-
In the Vendor Manager page, click the button.
If you want to include only certain vendors in the report, use the search fields at the top of each column. You can then click the button, and only the vendors displayed in the Vendor Manager page will appear in the report.
-
After clicking the option, specify whether you want to save the report to your local computer or open the report immediately. The report will contain all the information displayed in the Vendor Manager page.
Generating a Report for a Single Vendor
From the Vendor Manager page, you can generate an HTML report for a single vendor. The report displays all the information from the Vendor Profile page and the Vendor Assets page.
To generate a report for a single vendor:
- Navigate to the Vendor Manager page (Registry > Accounts > Vendors).
- In the Vendor Manager page, find the vendor for which you want to generate a report. Click its printer icon (
 ). An HTML report appears, populated with data from the selected vendor.
). An HTML report appears, populated with data from the selected vendor. - You can print the report or right-click to save the HTML page.