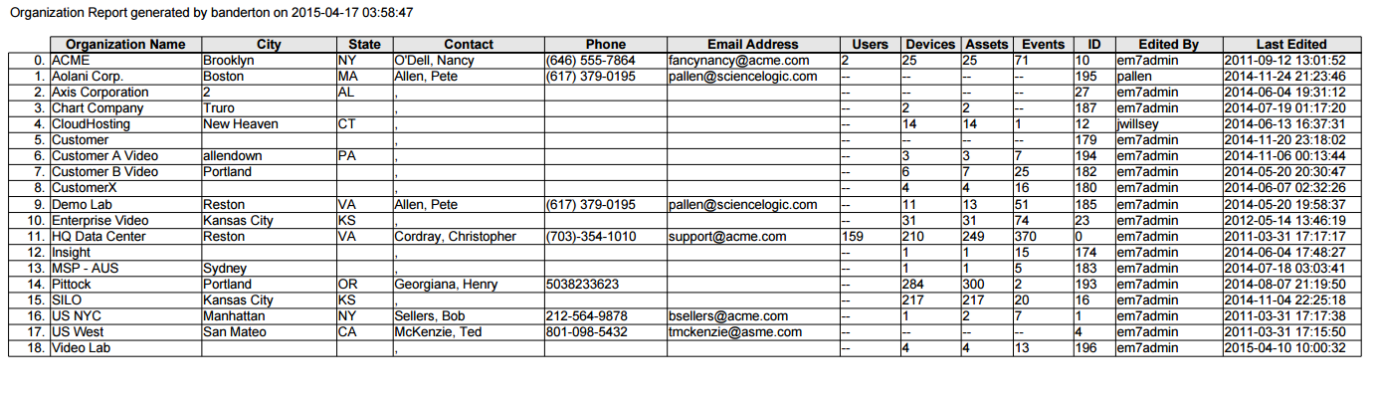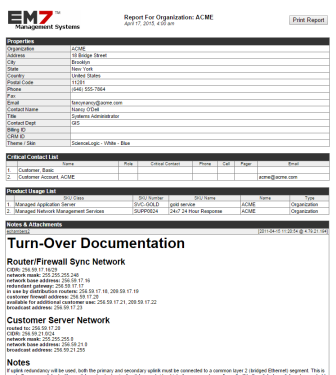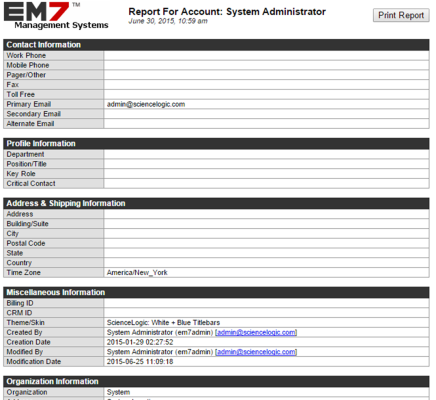This
- Organizations
- User Accounts
- Access Keys
Use the following menu options to navigate the SL1 user interface:
- To view a pop-out list of menu options, click the menu icon (
 ).
). - To view a page containing all of the menu options, click the Advanced menu icon (
 ).
).
Generating a Report for Multiple Organizations
The tab includes the Organizational Account Administration page (Registry > Accounts > Organizations). From the Organizational Account Administration page you can generate an Excel report that contains all the information in the Organizational Account Administration page, plus some additional information from the Organization Properties page for each organization.
To generate a report on all or multiple organizations in SL1:
-
Go to the Organizational Account Administration page (Registry > Accounts > Organizations).
-
On the Organizational Account Administration page, click the button. The Export current view as a report modal page appears:
NOTE: If you want to include only certain organizations in the report, use the "search as you type" fields at the top of each column. You can filter the list by one or more column headings. You can then click the button, and only the organizations displayed in the Organizational Account Administration page will appear in the report.
- In the Export current view as a report page, you must select the format in which SL1 will generate the report. Your choices are:
- Comma-separated values (.csv)
- Web page (.html)
- Open Document Spreadsheet (.ods)
- Excel spreadsheet (.xlsx)
- Acrobat document (.pdf)
- Click the button. The report will contain all the information displayed in the Organizational Account Administration page. You can immediately view the report or save it to a file for later viewing.
For each organization in SL1, this report displays:
- Organization ID
- Organization Name
- Address
- City
- State / Province
- Postal Code
- Country
- Contact's Last Name
- Contact's First Name
- Phone
- Fax
- Contact's Title
- Contact's Department
- Billing ID
- CRM ID
- Toll Free
- Number of User Accounts
- Number of Devices
- Number of Assets Records
- Number of Network Interfaces
- Date and Time of Last Edit
Generating a Report for a Single Organization
SL1 can generate a custom report about a single organization. You can specify the level or detail to include in the report and the output format for the report.
To generate a detailed report about a single organization:
- Go to the Organizational Account Administration page (Registry > Accounts > Organizations).
- In the Organizational Account Administration page, find the organization you want to generate a report about.
- Click its printer icon (
 ). The Report Creator modal page appears. The Report Creator modal page allows you to generate an organization report. From the Report Creator modal page, you can specify which information to include in the report and the format in which the report will be generated.
). The Report Creator modal page appears. The Report Creator modal page allows you to generate an organization report. From the Report Creator modal page, you can specify which information to include in the report and the format in which the report will be generated. - You can select from the following list of formats in which the report can be generated:
- Create Report as HTML Document
- Create Report as PDF Document
- Create Report as Open Document Spreadsheet
- Create Report as MS Excel Document
- You can select one of the following to specify the information to include in the report:
- . Displays all the contact information (address, phone numbers, email, contact person) from the Organization Properties page plus any product SKUs associated with the organization and all notes and attachments for the organization, as displayed in the Organizational Notes page.
- . Displays all the contact information (address, phone numbers, email, contact person) plus any critical contact persons from the Organization Properties page.
- . Displays only the address and contact information in the Organization Properties page.
- . Displays all notes and attachments for the organization from the Organization Properties page.
- . Displays a list of all user accounts in the organization from the Organization Properties page.
- . Displays a list of product SKUs associated with the organization from the Organization Properties page.
- When you select the information to include the report, SL1 will generate the report. You can immediately view the report or save it to a file for later viewing.
Generating a Report for Multiple User Accounts
From the User Accounts page you can generate a report that displays information for all or multiple user accounts in SL1. The report will contain all the information displayed in the User Accounts page.
To generate a report on all or multiple user accounts:
-
Go to the User Accounts page (Registry > Accounts > User Accounts).
-
In the User Accounts page, click the button. The Export current view as a report modal page appears.
NOTE: If you want to include only certain interfaces in the report, use the "search as you type" fields at the top of each column. You can filter the list by one or more column headings. You can then click the button, and only the user accounts displayed in the User Accounts page will appear in the report.
- In the Export current view as a report modal page, you must select the format in which SL1 will generate the report. Your choices are:
- Comma-separated values (.csv)
- Web page (.html)
- Open Document Spreadsheet (.ods)
- Excel spreadsheet (.xlsx)
- Acrobat document (.pdf)
- Click the button. The report will contain all the information displayed in the User Accounts page. You can immediately view the report or save it to a file for later viewing.
Generating a Report for a Single User Account
You can also generate a report that displays information for a single user account in SL1.
To generate a report on a single user account:
- Go to the User Accounts page (Registry > Accounts > User Accounts).
- In the User Accounts page, find the account for which you want to generate a report. Click the account's wrench icon (
 ) or its business card icon (
) or its business card icon ( ).
). - Click the tab:
- An HTML report appears, populated with data from the selected user account. You can print the report or right-click to save the HTML page.
Generating a Report for an Access Key
From the Access Keys page you can generate a report on any access key in SL1. The report displays the hook category, hook ID, and hook name of each access hook included in the access key.
To generate a report on access keys:
- Navigate to the Access Keys page (System > Manage > Access Keys).
- Locate the access key for which you want to generate a report and click its wrench icon (
 ). The Key/Hook Alignment Editor modal page appears.
). The Key/Hook Alignment Editor modal page appears. - Click the button. The Export key definition as a report modal page appears.
- Select from the following output formats to generate the report:
- Web page (.html)
- OpenDocument Spreadsheet (.ods)
- Excel Spreadsheet (.xlsx)
- Acrobat Document (.pdf)
- Click the button to generate the report. If you selected the Force browser to save to disk checkbox on the Export key definition as a report modal page, you will be promoted to designate a location to save the report before you can view the report.