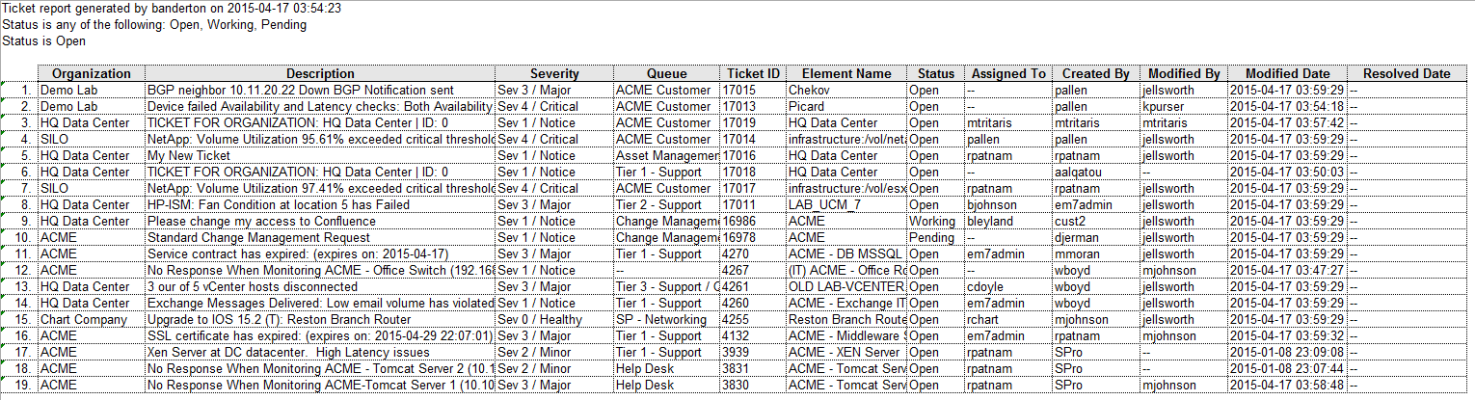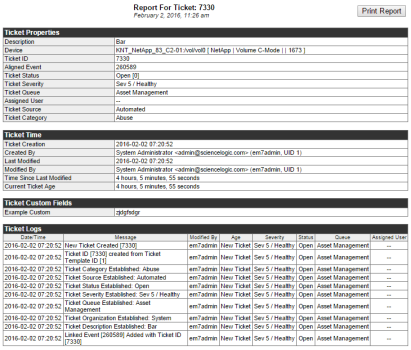This
Use the following menu options to navigate the Skylar One user interface:
- To view a pop-out list of menu options, click the menu icon (
 ).
). - To view a page containing all of the menu options, click the Advanced menu icon (
 ).
).
Generating a Report for Multiple Tickets
The Ticket Console page contains a list of tickets in Skylar One. From the Ticket Console page you can generate a report on all, multiple, or a single ticket in Skylar One. The report will contain all the information in the Ticket Console page.
To generate a report for all or multiple tickets in Skylar One:
- Go to the Ticket Console page ( tab).
- Optionally, apply filters so that the Ticket Console page displays only tickets you want to include in the report.
- In the Ticket Console page, click the button in the top right and select Generate Report. The Export current view as a report modal page appears.
- Select from the following output formats in which to generate the report:
- Comma-separated values (.csv)
- Web page (.html)
- OpenDocument Spreadsheet (.ods)
- Excel Spreadsheet (.xlsx)
- Acrobat Document (.pdf)
- Click the button to generate the report. If you selected the Force browser to save to disk checkbox in the Export current view as a report modal page, you will be promoted to designate a location to save the report before you can view the report.
Generating a Report for a Single Ticket
You can view and print reports for a single ticket in the Ticket Console page. These reports can be created in multiple formats, and can display a range of information, from a full report to a minimal report.
To generate a report on a single ticket:
- Go to the Ticket Console page ( tab).
- In the Ticket Console page, find the ticket you want to view a report on. Choose one of the following options:
- Select its printer icon (
 ).
). - Select its wrench icon (
 ), select the button, and then select Print Report.
), select the button, and then select Print Report.
- The Ticket Report Creator appears and allows you to specify the information to include in the report and the format in which to generate the report.
- Select from the following list of formats to generate the report:
- Create Report as HTML Document
- Create Report as PDF Document
- Create Report as Open Document Spreadsheet
- Create Report as Excel Spreadsheet
- Select one of the following options to specify the information to include in the report:
- Full Report. Includes a section on Ticket Properties and Ticket Time (includes all information from the Ticket Console page plus additional information from the Ticket Editor page); a section on Ticket Miscellaneous (name of queue administrator and information on other settings and options for the ticket); a section containing all the entries in the Notes & Attachments pane in the Ticket Editor page; and a section on Ticket Logs that includes all the log entries for the ticket as displayed in the tab in the Ticket Editor page.
- Partial. Includes a section on Ticket Properties and Ticket Time (includes all information from the Ticket Console page plus additional information from the Ticket Editor page); a section on Ticket Miscellaneous (name of queue administrator and information on other settings and options for the ticket); and a section containing all the entries in the Notes & Attachments pane in the Ticket Editor page.
- Minimal. Includes a section on Ticket Properties and Ticket Time (includes all information from the Ticket Console page plus additional information from the Ticket Editor page), and a section on Ticket Miscellaneous (name of queue administrator and information on other settings and options for the ticket).
- Comments. Includes all the entries in the Notes & Attachments pane in the Ticket Editor page.
- Ticket Logs. Includes all the entries in the tab in the Ticket Editor page.
- Service Logs. Includes all the products selected in the Chargeback Service modal page for the ticket.
- Exclude cloaked notes from report. If you select this checkbox, cloaked comments are not included in the report.
- After you have selected the format and the information to be displayed, Skylar One will generate the report. You can immediately view the report, or save it to a file for later viewing.