This chapter describes how a user can access aggregated data in a classic Global Manager system using dashboards widgets. The following dashboard widgets can be used to view aggregated data:
- (base) Top-N
- (base) Custom Table
- (base) Finder
From the available dashboard widgets, a user can drill-down to the user interface of the applicable SL1 system. The user interface is proxied by the Global Manager . This proxy allows the end user to view the SL1 system without requiring direct network access to that SL1 system.
Aggregated data does not include data for devices that are monitored locally by the Global Manager system.
This
Use the following menu options to navigate the SL1 user interface:
- To view a pop-out list of menu options, click the menu icon (
 ).
). - To view a page containing all of the menu options, click the Advanced menu icon (
 ).
).
The Top-N Widget
The Top-N widget displays utilization statistics for a specific performance metric. When configured as a Global Manager widget, the Top-N widget displays utilization for the devices with the highest or lowest values for the performance metric across all stacks being aggregated by the Global Manager system.
To configure the Top-N widget as a Global Manager widget:
- Add or edit a widget on a dashboard.
- In the Widget Configuration page, select (base) Top-N from the left navigation bar.
- Select the Global Manager View checkbox.
- Configure the other options in the widget as you would in a standalone SL1 System. For information about the options for the Top-N widget, see the Dashboards manual.
- Select the button. For the selected metric, the widget will display the devices with the highest or lowest values for the selected performance metrics across all stacks being aggregated:
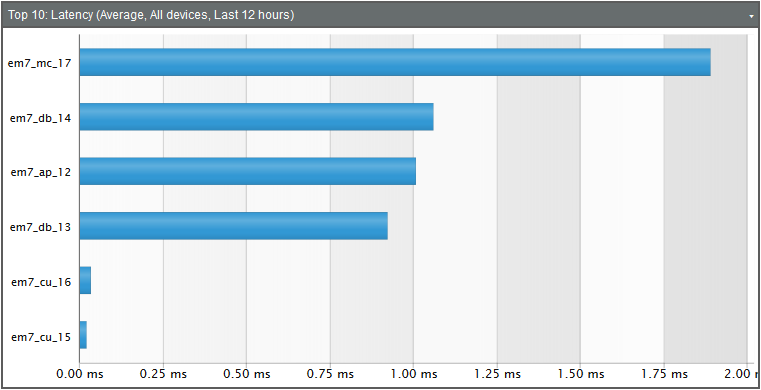
The Custom Table Widget
The Custom Table widget displays multiple instances of an entity in a table. When configured as a Global Manager widget, the Custom Table widget can be configured to display a list of asset records, devices, device classes, device groups, journal entries, events, IT Services, monitoring policies, organizations, or tickets from all stacks being aggregated by the Global Manager system.
To configure the Custom Table widget as a Global Manager widget:
- Add or edit a widget on a dashboard.
- In the Widget Configuration page, select (base) Custom Table from the left navigation bar.
- Select the Global Manager View checkbox.
- Configure the other options in the widget as you would in a standalone SL1 System. For information about the options for the Custom Table widget, see the Dashboards manual. In a Global Manager system, an additional column, Stack, appears in the list of available columns for most entity types. The Stack column displays the name of the stack on which each entity resides. The Stack column includes a stack drill-down icon (
 ) that opens a page on the stack.
) that opens a page on the stack. - Device. Drills down to the Device Manager Page.
- Asset. Drills down the Asset Manager page.
- Contacts. Drills down to the External Contacts page.
- Device Groups. Drills down to the Device Groups page.
- Events. Drills down to the Event Console page.
- Interfaces. Drills down to the Network Interfaces page.
- Organization. Drills down to the Organizational Account Administration page.
- Ticket. Drills down to the Ticket Console page.
- Monitoring Policy. Drills down to the registry page for the applicable monitoring policy type.
- Select the button. For the selected entity type and filter parameters, the widget will display the appropriate entities from all stacks being aggregated:
The Stack column appears in the list of available columns for the following entity types:

The Finder Widget
The Finder widget allows a user to search for entities by name. When configured as a Global Manager widget, the Finder widget can be used to search for Organizations, Devices, Assets, Interfaces, Vendors, User Accounts, Device Groups, and IT Services across all stacks being aggregated by the Global Manager system.
To configure the Finder widget as a Global Manager widget:
- Add or edit a widget on a dashboard.
- In the Widget Configuration page, select (base) Finder from the left navigation bar.
- Select the Global Manager View checkbox.
- Configure the other options in the widget as you would in a standalone SL1 System. For information about the options for the Custom Table widget, see the Dashboards manual.
- Select the button.