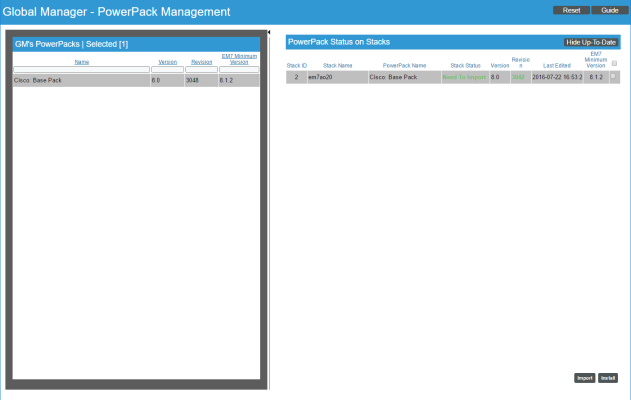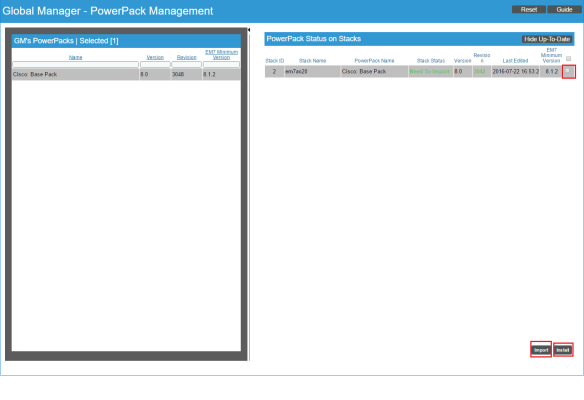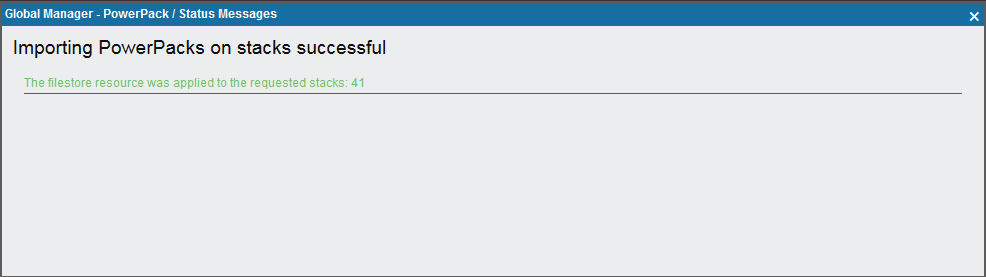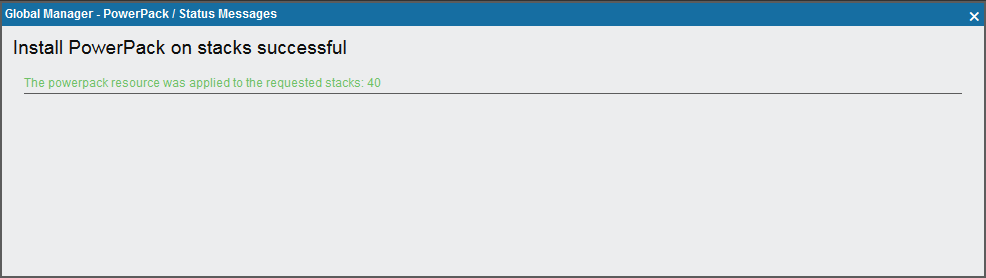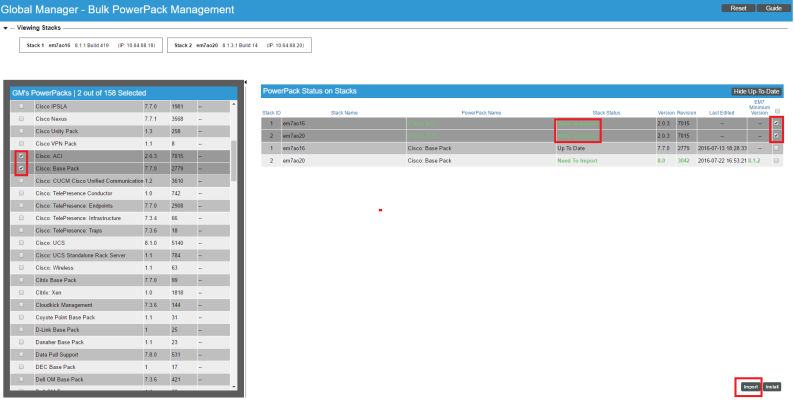In a classic Global Manager system, you can view the installation status of a PowerPack and "push" PowerPacks to the stacks that are managed by the Global Manager. You can import and install a PowerPack to one, multiple, or all stacks.
To view the installation status of a PowerPack or push a PowerPack to one or more stacks from Global Manager, you must first install that PowerPack in the Global Manager system. See the
This
Use the following menu options to navigate the SL1 user interface:
- To view a pop-out list of menu options, click the menu icon (
 ).
). - To view a page containing all of the menu options, click the Advanced menu icon (
 ).
).
Viewing the Installation Status of a Single PowerPack
To view the installation status of a single PowerPack on the stacks that are managed by a Global Manager system, perform the following steps:
- Go to the PowerPack Manager page System > Manage > PowerPacks.
- Locate the PowerPack for which you want to view the installation status.
- Click the globe icon (
 ) for the PowerPack. The Global Manager - PowerPack page appears:
) for the PowerPack. The Global Manager - PowerPack page appears:
The Global Manager - PowerPack page includes the following panes:
- GM's PowerPacks. Displays the following information about the selected PowerPack:
- Name. The name of the PowerPack.
- Version. The version number supplied by the developer of the PowerPack and the automatically generated revision number of the PowerPack.
- Revision. Revision number of the PowerPack.
- EM7 Minimum Version. Minimum version of SL1 that is required by the PowerPack.
- PowerPack Status on Stacks. Displays a the list of stacks where the version of the PowerPack installed on the stack does not match the version of the PowerPack installed on the Global Manager system. You can push the PowerPack from the Global Manager to these stacks. The PowerPack Status on Stacks pane displays the following information for each stack:
- Stack ID. The ID assigned to the stack, generated automatically by the Global Manager system.
- Stack Name. The name of the stack.
- PowerPack Name. The name of the PowerPack. If no version of this PowerPack has been installed on this stack, this field is blank.
- Stack Status. The status of the PowerPack on the stack. Possible values are:
- Up-To-Date.The latest version of PowerPack is installed on the stack.
- Need to Import. The version of the PowerPack installed on the Global Manager system has not been imported or installed on the stack.
- Ready to Install. The PowerPack file has been imported by the Global Manager system on to the stack but has not yet been installed.
- Version. The developer-supplied version number of the PowerPack installed on the stack. If no version of thisPowerPack has been installed on this stack, this field is blank.
- Revision. The automatically generated revision number of the PowerPack installed on the stack. If no version of this PowerPack has been installed on this stack, this field is blank. If no version of this PowerPack has been installed on this stack, this field is blank.
- Last Edited. The last time the PowerPack was edited on the stack. If no version of this PowerPack has been installed on this stack, this field is blank.
- EM7 Minimum Version. The minimum SL1 version required by the PowerPack.
Viewing the Installation Status of All PowerPacks on One or More Stacks
The Global Manager - Bulk PowerPack Management page allows you to:
- View a list of all PowerPacks installed on the Global Manager system.
- View the status of one, multiple, or all PowerPacks on one or more stacks.
- Select one or more PowerPacks to import to one or more stacks.
- Select one or more PowerPacks to install on one or more stacks.
To access the Global Manager - Bulk PowerPack Management page:
- Go to the GM Stacks page (System > Manage > GM Stacks).
- Select the checkbox icon for each stack you want to include.
- Click the Select Action menu and choose Manage PowerPack(s).
- Click the button.
- The Global Manager - Bulk PowerPack Management page appears.
- The Global Manager - Bulk PowerPack Management page includes the following panes:
- Viewing Stacks. This pane displays a list of all the stacks that were selected in the GM Stacks page (System > Manage > GM Stacks).
- GM's PowerPacks. This pane displays a list of all the PowerPacks installed on the Global Manager system.
- Selecting one or more of these PowerPacks changes the list of entries in the PowerPack Status on Stacks pane.
- If you do not select a PowerPack in this pane, the PowerPack Status on Stacks pane displays information about all the PowerPacks in the GM's PowerPacks pane.
- PowerPack Status on Stacks. For each stack in the Viewing Stacks pane, this pane displays an entry for either all PowerPacks from the GM 's PowerPacks or the selected PowerPacks from the GM's PowerPacks pane. Each entry specifies the status of the PowerPack on the stack.
NOTE: You can also access the Global Manager - Bulk PowerPack Management page from the PowerPack Manager page System > Manage > PowerPacks. In the PowerPack Manager page, you can select one or more PowerPacks to include in the Global Manager - Bulk PowerPack Management page. You can then click the Select Actions field and choose Manage Stacks. The Global Manager - Bulk PowerPack Management page will include the selected PowerPacks and all the stacks in the Global Manager system.
For example:
- Suppose the Viewing Stacks pane includes two stacks: em7aio_westcoast and em7aio_europe.
- In the GM's Power Packs pane, suppose you selected the checkboxes for EMC Base Pack and NetApp Base Pack.
- The PowerPack Status on Stacks pane would include four rows. The rows would display:
- The status of EMC Base Pack on em7aio_westcoast
- The status of EMC Base Pack on em7aio_europe
- The status of NetApp Base Pack on em7aio_westcoast
- The status of NetApp Base Pack on em7aio_europe
Importing and Installing a Single PowerPack from Global Manager
To push a PowerPack to one or more stacks:
- Go to the PowerPack Manager page (System > Manage > PowerPacks).
- Locate the PowerPack that you want to push.
- Click the globe icon (
 ) for the PowerPack. The Global Manager - PowerPack Management page appears.
) for the PowerPack. The Global Manager - PowerPack Management page appears.
- In the PowerPack Status on Stacks pane, select the checkboxes for the stacks to which you want to push the PowerPack.
- Click the button.
- In the pop-up window that appears, select the button. A modal window appears indicating the status of the import:
- Close the modal window.
- In the PowerPack Status on Stacks pane, select the checkboxes for the stacks on which you imported the PowerPack.
- Click the button.
- In the pop-up window that appears, select the button. A modal window appears indicating the status of the install:
Importing and Installing Multiple PowerPacks on One or More Stacks
To import and install one or more PowerPacks on one or more stacks:
- Go to the GM Stacks page (System > Manage > GM Stacks).
- Select the checkbox icon for each stack you want to include.
- Click the Select Action menu and choose Manage PowerPack(s).
- Click the button. The Global Manager - Bulk PowerPack Management page appears.
- In the Global Manager - Bulk PowerPack Management page, go to the GM's Power Packs pane. Select one or more PowerPacks that you want to import or install. The PowerPack Status on Stacks pane will display rows only for those PowerPacks. Alternately, if you do not select one or more PowerPacks in the GM's Power Packs pane, the PowerPack Status on Stacks pane will display rows for each PowerPack installed on the Global Manager system.
- In the PowerPack Status on Stacks pane, select each entry you want to import. Select one or more rows that include a Stack Status of Need to Import.
- Click the button.
- In the pop-up window that appears, click the button. A modal window appears indicating the status of the import:
- In the PowerPack Status on Stacks pane, select each entry you want to install. Select one or more rows that include a Stack Status of Need to Install.
- Click the button.
- In the pop-up window that appears, click the button. A modal window appears indicating the status of the install:
NOTE: You can also access the Global Manager - Bulk PowerPack Management page from the PowerPack Manager page System > Manage > PowerPacks. In the PowerPack Manager page, you can select one or more PowerPacks to include in the Global Manager - Bulk PowerPack Management page. You can then click the Select Actions field and choose Manage Stacks. The Global Manager - Bulk PowerPack Management page will include the selected PowerPacks and all the stacks in the Global Manager system.