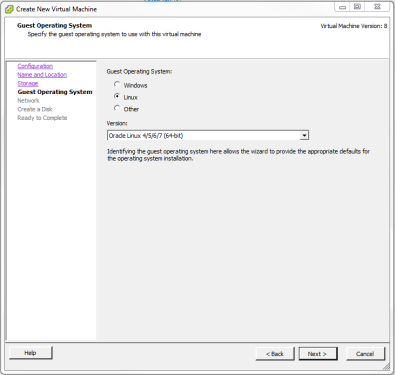This
Use the following menu options to navigate the SL1 user interface:
- To view a pop-out list of menu options, click the menu icon (
).
- To view a page containing all the menu options, click the Advanced menu icon (
).
Virtual Machine Specifications
For details about supported hypervisors and the requirements and specifications for each SL1 appliance, see the ScienceLogic Support Site: https://support.sciencelogic.com/s/system-requirements
NOTE: You must have already allocated an IP address for each SL1 appliance.
Build Appliances in This Order
For ease of configuration, create appliances in this order:
- Database Server
- Administration Portal (if applicable)
- Data Collectors
- Message Collectors (if applicable)
Building an Appliance on a VMware System
To deploy a SL1 appliance on a VMware system:
- Using the vSphere client, connect to your VMware system as a user that has permissions to deploy a new virtual machine and use the Create New Virtual Machine wizard to create a new virtual machine.
- In the Create New Virtual Machine wizard, select the configuration options that are appropriate for your environment and the current recommended specifications for the appliance type you are installing. For details about requirements and specifications, see the ScienceLogic Support Site: https://support.sciencelogic.com/s/system-requirements
- On the Guest Operating System page, select Linux as the Guest Operating System, and then select Oracle Linux 4/5/6/7 (64-bit) in the Version drop-down list.
- On the Network page, you must select VMXNET 3 in the Adapter field.
- After completing the Create New Virtual Machine wizard, edit the settings for the virtual machine:
- Set the CPU and memory allocation to the values recommended in https://support.sciencelogic.com/s/system-requirements
- Configure the CD/DVD drive to use the SL1 ISO file.
- Repeat these steps for each appliance in your SL1 system.
Installing VMware Tools
You must install VMware Tools on each Database Server, each Data Collector, and each Message Collector. You can install VMware tools in two ways:
- If your appliance can connect to the Internet, use the yum utility to install the necessary packages.
- If you have an appliance that is not able to reach the Internet, you can retrieve the required packages from a similar appliance that does have Internet access.
When you install SL1 version 11.1.0 and higher, the installer checks if you are installing on a VM in a vSphere environment. If true, the installer will automatically install VMware Tools.
Installing VMware Tools Using Yum
To install VMware tools using the yum utility:
- Log in to the appliance as the em7admin user using the console or SSH.
-
Execute the following command:
sudo yum install open-vm-tools
- Type the password for the em7admin user when prompted.
- When prompted to confirm the installation, type "y".
-
Execute the following commands:
sudo systemctl start vmtoolsd.service
sudo systemctl enable vmtoolsd.service
sudo systemctl status vmtoolsd.service
If the installation was successful, the "Active" line in the output indicates VMware tools is "active (running)".
Installing VMware Tools Manually
If the libtool-ltdl and libxslt packages were already installed on the host where you run the yum downloadonly command in step 1, below, then those dependent packages will be listed as missing and prevent you from installing VMware Tools. To work around this, remove those two packages from the host before running the following procedure.
To install VMware tools manually:
-
Retrieve the required packages from an appliance that has Internet access with the following command:
sudo yum install open-vm-tools --downloadonly --downloaddir="/var/tmp/vmtools"
-
Once the download is complete, gather the downloaded RPM files into an archive file by running the following command, where "vmtools.tgz" can be any filename you choose:
cd /var/tmp && tar cvfz vmtools.tgz vmtools
-
Transfer the archive file to the appliance that does not have Internet access, and extract the RPMs by running the following command:
tar zxvf [name of the archive file]
-
Install the files with the following command:
sudo rpm -ivh vmtools/*.rpm
-
Start the vmtoolsd service with the following command:
sudo systemctl start vmtoolsd
-
To ensure that vmtoolsd starts automatically after a reboot, run the following command:
sudo systemctl enable vmtoolsd
-
Execute the following command:
sudo systemctl status vmtoolsd.service
If the installation was successful, the "Active" line in the output indicates VMware tools is "active (running)".
Building an Appliance on a Hyper-V System
To deploy an SL1 appliance on a Hyper-V system:
- Follow the instructions from Microsoft:
- When prompted to select a Generation for the VM:
- Generation 1. Fully supports Oracle Linux and SL1.
- Generation 2. To support Oracle Linux and SL1, you must disable the "secure boot" feature.
- When prompted to Assign Memory and Connect Virtual Hard Disk, enter the hardware requirements as specified here:
- In the Installation Options wizard, select Install an operating system later
- Click .
- If you selected a Generation 2 virtual machine, open a PowerShell session on the Hyper-V Manager host and execute the following PowerShell cmdlet to disable secure boot on the VM:
- Follow the steps specified here to install the Operating System (Oracle Linux 64 bit)
- Repeat these steps for each appliance in your SL1 system.
- To install SL1 on the Hyper-V virtual machines, see the chapter Installing SL1 on Hardware Appliances and Virtual Appliances.
https://support.sciencelogic.com/s/system-requirements
Set-VMFirmware "Test VM" -EnableSecureBoot Off
Ports for Virtual Appliances
See the