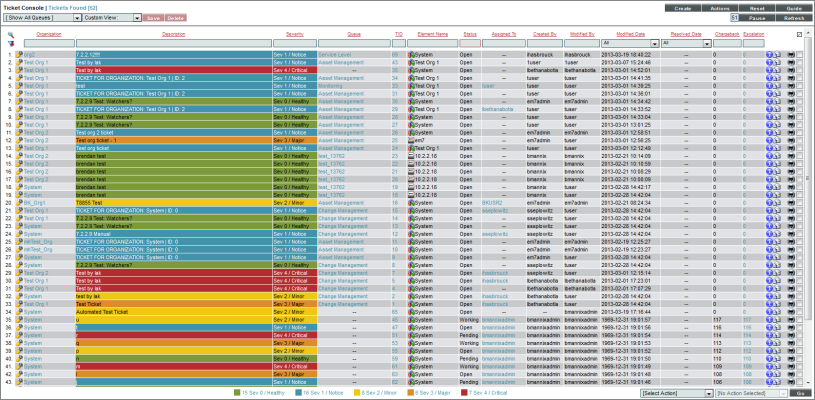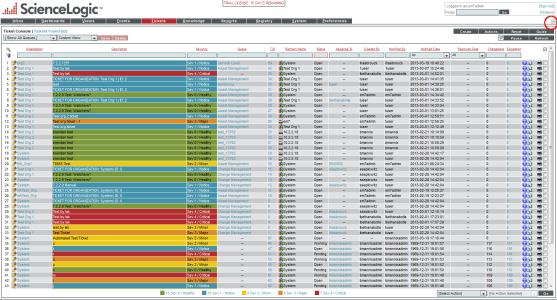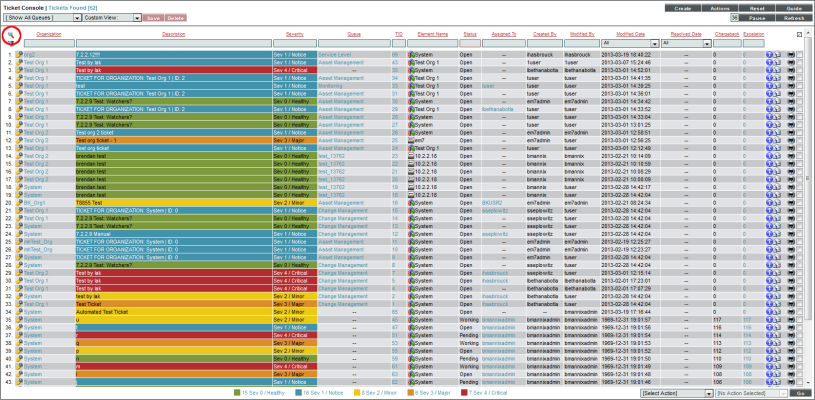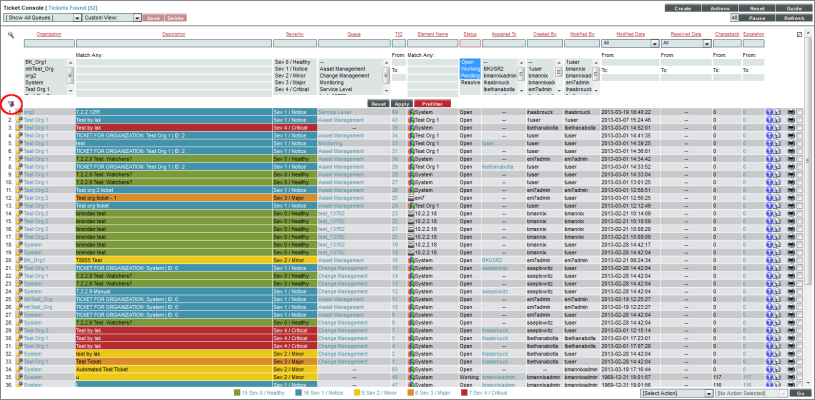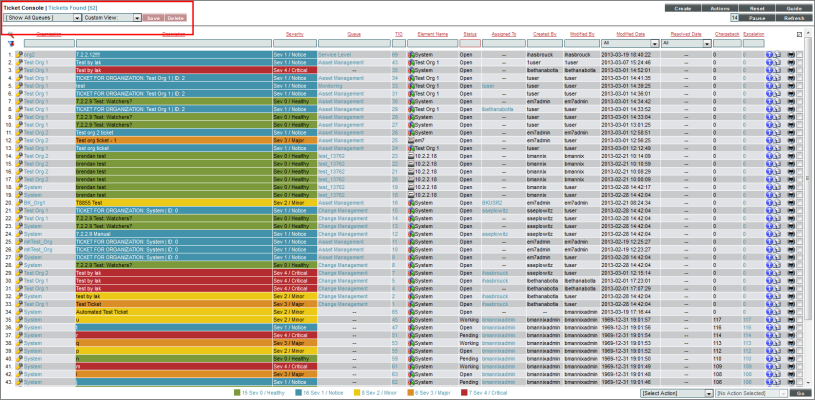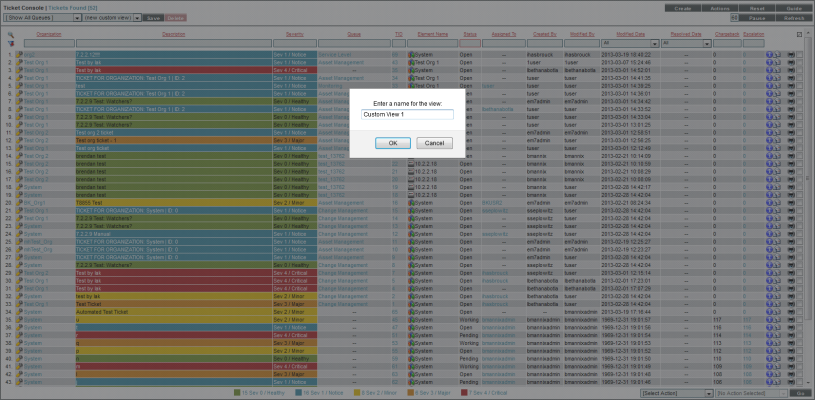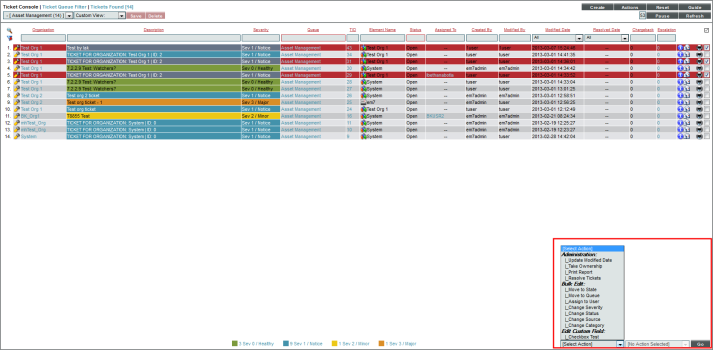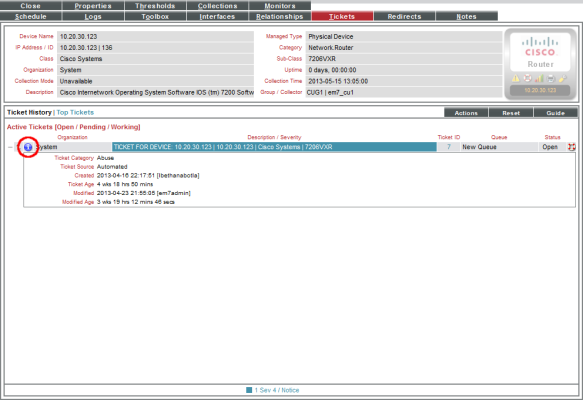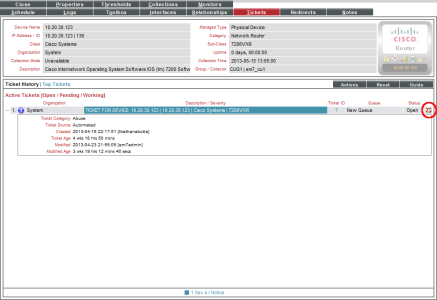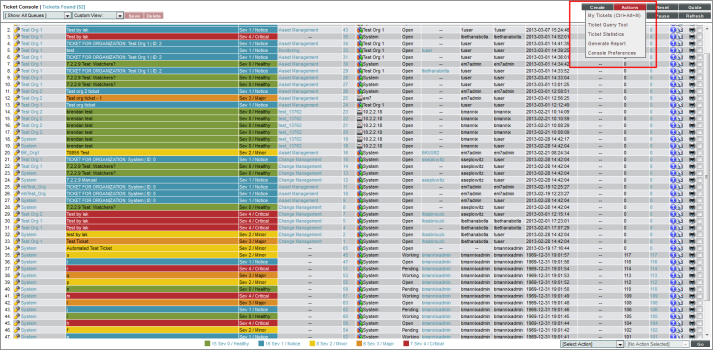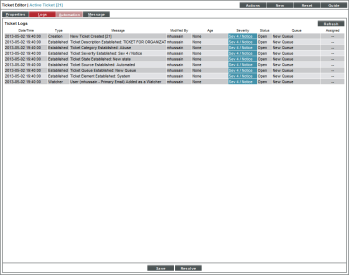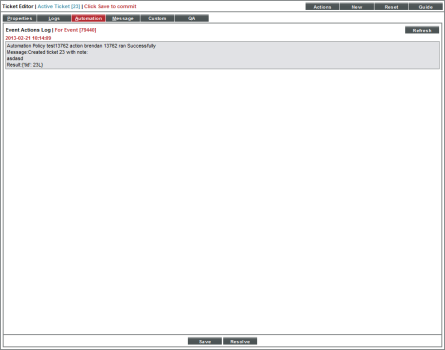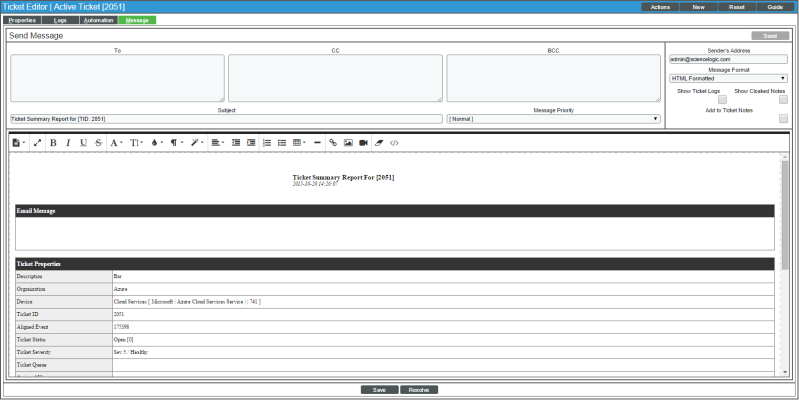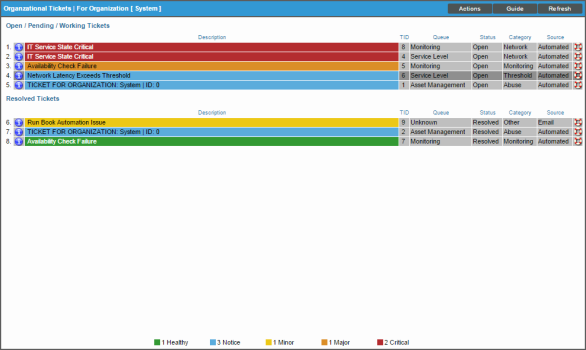In SL1 you can view, create, and edit tickets, among other features. You can perform these tasks in the Ticket Console page. In the Ticket Console page you can view a list of open tickets and ticket information such as Queue and Severity, create a new ticket, view a ticket's properties, and edit a ticket.
Use the following menu options to navigate the SL1 user interface:
- To view a pop-out list of menu options, click the menu icon (
 ).
). - To view a page containing all of the menu options, click the Advanced menu icon (
 ).
).
The Ticket Console Page
The Ticket Console page ( page) contains a list of open tickets. From the Ticket Console page you can view a list of open tickets, create new tickets, edit one or more existing tickets, filter, search, and sort the list of tickets, and generate reports for one or more tickets.
By default, the Ticket Console page displays a list of open tickets that you are allowed to view. The bottom of the page displays a legend that lists the number of tickets of each severity. You can click on one of the severities in the Severity Legend at the bottom of the Ticket Console page to filter the currently displayed list to include only tickets of the selected severity.
The Ticket Console page contains a number of fields that display information about each ticket. The fields that are displayed in the Ticket Console page are defined in your user preferences. The Ticket Console page can display the following fields:
To sort the list of tickets, click on a column heading. The list will be sorted by the column value, in ascending order. To sort by descending order, click the column heading again. The Modified Date and Resolved Date columns sort by descending order on the first click; to sort by ascending order, click the column heading again.
- Organization. Organization to which the ticket is assigned. This organization might or might not be associated with the ticket's queue.
- Description. Description of the problem or request. This field is color coded based on the ticket's severity.
- Severity. Severity of the ticket. Possible choices are:
- Sev 0/Healthy. Ticket is not urgent.
- Sev 1/Notice. Ticket requires attention but is not problem-related.
- Sev 2/Minor. Ticket needs to be investigated before the issue becomes more severe.
- Sev 3/Major. Ticket requires immediate investigation.
- Sev 4/Critical. Ticket requires immediate attention.
- Queue. Ticket Queue to which the ticket is assigned.
- TID. Unique ID assigned to the ticket. SL1 automatically generates this.
- State. Displays the ticket state (if assigned) associated with the ticket. Ticket state is a custom-defined ticket parameter. The definition of a ticket state includes logic that you can use to control workflow.
- Ticket Age. Days, hours, and minutes that have elapsed since the ticket was created.
- Element Name. Element to which the ticket is assigned.
- Element Name. Name of entity (frequently a device) associated with this ticket. Clicking on an elements icon leads to the properties page for that element.
- Element Type. Description of the entity. The choices are:
- Organization.
- Device.
- Device Group.
- Asset record.
- IP Network.
- Interface.
- Vendor.
- User Account.
- Virtual Interface.
- Status. Status of the ticket. The choices are:
- Open. Ticket has been created.
- Working. Someone is working on the ticket.
- Pending. The ticket has been acknowledged, and ticket is awaiting the next action.
- Resolved. Issue has been resolved.
- Parent TID. The ID number of the ticket's parent ticket. If the ticket does not have a parent ticket, the column will show a value of "--".
- Category. Descriptive category assigned to the ticket. Administrators can use the Select Objects Editor page (System > Customize > Select Objects) to customize the list of possible categories in this field. Clicking on a category name filters the list of tickets by category.
- Assigned To. User the ticket is assigned to.
- Source. Original source for the ticket. The list of possible sources can be customized by a system administrator in the Select Objects Editor page (System > Customize > Select Objects). Default choices are:
- Automated. Ticket was created automatically when an event occurred. An administrator has configured SL1 to behave this way.
- Email. An email about an issue prompted this ticket.
- External. An external source created this ticket.
- Internal. Ticket created in SL1.
- Phone. A phone call about an issue prompted this ticket.
- Created By. User who created the ticket.
- Create Date. Date and time when the ticket was created.
- Modified By. The user who last modified the ticket.
- Modified Date. The date the ticket was last modified.
- Resolved By. Username of the user who resolved the ticket.
- Resolved Date. For tickets with a status of "Resolved", the date the ticket was resolved. To learn how to view resolved tickets, see Resolving Tickets.
- Chargeback. The amount of work that has been billed to a ticket, in minutes.
- Escalation. Specifies the number of times a ticket has been escalated. This field cannot be edited. Clicking on an escalation value leads to the tab in the Ticket Editor page for the selected ticket. Choices are:
- 0. Ticket has not been escalated.
- 1. Ticket has been escalated once.
- 2. Ticket has been escalated twice.
- 3. Ticket has been escalated three times.
- Custom fields. The Ticket Console page can also display custom fields defined in the embedded custom form for the ticketing application. Custom fields are defined in the Application Forms (System > Customize > Form Fields) page.
NOTE: To filter the list of tickets in the Ticket Console page, use the "search as you type" function in any column heading in the Ticket Console page. You can further filter tickets by selecting a specific queue in the Show All Queues drop-down list in the upper right of the page, or by using the Advanced Filter tool ( ). To learn how to use the Advanced Filter tool, see the section Using the Advanced Filter Tool.
). To learn how to use the Advanced Filter tool, see the section Using the Advanced Filter Tool.
Customizing the Display of the Ticket Console
You can customize the display of the Ticket Console by hiding the header bar. To hide the header bar, click on the arrow in the top right of the Ticket Console (above the [Guide] button).
Users can also customize the appearance of the Ticket Console page from two places:
- The Account Preferences page (Preferences > Account > Preferences). In this page you can define the appearance and behavior of the Ticket Console page and the Event Console page.
- The Ticket Console Preferences page. In this page, you can customize the display and behavior of the Ticket Console page. You can access this page by going to the Ticket Console page, clicking the [Actions] menu and then selecting Console Preferences. In the Ticket Console Preferences page, you can customize the following:
- Page Refresh Rate. Specifies how often the Ticket Console page in SL1 will be refreshed. The possible choices are between 15 seconds and 1 hour.
- Console Height. Specifies the vertical height of the Ticket Console page. A larger height allows more tickets to be displayed on a single page, but may require vertical scrolling. The choices are 400 pixels–2400 pixels.
- Table Row Height. Affects the row height of all pages that display a table in the main content pane, including the Ticket Console page. You can also change this setting in the Event Console Preferences page (Events > Actions > Console Preferences), the Account Preferences page (Registry > Accounts > User Accounts > wrench a user account > Preferences), and the system Account Preferences page (Preferences > Account > Preferences). Changing the setting for row height in any of those pages affects the row height in all pages that display a table in the main content pane. Choices are:
- Small. Sets row height to 17 px and font size to 11 px.
- Medium. Sets row height to 27 px and font size to 12 px.
- Large. Sets row height to 35 px and font size to 13 px.
- Page Result Count. Specifies the number of results to be displayed on each page. The choices in this field are limited based on the Console Height setting, and range from 25–500.
- View Assigned Tickets Only. If you select this checkbox, by default, only tickets assigned to you are displayed in the Ticket Console page.
- Show Severity Badges. If you select this checkbox:
- The value in the Severity column will be displayed as a color-coded badge in the Event Console page and the Ticket Console page.
- The value in the Current State column will be displayed as a color-coded badge in the Device Manager page.
If you do not select the Show Severity Badges checkbox:
- In the Event Console page, the value in the Event Message column and the value in the Severity column will be painted with the severity color.
- In the Ticket Console page, the value in the Description column and the Severity column will be painted with the severity color.
- In the Device Manager page, the value in the Device Name column and the value in the Current State column will be painted with the severity color.
- Ticket Console Columns. In this list, you can select the default columns to be displayed in the Ticket Console page.
NOTE: When you edit the list of columns in the Ticket Console Columns field, the selected list of columns in the Account Preferences page is automatically updated. When you edit the list of columns in the Account Preferences page, the selected list of columns in this page is updated.
Filtering and Searching
The Ticket Console page includes the following tools for searching and filtering the list of tickets that is displayed in the page:
- The Filter By Queue drop-down list in the upper left allows you to filter the displayed list of tickets, based on ticket queue. When you select a ticket queue, the Ticket Console page will display only tickets that are members of the selected ticket queue.
- You can also search ticket notes and the columns that you choose not to display in the Ticket Console page. To do this, click the Search on Extra Fields icon (
 ) in the upper left of the Ticket Console. You can search by multiple notes and multiple columns. Note that if the Ticket Console page does not display a column, you cannot use the "filter while you type" feature to search for tickets by that column. In this situation, you can use the Search on Extra Fields feature.
) in the upper left of the Ticket Console. You can search by multiple notes and multiple columns. Note that if the Ticket Console page does not display a column, you cannot use the "filter while you type" feature to search for tickets by that column. In this situation, you can use the Search on Extra Fields feature.
- To use the Search on Extra Fields feature:
- Go to the Ticket Console page.
- Click on the magnifying glass icon (
 ).
).
- In the Search drop-down list, you can select either Ticket Notes or select from a list of columns that are not displayed in the Ticket Console page.
- In the text to match field to the right of the Search drop-down list, enter the text you want to search for.
- The Ticket Console page will automatically display a list of tickets that match the search criteria.
- To search by a second note or column, click on the plus sign icon (
 ). Repeat steps 3 and 4.
). Repeat steps 3 and 4. - The Ticket Console page will display only tickets that match all the criteria you defined in the Search on Extra Fields field. If you defined additional search criteria using the "filter while you type" fields and/or the Filter By Queue drop-down list, the Ticket Console page will display only tickets that match all the criteria you defined in each search tool.
- The "filter while you type" fields at the top of the page allow you to filter the list tickets by one or more of the ticket parameters.
- You can access the Advanced Filter Tool, where you can enter more complex filters, based on your current configuration of SL1 (for example, for the Assigned To field, selecting one or more user names from a list of all user accounts in SL1).
- After filtering the list of tickets, you can save your filter as a Custom View.
Filter While You Type
You can filter the list of tickets in the Ticket Console page by one or more parameters. Only tickets that meet all the filter criteria will be displayed in the Ticket Console page.
For each filter except Create Date, Modified Date, and Resolved Date, enter text into the desired filter-while-you-type field. The Ticket Console page searches for tickets that match the text, including partial matches.
By default, the cursor is placed in the left-most filter-while-you-type field. You can use the <Tab> key or your mouse to move your cursor through the fields.
The list of tickets is dynamically updated as you type.
You can also use special characters to filter each parameter.
The Ticket Console page includes a filter for each column you selected to display. You can specify one or more parameters to filter the display of tickets. Only tickets that meet all the filter criteria will be displayed in the Ticket Console page.
You can filter by one or more of the following parameters, depending on the columns you have selected to display. The list of tickets is dynamically updated as you select each filter.
- For each filter except Create Date, Modified Date, and Resolved Date, you must enter text to match against. SL1 will search for tickets that match the text, including partial matches. Text matches are not case sensitive.
- For Create Date, Modified Date, and Resolved Date, only those tickets that match all the previously selected fields and have the specified modified date will be displayed. The choices are:
- All. Display all tickets that match the other filters.
- Last Minute. Display only tickets that have been created within the last minute.
- Last Hour. Display only tickets that have been created within the last hour.
- Last Day. Display only tickets that have been created within the last day.
- Last Week. Display only tickets that have been created within the last week.
- Last Month. Display only tickets that have been created within the last month.
- Last Year. Display only tickets that have been created within the last year.
You can include the following special characters to filter by each column except those that display date and time:
When searching for a string, SL1 will match substrings by default, even if you do not include any special characters. For example, searching for "hel" will match both "hello" and "helicopter". When searching for a numeric value, SL1 will not match a substring unless you use a special character.
String and Numeric
- , (comma). Specifies an "OR" operation. Works for string and numeric values. For example:
"dell, micro" matches all values that contain the string "dell" OR the string "micro".
- & (ampersand). Specifies an "AND " operation. Works for string and numeric values. For example:
"dell & micro" matches all values that contain both the string "dell" AND the string "micro", in any order.
- ! (exclamation point). Specifies a "not" operation. Works for string and numeric values. For example:
NOTE: You can also use the "!" character in combination with the arithmetical special characters (min-max, >, <, >=, <=, =) described below.
- * (asterisk). Specifies a "match zero or more" operation. Works for string and numeric values. For a string, matches any string that matches the text before and after the asterisk. For a number, matches any number that contains the text. For example:
"hel*er" would match "helpers" and "helicopter" but not "hello".
"325*" would match "325", "32561", and "325000".
"*000" would match "1000", "25000", and "10500000".
- ? (question mark). Specifies "match any one character". Works for string and numeric values. For example:
"l?ver" would match the strings "oliver", "levers", and "lover", but not "believer".
"135?" would match the numbers "1350", "1354", and "1359", but not "135" or "13502"
String
- ^ (caret). For strings only. Specifies "match the beginning". Matches any string that begins with the specified string. For example:
"^sci" would match "scientific" and "sciencelogic", but not "conscious".
"^happy$" would match only the string "happy", with no characters before or after.
"!^micro" would match all values that do not start with "micro".
"!^$" would match all values that are not null.
"!^" would match null values.
- $ (dollar sign). For strings only. Specifies "match the ending". Matches any string that ends with the specified string. For example:
"ter$" would match the string "renter" but not the string "terrific".
"^happy$" would match only the string "happy", with no characters before or after.
"!fer$" would match all values that do not end with "fer".
"!^$" would match all values that are not null.
"!$" would match null values.
NOTE: You can use both ^ and $ if you want to match an entire string and only that string. For example, "^tern$" would match the strings "tern" or "Tern" or "TERN"; it would not match the strings "terne" or "cistern".
Numeric
- min-max. Matches numeric values only. Specifies any value between the minimum value and the maximum value, including the minimum and the maximum. For example:
"1-5 "would match 1, 2, 3, 4, and 5.
- - (dash). Matches numeric values only. A "half open" range. Specifies values including the minimum and greater or including the maximum and lesser. For example:
"1-" matches 1 and greater. So would match 1, 2, 6, 345, etc.
"-5" matches 5 and less. So would match 5, 3, 1, 0, etc.
- > (greater than). Matches numeric values only. Specifies any value "greater than". For example:
">7" would match all values greater than 7.
- < (less than). Matches numeric values only. Specifies any value "less than". For example:
"<12" would match all values less than 12.
- >= (greater than or equal to). Matches numeric values only. Specifies any value "greater than or equal to". For example:
"=>7" would match all values 7 and greater.
- <= (less than or equal to). Matches numeric values only. Specifies any value "less than or equal to". For example:
"=<12" would match all values 12 and less.
- = (equal). Matches numeric values only. For numeric values, allows you to match a negative value. For example:
"=-5 " would match "-5" instead of being evaluated as the "half open range" as described above.
Examples
- "!dell" matches all values that do not contain the string "dell".
- "!^micro" would match all values that do not start with "micro".
- "!fer$" would match all values that do not end with "fer".
- "!^$" would match all values that are not null.
- "!^" would match null values.
- "!$" would match null values.
- "!*" would match null values.
- "happy, !dell" would match values that contain "happy" OR values that do not contain "dell".
- "aio$". Matches only text that ends with "aio".
- "^shu". Matches only text that begins with "shu".
- "^silo$". Matches only the text "silo", with no characters before or after.
- "!silo". Matches only text that does not contains the characters "silo".
- "!^silo". Matches only text that does not start with "silo".
- "!0$". Matches only text that does not end with "0".
- "!^silo$". Matches only text that is not the exact text "silo", with no characters before or after.
- "!^". Matches null values, typically represented as "--" in most pages.
- "!$". Matches null values, typically represented as "--" in most pages.
- "!^$". Matches all text that is not null.
- silo, !aggr". Matches text that contains the characters "silo" and also text that does not contain "aggr".
- "silo, 02, !aggr". Matches text that contains "silo" and also text that contains "02" and also text that does not contain "aggr".
- "silo, 02, !aggr, !01". Matches text that contains "silo" and also text that contains "02" and also text that does not contain "aggr" and also text that does not contain "01".
- "^s*i*l*o$". Matches text that contains the letter "s", "i", "l", "o", in that order. Other letters might lie between these letters. For example "sXiXlXo" would match.
- "!^s*i*l*o$". Matches all text that does not that contains the letter "s", "i", "l", "o", in that order. Other letters might lie between these letters. For example "sXiXlXo" would not match.
- "!vol&!silo". Matches text that does not contain "vol" AND also does not contain "silo". For example, "volume" would match, because it contains "vol" but not "silo".
- "!vol&02". Matches text that does not contain "vol" AND also contains "02". For example, "happy02" would match, because it does not contain "vol' and it does contain "02".
- "aggr,!vol&02". Matches text that contains "aggr" OR text that does not contain "vol" AND also contains "02".
- "aggr,!vol&!infra". Matches text that contains "aggr" OR text that does not contain "vol" AND does not contain "infra".
- "*". Matches all text.
- "!*". Matches null values, typically represented as "--" in most pages.
- "silo". Matches text that contains "silo".
- " !silo ". Matches text that does not contain "silo".
- " !^silo$ ". Matches all text except the text "silo", with no characters before or after.
- "-3,7-8,11,24,50-". Matches numbers 1, 2, 3, 7, 8, 11, 24, 50, and all numbers greater than 50.
- "-3,7-8,11,24,50-,a". Matches numbers 1, 2, 3, 7, 8, 11, 24, 50, and all numbers greater than 50, and text that includes "a".
- "?n". Matches text that contains any single character and the character "n". For example, this string would match "an", "bn", "cn", "1n", and "2n".
- "n*SAN". Matches text the contains "n", zero or any number of any characters and then "SAN". For example, the string would match "nSAN", and "nhamburgerSAN".
- "^?n*SAN$”. Matches text that begins with any single character, is following by "n", and then zero or any number of any characters, and ends in "SAN".
Using the Advanced Filter Tool
In the Ticket Console page, you can specify one or more parameters to filter the display of tickets. Only tickets that meet all the filter criteria will be displayed.
The Advanced Filter Tool allows you to make selections instead of manually typing in a string to filter on.
The Advanced Filter Tool also allows you to Prefilter the list of tickets and then continue filtering again if necessary.
To select multiple entries in the Advanced Filter Tool, hold down the key and left-click the entries.
- After selecting a filter, you can reduce the number of options displayed in the other filters by clicking the [Prefilter] button for the filter. When [Prefilter] is clicked, SL1 calculates how many tickets would be displayed if the chosen filters are applied. The options displayed for the other filters are reduced to those that apply to the potential list of displayed tickets. For example, suppose that five organizations are defined in SL1. Suppose that all the tickets with a severity of "Critical" are associated with either the "System" or "East Coast NOC" organizations. Initially, all five organizations will be displayed in the Organizations filter. If you select "Critical" in the Severity filter, then click the [Prefilter] button, the Organizations filter would display only the organizations "System" and "East Coast NOC".
- After selecting all filters, click the [Apply] button to apply the filters to the list of tickets.
- To reset each field to empty and apply no filters, click the [Reset] button.
NOTE: For user-level users, the Advanced Filter Tool allows you to view and select only organizations of which you are a member and elements which you are allowed to view (based on your organization membership and Access Keys)
To access the Advanced Filter Tool:
- Go to the Ticket Console page.
- Click on the funnel icon (
 ).
). - The Advanced Filter Tool will display advanced filters for each column in your default display.
NOTE: Unlike the "filter while you type" feature, the Advanced Filter Tool is not applied to the list of tickets until you click the [Apply] button or the [Prefilter] button.
- In the Advanced Filter Tool, you can filter by one or more of the following filters:
- Organization. Select from a list of organizations in SL1. The Ticket Console page will display only tickets that have a matching organization.
- Description. In the Match Any fields, you can enter one or more text strings to match, including special characters. The Ticket Console page will display tickets that have a description that matches any of the text strings.
- Severity. You can select from a list of ticket severities. The Ticket Console page will display only tickets that have a matching severity.
- Queue. You can select from a list of ticket queues in SL1. The Ticket Console page will display only tickets that are in a matching ticket queue.
- TID. In the From and To fields, you can specify a range of ticket IDs. The Ticket Console page will display only tickets that fall within that range of ticket IDs.
- State. You can select from a list of ticket states. The Ticket Console page will display only tickets that have a matching state.
- Ticket Age. You can enter text to match, including special characters, and the Ticket Console page will display only tickets that have a matching ticket age.
- Element Name. In the Match Any fields, you can enter one or more text strings to match, including special characters. The Ticket Console page will display tickets that have an element name that matches any of the text strings.
- Element Type. You can select from a list of element types that are already associated with tickets. The Ticket Console page will display only tickets that have a matching element type.
- Status. You can select from a list of all possible ticket statuses. The Ticket Console page will display only tickets that have a matching status.
- Parent TID. In the From and To fields, you can specify a range of parent ticket IDs. The Ticket Console page will display only parent tickets that fall within that range of parent ticket IDs.
- Category. You can select from a list of categories that are already associated with the existing tickets. The Ticket Console page will display only tickets that have a matching category.
- Assigned To. You can select from a list of accounts to which tickets have already been assigned. The Ticket Console page will display only tickets that have a matching username in the Assigned To field.
- Source. You can select from a list of all sources that have already been assigned to tickets. The Ticket Console page will display only tickets that have a matching source.
- Created By. You can select from a list of accounts that have already created tickets. The Ticket Console page will display only tickets that have a matching username in the Created By field.
- Create Date. In the From and To field, you can specify a range of ticket dates, in the format yyyy-mm-dd hh:mm:ss. The Ticket Console page will display only tickets with a create date that falls within that range of dates.
- Modified By. You can select from a list of accounts that have already modified tickets. The Ticket Console page will display only tickets that have a matching username in the Modified By field.
- Modified Date. In the From and To field, you can specify a range of ticket dates, in the format yyyy-mm-dd hh:mm:ss. The Ticket Console page will display only tickets with a modified date that falls within that range of dates.
- Resolved By. You can select from a list of accounts that have already resolved tickets. The Ticket Console page will display only tickets that have a matching username in the Resolved By field.
- Resolved Date. In the From and To field, you can specify a range of ticket dates, in the format yyyy-mm-dd hh:mm:ss. The Ticket Console page will display only tickets with a resolved date that falls within that range of dates.
- Chargeback. In the From and To field, you can specify a range of hours. The Ticket Console page will display only tickets that fall within that range of hours of chargeback.
- Escalation. In the From and To field, you can specify a range of escalations. The Ticket Console page will display only tickets that fall within that range of escalations.
You can perform an advanced filter and then perform a second advanced filter on the results of the first advanced filter. You can perform an advanced filter multiple times, to perform multiple filters.
Saving a Custom View
You can save a filtered list of tickets created with either the filter-while-you-type tool, the Search on Extra Fields tool, and/or the advanced filter tool. When you do so, you are creating a custom view. You can then return to the page at any time and display the custom view, without having to filter the list again.
To save a custom view:
- Go to the Ticket Console page.
- Using the filter-while-you-type tool, the Search on Extra Fields tool, and/or the advanced filter tool, filter the list of tickets.
- In the Custom View drop-down list, select new custom view.
- Click the [Save] button.
- You will be prompted to enter a name for the new custom view.
- The new custom view now appears in the Custom View drop-down list.
- To display the custom view, select it from the Custom View drop-down list.
- To delete the custom view, select it from the Custom View drop-down list and then click the [Delete] button. The custom view will no longer appear in the Custom View drop-down list.
Select Action Drop-Down Lists
The drop-down list in the lower right of the Ticket Console page allow you to apply actions to all selected tickets (to select a ticket, click on its row in the Ticket Console). The drop-down lists allow you to:
- Update the edit date of each selected ticket
- Take ownership of each selected ticket
- Print a report about the selected tickets
- Resolve the selected tickets
- Change the state, queue, assigned user, severity, status, source, or category of each selected ticket.
Viewing Tickets for a Single Device
You can view a list of all open, pending, or working tickets associated with a single device from the Ticket History page. You can also access the Ticket Editor page for the ticket directly from this page if you require more detail about the ticket. To view tickets for a single device:
- Go to the Device Manager page (Registry > Devices > Device Manager).
- In the Device Manager page, find the device for which you want to view tickets. Click its wrench icon (
 ).
). - Click the tab to display the Ticket History page. The Ticket History page displays a list of tickets and information for the device.
- In the Ticket History page, find the ticket you are interested in. Click its Information icon (
 ).
).
- The Ticket Summary modal page for that ticket is displayed.
You can also access the Ticket Editor modal page from the Ticket History page. To access the Ticket Editor page:
- Go to the Device Manager page (Registry > Devices > Device Manager).
- In the Device Manager page, find the device for which you want to view tickets. Click its wrench icon (
 ).
). - Click the tab.
- In the Ticket History page, find the ticket you are interested in. Click its life ring icon (
 ).
).
- The Ticket Editor page for that ticket is displayed. From the Ticket Editor page, you can also access the tabs for all the other pages in the Ticket Panel.
To learn more about the Ticket Editor page, see the section on Viewing Ticket Details.
Viewing My Tickets
From the Ticket Console page you can view a list only of tickets that are assigned to you, as opposed to the entire list of tickets in SL1. This is helpful if you are required to do work on tickets, and want to see only tickets necessary for you to complete your work.
To filter the list of tickets in the Ticket Console page and display only those tickets that are assigned to you:
- Go to the Ticket Console page ( tab).
- Click the menu in the top right of the page and select My Tickets.
- The Ticket Console page will now only display tickets that are assigned to you.
Viewing Ticket Details
Along with the information displayed in theTicket Console page, you can view additional information on a ticket. The Ticket , , , and tabs, in the Ticketing panel is a group of tabs that allows you to view and edit further information on an individual ticket. The following section will provide details on each tab.
Viewing the Ticket Editor Page
Viewing the Read-Only Information
The Ticket Editor page can display the following read-only information:
- Description. Description of the problem or request.
- Organization. Organization to which the entity is assigned. This organization might or might not be associated with the ticket's queue. Clicking on the icon displays the Organizational Summary page for the organization.
- Element. Element associated with this ticket. Can be an organization, device, asset record, IP network, interface, vendor, or user account. Clicking on the icon displays details about the element. To edit the element, click the binoculars icon (
 ). The Finder page appears, where you can search for another element.
). The Finder page appears, where you can search for another element. - Parent Ticket. If applicable, the ticket that has a parent relationship with the current ticket. Clicking on the icon displays read only details about the parent ticket.
- Aligned Tickets. If applicable, the ticket(s) that has a child relationship with the current ticket. Clicking on the icon displays a list of child tickets. From this list, you can view the Ticket Editor page for each child ticket.
- Aligned Event. If applicable, the event that is associated with the ticket. Clicking on the icon displays read-only details about the event.
- Ticket Age. For tickets that are not yet resolved, displays the years, months, days, hours, and minutes that have elapsed since the ticket was created.
- Time To Resolve. For resolved tickets, displays the number of years, months, days, and hours until the ticket was resolved.
- Resolved On/By. For resolved tickets, displays the date and time the ticket was resolved and the user who resolved the ticket.
- Created On/By. Date and time ticket was created and the user who created the ticket.
- Modified Age. For tickets that are not yet resolved, displays the number of years, months, days, hours, minutes, and seconds since the ticket was last modified.
- Modified On/By. Date and time ticket was last modified and the user who modified the ticket.
Viewing Ticket Properties
The Ticket Properties are listed below the Ticket Editor. The Ticket Properties pane displays the Ticket Description, Sub-Organization, Ticket State, Status, Severity, Category, Source, Queue, and Assigned User. It also displays any embedded fields you include.
Viewing Notes & Attachments
The Notes & Attachments pane displays notes about the ticket. The notes were created in the Ticket Editor page or with the Notepad Editor modal page. By default, the entries are listed from latest to earliest. You can toggle the and buttons to change the order in which the notes appear.
To expand the Notes & Attachments pane to fill the entire Ticket Editor page, click the button. To reduce the Notes & Attachments pane back to its original size, click the button.
Each entry includes the username, date and time, and text of the comment.
The user who created the note can also cloak it. Based on the Access Hook that defines cloaking, a cloaked note can be viewed only by: The user who created the note; all users of type "administrator"; or users in the same organization as the user who created the note, who have Access Hooks that allow them to view the ticket where the cloaked note resides and also have the Access Hook "Ticket:Notes:Cloaked."
Depending on the Access Keys associated with your user account, you can perform the following on each note entry:
- To view a note's attachment, click the paperclip icon (
 ).
). - To edit the content of a note, click the wrench icon (
 ). The Notepad Editor modal page appears. You can update the note, format the text, insert content from a saved template, and add an attachment, image, or video to the note. Click the button to save your changes.
). The Notepad Editor modal page appears. You can update the note, format the text, insert content from a saved template, and add an attachment, image, or video to the note. Click the button to save your changes. - To delete a note, click its bomb icon (
 ).
).
The Ticket Logs Page
The Ticket Logs page displays the history of a selected ticket. Each change made to the ticket, from its creation to the current time, is displayed in a table in this page. The table lists these changes chronologically, with the oldest first. To view the Ticket Logs page:
- Go to the Ticket Console page ( tab)
- Find the ticket for which you want its history. Select its wrench icon (
 ).
). - In the Ticket Editor page, select the tab. The Ticket Logs page appears.
- The Ticket Logs page displays the following information for each action performed on the ticket:
- Date/Time. Date and time the action was performed.
- Type. Type of action performed. Note that when a ticket is updated with a Run Book Automation policy, SL1 will create a log entry of type "Automation" to specify that the actions were performed by a Run Book Automation policy.
- Message. Description of the action performed.
- Modified By. User who performed the action.
- Age. Ticket age when the action was performed.
- Severity. Severity of the ticket at the time the action was performed.
- Status. Status of the ticket at the time the action was performed.
- Queue. Ticket queue assigned to the ticket at the time the action was performed.
- Assigned. User to whom the ticket was assigned at the time the action was performed.
The Event Actions Log Page
The Event Actions Log page displays information about the automated actions that were performed for the event associated with a ticket. To view the Event Actions Log page:
- Go to the Ticket Console page ( tab).
- Find the ticket for where you want to view its automation policy.
- Click its wrench icon (
 ).
).
- From the Ticket Editor page, click the tab. The Event Actions Log page appears.
Viewing the Automation Logs
The [Automation] tab in the Ticket Editor page displays a history of all automation actions that SL1 executed in response to the event associated with the ticket.
Each entry in the Event Actions Log page includes:
- The date and time when the action was executed.
- The automation policy that triggered the action.
- The name of the action policy.
- The result of the action.
To learn more about automation policies,
The Send Message Tab
The Send Message page allows you to manually create email messages about a selected ticket. You can communicate about events and tickets with the appropriate team members without leaving SL1. At any time, you can manually send an email message about a selected ticket from the Message tab.
In addition, SL1 can automatically generate and send email messages when:
- A ticket is created. By default, email is sent to the ticket creator and ticket assignee.
- A ticket is assigned to a user. By default, email is sent to the ticket creator and ticket assignee.
- A ticket's status changes. By default, email is sent to the ticket creator and ticket assignee.
- You can also define one or more users (in addition to the ticket's creator or assignee) who will be considered watchers for a ticket. When the ticket is created, assigned, or changes status, SL1 will automatically send email notifications to the list of watchers.
NOTE: If in the Behavior Settings page (System > Settings > Behavior, the field Automatic Ticketing Emails is set to Disabled, all assignees and watchers will not receive automatic email notifications about any tickets. By default, the tield is set to Enabled.
NOTE: To learn more about ticket watchers, including assigning a watcher to a ticket and alerting a watcher of a ticket, see Ticket Emails and Watchers.
To send an email about a selected ticket:
- Go to the Ticket Console page ( tab).
- Find the ticket for which you want to send an email. Click its wrench icon (
 ).
).
- In the Ticket Editor page, click the tab. The Send Message page appears.
Creating a Message
From the Message tab you can manually create and send an email message about a ticket. To create an email, supply values in each of the following fields:
- TO. Enter the email addresses of the people you want to notify about the ticket. By default, this field automatically includes the email address of each watcher for this ticket. You can delete one or more of these email addresses. You can also manually enter other email addresses, separated by commas, in this field.
- CC. Enter the email addresses of the people you want to receive a copy of the email message. If you enter a list of email addresses, separate them with commas.
- BCC. Enter the email addresses of the people you want to receive a blind copy of the email message. If you enter a list of email addresses, separate them with commas.
- Subject. This field will be populated automatically with the severity and a description of the selected ticket or event. You can delete this text and manually enter a subject.
- Sender's Address. Allows you to specify the "From" address that will appear in the email. You can use the Ticket Queue Properties modal page (Registry > Ticketing > Queues > Edit/Create) to define the default value that appears in this field. You can specify that the field will contain either the queue email address or the email address of the last user to edit the ticket. You can also manually enter an email address in this field.
NOTE: By default, the Sender's Address field includes the email. If no such email address is defined for the ticket's queue, by default the Sender's Address field will contain the email address of the current user.
- Message Format. SL1 formats the email for specific displays. Choices include:
- HTML Formatted. SL1 includes relevant information about the ticket, as a formatted table. SL1 also includes more details, including ticket history, with this method. This is the default method.
- Text Formatted. SL1 includes relevant information about the ticket, as unformatted text.
- Pager Formatted. SL1 includes a condensed set of ticket information, formatted for a pager.
- Message Priority. Specifies flags to add to message. Some, but not all, mail clients will display a flag for high-priority messages. You can select from the following:
- Normal Priority. Message is marked with normal priority.
- Urgent Priority. Message is marked with urgent priority.
- Low Priority. Message is marked with low priority.
- Show Ticket Logs. If you select this checkbox, the complete Ticket Log is included with the email.
- Show Cloaked Notes. If you select this checkbox, the email will include cloaked comments from the Notes & Attachments section of the ticket. By default, cloaked comments are not included in email messages about the ticket.
NOTE: The Show Cloaked Notes checkbox appears only for users who have been granted the Access Hook "Ticket:Notes:Cloaked".
- Add to Ticket Notes. If you select this checkbox, the entire text of the email is added to the Notes & Attachments section of the ticket.
- Message. By default, SL1 includes all of the information about the ticket from the Ticket Editor page, plus all information from the Ticket Logs page. SL1 also includes a link to the ticket. However, you can delete this text and enter your own. You can also include a document template, image, or video in this field.
To send the email, click the button.
Organizational Tickets
The Organizational Tickets page displays all open, pending, working, or resolved tickets associated with the organization. The Organizational Tickets page displays only critical information about each ticket. If you require more detail, you can access the Ticket Editor page for the ticket, directly from this page.
To get to the Organizational Tickets page:
- Go to Registry > Accounts > Organizations.
- Click the wrench icon (
 ) next to the organization for which you wish to view tickets.
) next to the organization for which you wish to view tickets. - Click the [Tickets] tab.
Viewing the List of Tickets
The Organizational Tickets page displays a list of all tickets of all statuses that are associated with the organization.
Tickets with a Status of Open, Pending, or Working appear in a pane at the top of the page. Tickets with a Status of Resolved appear in a separate pane at the bottom of the page.
For each of these tickets, the Organizational Tickets page displays the following:
- Description. Description of the problem or request.
- Severity. Severity of the ticket. This is represented by the background color of the description field. Choices are:
- Critical. Critical tickets are those that require immediate attention.
- Major. Major tickets are those that require immediate investigation.
- Minor. Minor tickets are those that need to be investigated before problems become severe.
- Notice. Notice tickets are those that require attention but are not problem-related.
- Healthy. Healthy tickets are those that are not urgent.
- TID. Unique ID assigned to the ticket. This ID is generated by SL1.
- Queue. Ticket Queue to which the ticket is assigned.
- Status. Status of the ticket. The choices are:
- Open. Ticket has been created.
- Pending. Ticket has been acknowledged.
- Working. Someone is working on the ticket.
- Resolved. The ticket has been resolved and closed.
- Ticket Category. Descriptive category assigned to the ticket. The list of possible categories is customized by the system administrator in the Select Objects Editor page (System > Customize > Select Objects).
- Ticket Source. Original source for the ticket. Choices are:
- Automated. Ticket was created automatically when an event occurred. An administrator has configured SL1 to behave this way.
- Email. An email about an issue prompted this ticket.
- External. An external source created this ticket.
- Internal. Ticket created in SL1.
- Phone. A phone call about an issue prompted this ticket.
Viewing the Ticket Summary Page
From the Organizational Tickets page, you can access the Ticket Summary modal page for each ticket. To access the Ticket Summary page for a ticket:
- In the Organizational Tickets page, find the ticket you are interested in. Click its information icon (
 ).
). - The Ticket Summary modal page for that ticket appears.
Accessing the Ticket Editor page for a Ticket
From the Organizational Tickets page, you can access the Ticket Editor page and all the tools in the ticket panel. To access the Ticket Editor page and all the tools in the ticket panel for a single ticket:
- In the Organizational Tickets page, find the ticket you are interested in. Click its life-ring icon (
 ).
). - The Ticket Editor page for that ticket appears. From the Ticket Editor page, you can also access the tabs for all the other pages in the Ticket Panel.
NOTE: For more information on viewing an organization's Critical Contact List, Product Usage List, or Organizational Sub-Locations,