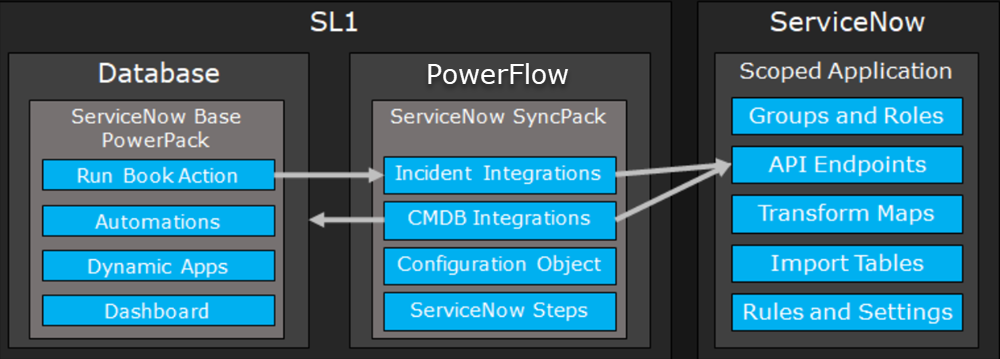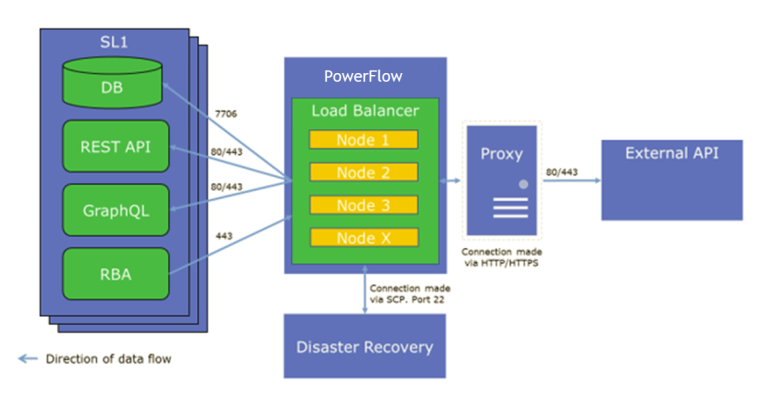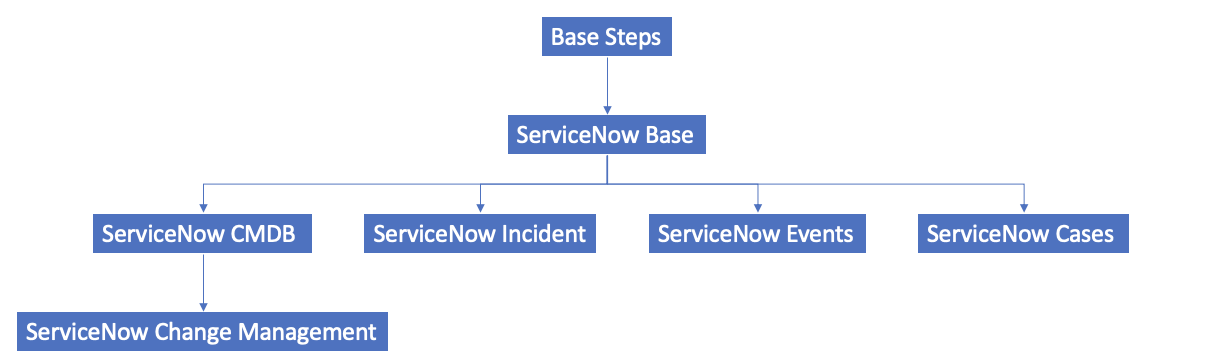This
Architecture Overview for ServiceNow SyncPacks
The following diagram details the various elements that are contained in SL1 and the PowerFlow system, and how PowerFlow sits between the core SL1 platform and an external data platform:
The following diagram provides an example of the high-level architecture of a PowerFlow system with High Availability, Disaster Recovery, and a proxy configured:
SL1 and ServiceNow Terminology
The following table lists the different names for the shared elements in SL1 and ServiceNow:
| SL1 | ServiceNow |
|
Asset, Custom Attribute |
Asset (ITAM) |
|
Device |
CI (Configuration Item) |
|
Discovery Session |
Service Request, Catalog Request |
|
Event |
Incident, Event, or Case (depending on the SyncPack you are using) |
|
Alert |
Event |
|
Organization |
Company, Domain |
|
Schedule, Maintenance Schedule |
Change Request, Change Schedule |
|
Topology, Relationships, Dynamic Component Mapping and Relationships (DCM+R) |
Dependency View, Affected CIs |
Dependency Map for ServiceNow SyncPacks
The following graphic describes which SyncPacks depend on other SyncPacks:
For more information about the "Base Steps" SyncPack, see Default SyncPacks.
Prerequisites for ServiceNow SyncPacks
This section describes the prerequisites for the ServiceNow SyncPacks. For more information about the specific software versions required by a ServiceNow SyncPack, see the release notes for that SyncPack.
To install any of the ScienceLogic ServiceNow SyncPacks, you must have administrator access to both SL1 and ServiceNow. Specifically, you will need:
- ScienceLogic administrator access to the Administration Portal
- ServiceNow administrator access
If you want to install multiple ServiceNow SyncPacks at the same time, you should upload all of the SyncPacks first, and then install them to address any dependencies between the SyncPacks.
ScienceLogic does not support any deployment that attempts to sync one SL1 instance to multiple ServiceNow instances. A deployment of this type will be incredibly fragile and would require the customer to strictly control their environments. This is not something that can be controlled programmatically. Escalations related to this type of deployment are not supported.
The following table lists the port access required by PowerFlow and this SyncPack:
| Source IP | PowerFlow Destination | PowerFlow Source Port | Destination Port | Requirement |
| PowerFlow | SL1 API | Any | TCP 443 | SL1 API Access |
| PowerFlow | ServiceNow API | Any | TCP 443 | ServiceNow API Access |
| SL1 Run Book Action | PowerFlow | Any | TCP 443 | Send SL1 data to PowerFlow |
Downloading, Importing, and Installing the ServiceNow Incident SyncPack
A SyncPack file has the .whl file extension type. You can download the SyncPack file from the ScienceLogic Support site.
If you are using an older version of the ServiceNow Incident SyncPack, you should uninstall that version in the PowerFlow user interface before installing this release. Uninstalling ensures that all deprecated applications and configurations have been removed from your system.
If you are upgrading from a previous version of this SyncPack and you want to keep your settings from the existing "ScienceLogic SL1: CMDB & Incident Automation" application, see Migrating from the "ScienceLogic SL1: CMDB & Incident Automation" Application to the "ScienceLogic SL1: Incident Automation" Application.
Downloading the SyncPack
A SyncPack file has the .whl file extension type. You can download the SyncPack file from the ScienceLogic Support site.
If you are installing or upgrading to the latest version of this SyncPack in an offline deployment, see Installing or Upgrading in an Offline Environment to ensure you install any external dependencies.
To locate and download the SyncPack:
- Go to the ScienceLogic Support Site at https://support.sciencelogic.com/s/.
- Click the tab and select PowerPacks & SyncPacks.
- In the Search field, search for the SyncPack and select it from the search results. The Release Version page appears.
- On the tab, click the down arrow next to the SyncPack version that you want to install, and select Show File Details. The Release File Details page appears.
- Click the button to download the SyncPack.
After you download the SyncPack, you can import it to your PowerFlow system using the PowerFlow user interface.
Importing the SyncPack
You must import and install the ServiceNow Base SyncPack before uploading and installing any of the other ServiceNow SyncPacks.
To import a SyncPack in the PowerFlow user interface:
- On the SyncPacks page of the PowerFlow user interface, click . The Import SyncPack page appears.
-
Click and select the .whl file for the SyncPack you want to install.
You can also drag and drop a .whl file to the Import SyncPack page.
- Click . PowerFlow registers and uploads the SyncPack. The SyncPack is added to the SyncPacks page.
You cannot edit the content package in a SyncPack published by ScienceLogic. You must make a copy of a ScienceLogic SyncPack and save your changes to the new SyncPack to prevent overwriting any information in the original SyncPack when upgrading.
Installing the SyncPack
To activate and install a SyncPack in the PowerFlow user interface:
-
On the SyncPacks page of the PowerFlow user interface, click the button (
) for the SyncPack you want to install and select Activate & Install. The Activate & Install SyncPack modal appears.
If you try to activate and install a SyncPack that is already activated and installed, you can choose to "force" installation across all the nodes in the PowerFlow system.
If you do not see the PowerPack that you want to install, click the Filter icon (
 ) on the SyncPacks page and select Toggle Inactive SyncPacks to see a list of the imported PowerPacks.
) on the SyncPacks page and select Toggle Inactive SyncPacks to see a list of the imported PowerPacks. -
Click to confirm the activation and installation. When the SyncPack is activated, the SyncPacks page displays a green check mark icon (
) for that SyncPack. If the activation or installation failed, then a red exclamation mark icon (
) appears.
-
For more information about the activation and installation process, click the check mark icon (
) or the exclamation mark icon (
) in the Activated column for that SyncPack. For a successful installation, the "Activate & Install SyncPack" application appears, and you can view the Step Log for the steps. For a failed installation, the Error Logs window appears.
-
If you have other versions of the same SyncPack on your PowerFlow system, you can click the button (
) for that SyncPack and select Change active version to activate a different version other than the version that is currently running.
Migrating from the "ScienceLogic SL1: CMDB & Incident Automation" Application to the "ScienceLogic SL1: Incident Automation" Application
This section explains how to upgrade from the existing "ScienceLogic SL1: CMDB & Incident Automation" application to the new "ScienceLogic SL1: Incident Automation" application with version 4.0.0 and later of this SyncPack.
Both applications include the following functionality:
- Create, update, or clear a ServiceNow Incident from an SL1 Event
- Sync Incident State from a ServiceNow to an SL1 Event
These applications do not share any tables or fields within ServiceNow.
This section highlights some considerations when transferring to the Incident only application (version 4.0.0 or later of this SyncPack). Any customizations you made in another Certified Application do not carry over to other Certified Applications, even when both are provided by the same vendor. You will need to adapt customizations made previously so they can work within this new application.
Considerations:
- The Correlation ID (correlation _type in the Run Book Action Input Parameters) is no longer set in SL1 or PowerFlow. With the new application, the Correlation ID is set in the transformation map within ServiceNow. The preset Correlation IDs that were provided in past applications are also included and can be set by using the Properties page in the ServiceNow Application. You can address custom behavior within the transformation map.
- The Incident "onBefore" script addresses Impact and Urgency states. You will most likely need to customize the default behavior for these states to meet your requirements.
- The Incident "onBefore" script also addresses cleared event behavior, and you will need to evaluate and customize this behavior to fit your requirements.
Installing the "ScienceLogic SL1: Incident Automation" Application in ServiceNow
Version 4.0.0 or later of the "ServiceNow Incidents" SyncPack uses "ScienceLogic SL1: Incident Automation" application in ServiceNow to sync incident status update from ServiceNow back to SL1. You can access the application from the ServiceNow Store. This application is also known as the "Certified Application" or the "Scoped Application".
Versions of this SyncPack before 4.0.0 used the "ScienceLogic SL1: CMDB & Incident Automation" application, but that application is not supported with version 4.0.0 or later.
You must have a ServiceNow HI Service Account to request this application and download it onto your ServiceNow instance.
You must first request the "ScienceLogic SL1: Incident Automation" application from the ServiceNow Store, and then you can install it.
To request and install the Certified Application:
- Go to the ServiceNow Store at https://store.servicenow.com and search for "ScienceLogic SL1".
- Select the "ScienceLogic SL1: Incident Automation" application. The detail page for the application appears.
- Click the button and log in with your HI credentials.
- After the request is approved, log in to ServiceNow as an administrator and navigate to Application Manager (System Applications > Applications or My Company Applications).
- Click in the menu header or search for "ScienceLogic".
- Click the version drop-down for the "ScienceLogic SL1: Incident Automation" application listing to make sure you are using the correct version of the application that is compatible with your version of this SyncPack.
- Click the button for the application. The installation is complete when the button changes to .
-
In the filter navigator, search for "ScienceLogic" and locate the application in the left-hand navigation menu to verify that the application was installed.
You might need to log out of ServiceNow and log in again to see the updated left-hand navigation menu.
Installing the ServiceNow Base Pack PowerPack in SL1
The "ServiceNow Base Pack" PowerPack monitors the ServiceNow Incident and CMDB tables, and it returns information about Incident types, priorities, and states, displaying the information in an easy-to-consume dashboard. This PowerPack is a critical component of the Incident Sync Integration with ServiceNow, using Run Book Automations to integrate with ServiceNow.
By default, installing a new version of a PowerPack overwrites all content in that PowerPack that has already been installed on the target system. You can use the Enable Selective PowerPack Field Protection setting in the Behavior Settings page (System > Settings > Behavior) to prevent new PowerPacks from overwriting local changes for some commonly customized fields. For more information, see
To install the "ServiceNow Base Pack" PowerPack:
- Search for and download the "ServiceNow Base Pack" PowerPack from the PowerPacks page (Product Downloads > PowerPacks & SyncPacks) at https://support.sciencelogic.com/s/.
- In SL1, go to the PowerPacks page (System > Manage > PowerPacks).
- Click the Actions menu and choose Import PowerPack. The Import PowerPack modal appears.
- Click and navigate to the "ServiceNow Base Pack" PowerPack file from step 1.
- Select the PowerPack file and click . The PowerPack Installer modal page displays a list of the PowerPack contents.
- Click . After the installation is complete, the "ServiceNow Base Pack" PowerPack appears on the PowerPacks page.
Validating Network Communications
All communication between SL1 and ServiceNow is done through TCP port 443. To allow communication between SL1 and ServiceNow, the SL1 Database Server, Data Collector, or All-In-One Appliance must have external access to the ServiceNow instance. No inbound TCP ports are required to be open to the SL1 server. Outbound communication may use NAT or be direct.
All firewall session-limiting policies must be disabled. If firewall session-limiting policies are enabled, HTTPS requests might be dropped by the firewall, resulting in data loss. Check with your security or firewall administrator to make sure there are no session limiting policies on TCP port 443 for your SL1 servers.
Checking DNS
Because ServiceNow is a cloud-based service, DNS must be configured on all SL1 servers that communicate with your ServiceNow instance.
ServiceNow instances are generally named as: your-instance.service-now.com, where your-instance is the name of your ServiceNow server. The examples below use mycompany.service-now.com. Your instance name will be unique to your subscription.
To validate that your SL1 server has proper DNS name resolution configured, test network connectivity and name resolution using the nmap command, which is available from the command line of any SL1 server:
nmap -sT -p 443 mycompany.service-now.com
If the test was successful, you will see a message similar to the following:
Starting Nmap 5.51 ( http://nmap.org ) at 2013-11-12 20:22 UTC
Nmap scan report for mycompany.service-now.com (199.91.136.100)
Host is up (0.067s latency).
PORT STATE SERVICE
443/tcp open https
If domain name resolution fails, you will see a message similar to:
Failed to resolve given hostname/IP: mycompany.service-now.com.
Checking HTTPS and JSON
You can administer a simple test to determine if the ServiceNow JSON Plug-in web service is configured and operating using the Basic Authentication method on your ServiceNow instance. To do so, run the following command from the ScienceLogic Central Database or All-In-One Appliance:
In the example below, replace the admin:admin username and password key/value pair with your ServiceNow administrator username and password and mycompany.service-now.com with your ServiceNow instance name.
curl --location -vu admin:admin -H "Accept: application/json" -H "Content-Type: application/json"
'https://mycompany.service-now.com/api/now/table/incident'
If not successful, the following message appears:
HTTP/1.1 401 Unauthorized
If successful, a JSON encoded string starting with the "result" variable appears:
{"result":[{"upon_approval":"","location":"1083361cc611227501b682158cabf646",….
HTTP Codes
HTTP codes are necessary for identifying specific problems. The following table lists typical HTTP codes that might occur when testing the ServiceNow JSON Web Service.
| Code | Definition |
|---|---|
| 401 | Unauthorized. Check that the username and password are correct and properly formatted. |
| 403 | Forbidden. ServiceNow understood the request, but either the URL is incorrect, or the user account does not have permission to see the requested object. |
| 404 | The ServiceNow server has not found anything matching the requested URL. Check to make sure there is data in the target table. |
| 200 | Success. |
| 201 | Success. Data is posted. |
For more information about the ServiceNow JSON Web Service and the Table API, see http://wiki.servicenow.com/index.php?title=Table_API. If you continue to have problems, please contact either ScienceLogic or ServiceNow customer support.