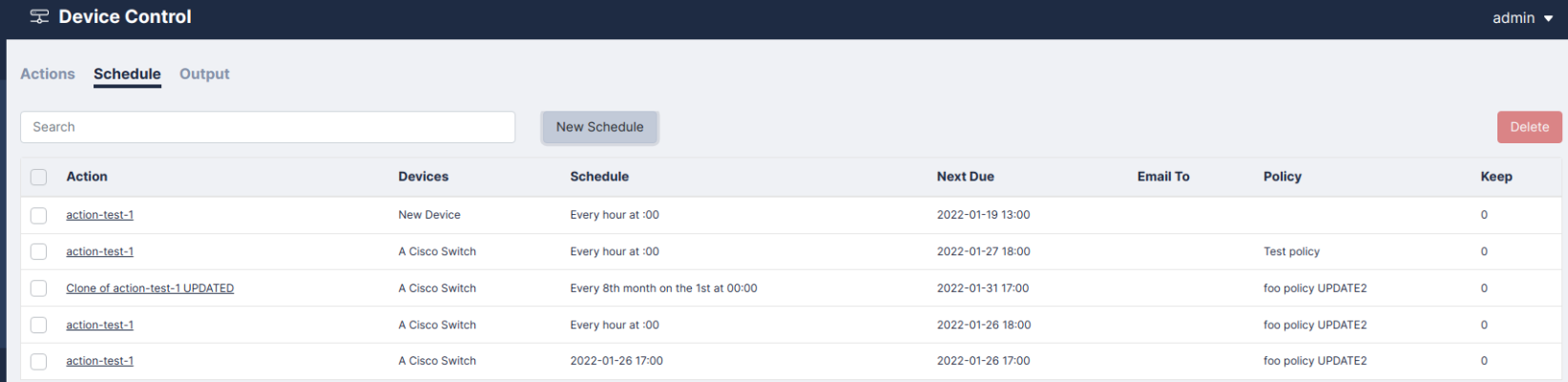This chapter describes how you can use Skylar Compliance (formerly Restorepoint) to send a command-line interface (CLI) command to a device or group of devices and capture the output of the command. This tool can be used to perform a task concurrently on a group of devices.
Controlling a Device
You can use Skylar Compliance to send a CLI command to a device or group of devices and capture the output of the command. This tool can be used to perform a task concurrently on a group of devices, such as changing the administrator password.
To use this function:
- Go to the Devices page and select the your device check box. Then, click the tab. The Control Devices modal appears.
- Select New Action from the drop-down menu, then complete the following fields:
- Name. Type a name for your action.
- Description. Give a unique descriptions for your action.
- Type. Select the type of command from the drop-down menu.
- Variable Delimiter. Select the variable delimiter from the drop-down menu.
- Timeout (s). Type the number of seconds for the timeout.
- Merge Logged Output. Select the checkbox if you want to merge the logged output.
- Type your commands in the text area.
- Click or .
Device Control Actions can also be defined from the Device Control page (Devices > Device Control), by clicking New Action.If required, you can Save these commands as an Action for later execution, or for use in Compliance Remediation.Stored Actions can also be scheduled. For more information, see Scheduled Actions. Click Perform to execute the commands. Skylar Compliance will display the output of the commands for each of the selected devices. Device Control outputs are stored in the Output tab of the Device Control page.
Using Parameters
You can use action parameters for different devices, using the format $``parameter``$, where $ is the Variable Delimiter you’ve set for your Action.
For instance, to change the administrative password for a number of ScreenOS devices, select the devices and enter the command:
setadminpassword$password$
After you click Perform, you will be asked for a replacement string for each device. An unlimited number of parameters can be replaced this way.
A parameter can only consist of letters, numbers, and the underscore character _. If the replacement string contains escape sequences (such as \n), they must be double-escaped (\\n).
Scheduled Actions
Actions can be scheduled and run automatically.
To add a new schedule to your device:
-
Go to the Device Control (Devices > Device Control) page and click on the tab. Next, click the button. The New Schedule modal appears.
- Complete the following fields:
- Action. Choose a option from the Actions drop-down field.
- Devices. Select the device or devices on which to perform the action
- Perform. Select a frequency, either Scheduled or Once At and a time interval or date.
- Keep Last. Set the number of recent output runs you want to retain. Type "1" to keep all outputs from the most recent run. Type "2" to keep the outputs from the last two runs, and so on.
- Merge Output. Select the Merge Output checkbox if you want to merge the output.
- Email Log. Select the Email Log check box and enter an email address if you want to email the output of an action after execution.
- Apply Policy. (Optional) Select a compliance policy to apply to the output of the action. For more information, see Device Policies.
All logs are now stored in Restorepoint.
- Click and the updated Scheduled Action page appears.
Scheduled Actions cannot contain parameters.