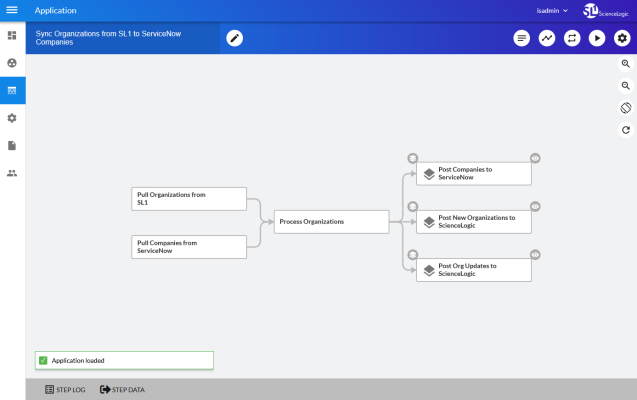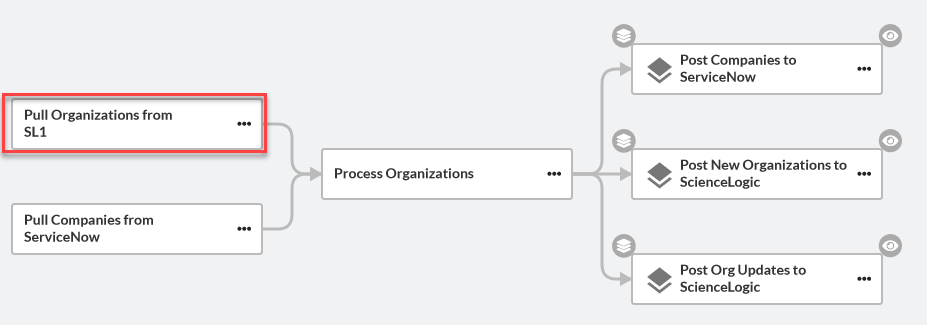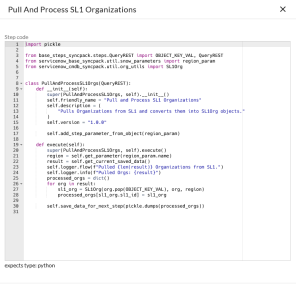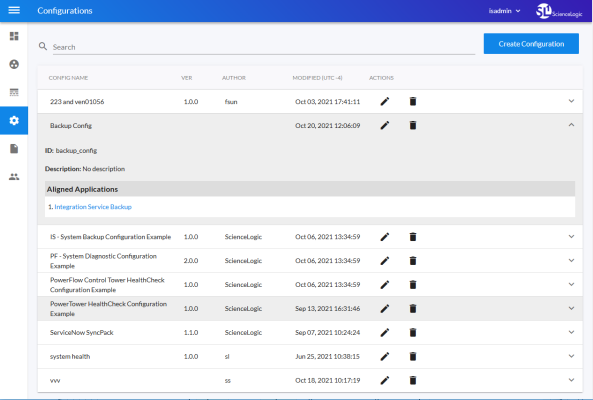SL1 PowerFlow provides a generic platform for integrations between SL1 and third-party applications, such as ServiceNow, Restorepoint, and Cherwell Service Management. The PowerFlow platform sits in the middle of SL1 and the third-party application and handles the flow of data.
From the PowerFlow user interface, you can use the PowerFlow builder to create complicated automations with logical branching using drag-and-drop components.
This
What is SL1 PowerFlow?
SL1 PowerFlow enables intelligent, bi-directional integration between SL1 and third-party applications to promote a unified management ecosystem. PowerFlow contains default workflows that let users translate and share data between SL1 and third-party applications, and it also allows the development of standardized, reusable snippets called "steps" that non-developers can use to create integration workflows without writing code. In addition, PowerFlow is designed to provide high availability and scalability.
The following image shows an example of a PowerFlow application workflow and its steps in the PowerFlow user interface:
The key elements of the PowerFlow user interface include the following:
- Steps. A step is a generic Python class that performs a single action. Steps can accept zero or many input parameters or data from previous steps, and steps can specify output to be used by other steps. The input parameters are configurable variables and values used during execution. You can use existing steps to create your own workflows, and you can re-use steps in more than one workflow. When these steps are combined in an application, they provide a workflow that satisfies a business requirement. All Python step code should be Python 3.7 or later. In the image above, the steps display as part of the flowchart in the main viewing pane as well as the Steps Registry pane. You can access all steps by using the PowerFlow builder on the Applications page (
).
-
Applications. A PowerFlow application or workflow is a JSON object that includes all of the information required for executing an integration on the PowerFlow platform. An application combines a set of steps that execute a workflow. The input parameters for each step are also defined in the application and can be provided either directly in the step or in the parent application. In the image above, the group of connected steps in the large pane make up the "Sync Organizations from SL1 to ServiceNow Companies" application. You can access all applications on the Applications page (
), and you can create new applications using the PowerFlow builder.
- Configuration Objects. A configuration object is a stand-alone JSON file that contains a set of configuration variables used as input for an application. Configurations can include variables like hostname, user name, password, or other credential information. Configuration objects allow the same application to be deployed in multiple PowerFlow instances, with different configurations. Click the button from an application in the PowerFlow user interface to access the configuration object for that application. You can access all configuration objects on the Configurations page (
).
- Synchronization PowerPacks. A Synchronization PowerPack (also called a SyncPack) contains all the code and logic needed to perform integrations on the PowerFlow platform. You can access the latest steps, applications, and configurations for PowerFlow or a third-party integration (such as ServiceNow, Cherwell, or Restorepoint) by downloading the most recent Synchronization PowerPack for that integration from ScienceLogic. You can access all Synchronization PowerPacks on the SyncPacks page (
).
What is a Step?
In PowerFlow, a step is a generic Python class that performs a single action, such as gathering data about an organization:
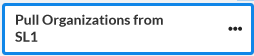
You can use existing steps to create your own workflows, and you can re-use steps in more than one workflow. When these steps are combined as part of a PowerFlow application, they provide a workflow that satisfies a business requirement:
In the PowerFlow builder user interface, if you click the ellipsis icon (![]() ) on a step in the PowerFlow builder, you can select View step code to view the code for that step:
) on a step in the PowerFlow builder, you can select View step code to view the code for that step:
You can configure how a step works by adjusting a set of arguments called input parameters. The parameters specify the values, variables, and configurations to use when executing the step. Parameters allow steps to accept arguments and allow steps to be re-used in multiple integrations. For example, you can use the same step to query both the local system and another remote system; only the arguments, such as hostname, username, and password change.
You can view and edit the input parameters for a step:
-
Open a PowerFlow application from the Applications page.
-
Click the button (
).
-
Click the ellipsis icon (
 ) on the step and select Configure. The Configuration pane for that step appears:
) on the step and select Configure. The Configuration pane for that step appears:
A step can pass the data it generates during execution to a subsequent step. A step can use the data generated by another step. Also, you can run test data for that step by hovering over the button () and selecting Custom Run.
PowerFlow analyzes the required parameters for each step and alerts you if any required parameters are missing before running the step.
Steps are grouped into the following types:
- Standard. Standard steps do not require any previously collected data to perform. Standard steps are generally used to generate data to perform a transformation or a database insert. These steps can be run independently and concurrently.
- Aggregated. Aggregated steps require data that was generated by a previously run step. Aggregated steps are not executed by PowerFlow until all data required for the aggregation is available. These steps can be run independently and concurrently.
- Trigger. Trigger steps are used to trigger other PowerFlow applications. These steps can be configured to be blocking or not.
A variety of generic steps are available from ScienceLogic, and you can access a list of steps by sending a GET request using the API /steps endpoint.
What is a PowerFlow Application?
In PowerFlow, an application is a JSON file that specifies which steps to execute and the order in which to execute those steps. An application also defines variables and provides arguments for each step.
The following is an example of a PowerFlow application:
PowerFlow application JSON objects are defined by configuration settings, steps that make up the application, and application-wide variables used as parameters for each step. The parameters of each step can be configured dynamically, and each step can be named uniquely while still sharing the same underlying class, allowing for maximum re-use of code.
Applications can be executed through the REST API and are processed as an asynchronous task in PowerFlow. During processing the user is provided a unique task ID for the application and each of its tasks. Using the task IDs, the user can poll for the status of the application and the status of each individual running step in the application.
Executing an application from the REST API allows the user to dynamically set parameter values for the variables defined in the application.
The required parameters of applications are strictly enforced, and PowerFlow will refuse to execute the application if all required variables are not provided.
For more information about PowerFlow applications, see Managing PowerFlow Applications.
What is a Configuration Object?
Configuration variables are defined in a stand-alone JSON file called a configuration object that lives on the PowerFlow system and can be accessed by all PowerFlow applications and their steps.
Each global variable is defined as a JSON object in the configuration. Typically, the JSON code for a configuration object looks like the following:
{
"encrypted": true,
"name": "var_name",
"value": "var_value"
}
Configuration objects can map variables from the SL1 platform to a third-party platform. For instance, SL1 has device classes and ServiceNow has CI classes; the configuration object maps these two sets of variables together.
Each global variable in the configuration has the option of being encrypted. The values of encrypted variables are encrypted within PowerFlow upon upload through the REST API.
You can access a list of all available configurations on the Configurations page () of the PowerFlow user interface. You can also create and edit configuration objects on this page.
For more information about configuration objects, see Managing Configuration Objects.
What is the SL1 PowerFlow Builder?
You can use the SL1 PowerFlow builder in the PowerFlow user interface to create complicated applications with logical branching and data transformation features using drag-and-drop components. You access the PowerFlow builder on the Applications page in the PowerFlow user interface.
The SL1 PowerFlow builder is available only in SL1 Premium solutions. To upgrade, contact ScienceLogic Customer Support. For more information, see ScienceLogic Pricing.
From the Steps Registry pane on an Application page, you can drag a Condition operator (![]() ) onto an application workflow to create the option for branching flows, such as If-Else or If-Then-Else statements:
) onto an application workflow to create the option for branching flows, such as If-Else or If-Then-Else statements:
You can drag a Transform operator (![]() ) from the Steps Registry pane onto an application workflow to pull data gathered by a previous step and modify or transform the data to fit into the next step:
) from the Steps Registry pane onto an application workflow to pull data gathered by a previous step and modify or transform the data to fit into the next step:
You can also use the Trigger Application operator (![]() ) to launch one or more PowerFlow applications from within a new or existing PowerFlow application. This operator uses the same functionality as the "Trigger Application" step from the Base Steps Synchronization PowerPack:
) to launch one or more PowerFlow applications from within a new or existing PowerFlow application. This operator uses the same functionality as the "Trigger Application" step from the Base Steps Synchronization PowerPack:
Hovering over the eye icon (![]() ) generates a smaller window, also called a "picture-within-a-picture", that displays the step or steps for the triggered application.
) generates a smaller window, also called a "picture-within-a-picture", that displays the step or steps for the triggered application.
For more information about the PowerFlow builder and PowerFlow applications, see Managing PowerFlow Applications.
Elements of the PowerFlow User Interface
Starting with the 2.0.0 release of the PowerFlow platform, the PowerFlow user interface was updated to match the 8.12.0 and later release of the SL1 user interface, with the navigation tabs now located on the left-hand side of the window. The tabs provide access to the following pages: PowerFlow Control Tower, SyncPacks, Applications, Configurations, Reports, and Admin Panel.
To view a pop-out list of menu options, click the menu icon (). Click the menu icon again to close the pop-out menu.
Logging In and Out of the PowerFlow User Interface
You can log in to PowerFlow using one of the following authorization types:
- Local Authentication. The same local Administrator user (isadmin) is supported by default with 2.0.0 installations. If you are migrating from a previous version of PowerFlow to version 2.0.0, you can log in and authenticate with the same user and password.
- Basic Authentication. PowerFlow 2.0.0 continues to support Basic Authentication as well. Because PowerFlowPowerPacks, diagnostic scripts, and the iscli tool continue to use Basic Authentication, ScienceLogic does not recommend disabling Basic Authentication with PowerFlow version 2.0.0 or later.
- OAuth. OAuth lets PowerFlow administrators use their own authentication providers to enforce user authentication and lockout policies. Authentication using a third-party provider, such as LDAP or Active Directory, requires additional configuration. For optimal security, ScienceLogic recommends that you disable the local Administrator user (isadmin) and exclusively use your own authentication provider.
- Common Access Card (CAC) Authentication. Lets a PowerFlow user provide a CAC card through a browser to the PowerFlow root IP address. After identifying the CAC card, the ingress proxy verifies and authenticates the user. CAC authentication bypasses Dex authentication and does not use OIDC protocols.
Depending on the authentication used by your PowerFlow system, your login page will display a single option for logging in, or more than one option, as in the following example:
For more information about configuring authorization for users, see Managing Users in PowerFlow.
After you log in to a PowerFlow system configured for Military Unique Deployment (MUD) and Department of Defense (DoDIN) a login banner containing information specific to DoDIN appears after you log in.
If you get a “SyncPacks service is not reachable” pop-up message in the user interface and the various pages are empty, log out of the PowerFlow user interface and log back in again. You can also click in your browser to automatically log out. This situation occurs only if the user interface is idle for a long period of time.
After you log in, a pair of pop-up notifications appear at the bottom of the PowerFlow user interface:
-
The first notification at bottom left states the last time you logged into the PowerFlow system. This notification disappears after a short period of time.
-
The second notification at bottom right states how much time is left in your PowerFlow license. The notification displays with a green background if your license is current, yellow if you have ten days or less in your license, and red if your license has expired. You need to click the Close icon (
 ) to close this notification.
) to close this notification.
To log out of PowerFlow, click your user name in the navigation bar in the top right of any window and select Log off.
PowerFlow Pages
The PowerFlow Control Tower page () provides a graphical view of the various tasks, workers, and applications that are running on you PowerFlow system. This page was called the Dashboard page in previous versions of PowerFlow. For more information, see Using the PowerFlow Control Tower Page.
The SyncPacks page () lets you import, install, and view Synchronization PowerPacks, which are also called "SyncPacks". For more information, see Managing Synchronization PowerPacks.
The Applications page () provides a list of the applications available on your PowerFlow system. This page was called the Integrations page in previous versions of PowerFlow. From this page you can run and schedule applications. If you are a Premium solution user, you can use the PowerFlow builder to create applications that use logical branching and data transformation between steps. For more information, see Managing PowerFlow Applications.
The Configurations page () lets you create or use a configuration object to define a set of variables that all steps and PowerFlow applications can use. For more information, see Managing Configuration Objects.
The Reports page () contains a list of reports associated with PowerFlow applications that have the reporting feature enabled, such as the "Report: Identify Unmapped Device Classes" and the "System Diagnostics" application. For more information, see Generating and Viewing Reports for PowerFlow Applications.
The Admin Panel page () contains a list of user groups, which lets you determine the roles and access for your users. You can also manage user sessions on this page. Only users with the Administrator role for this PowerFlow system can edit this page. For more information, see Managing Users in PowerFlow.
While the SyncPacks, Applications, Configurations, Reports and Admin Panel pages are loading or running a procedure, you will see a dark green, animated line running across the top of the page until the process completes. On the PowerFlow Control Tower page, the System Health widget displays an image that shows the progress of data loading in the widget.
Additional Navigation
The user name drop-down, which is found in the navigation bar in the top right of any window in the PowerFlow user interface, contains the following options:
-
About. Displays package versions, user information for the current user, version information for PowerFlow, and licenses used by PowerFlow. This page also display whether the PowerFlow system is licensed, and when the license expires.
-
Help. Displays the online product documentation for PowerFlow in a new browser window.
-
Notifications. Opens the Notification Center pane, which contains a log of all previous pop-up notifications that appeared on the PowerFlow system about applications that were run successfully or with warnings or failures:
The different notifications are color-coded: green for success, yellow for warning, and red for failure. The number of notifications displays as a badge in the menu. For more information about a notification, click the link for the page where the notification appeared and review the Step Log and Step Data tabs for the application steps.
To clear the contents of the Notification Center pane, click the button. Click the Close icon (
 ) to close the Notification Center pane.
) to close the Notification Center pane.
- Log off. Logs you out of the PowerFlow user interface.
Using the API or Command Line Tool to Create PowerFlow Components
Instead of using the PowerFlow user interface, you can create steps, applications, and configurations in your own editor and then upload them using the API or the command line tool (iscli).
For more information, see the